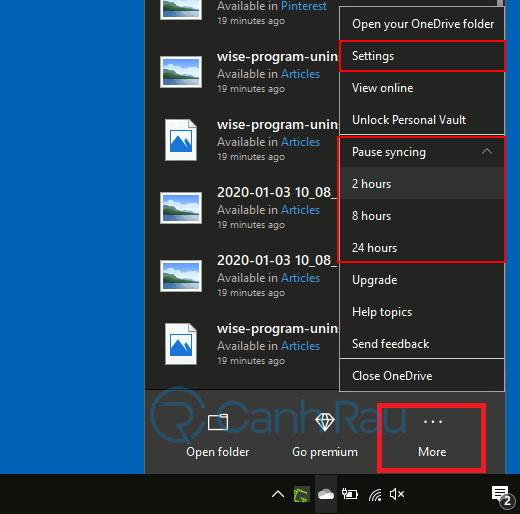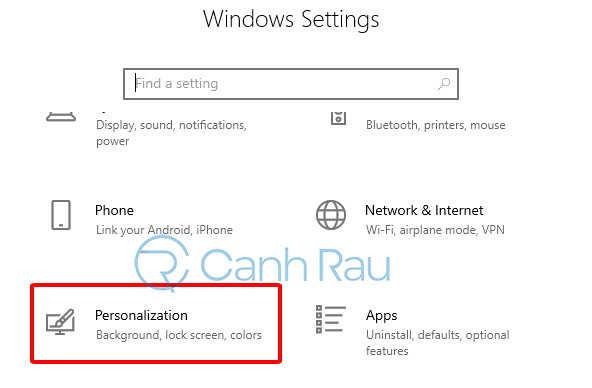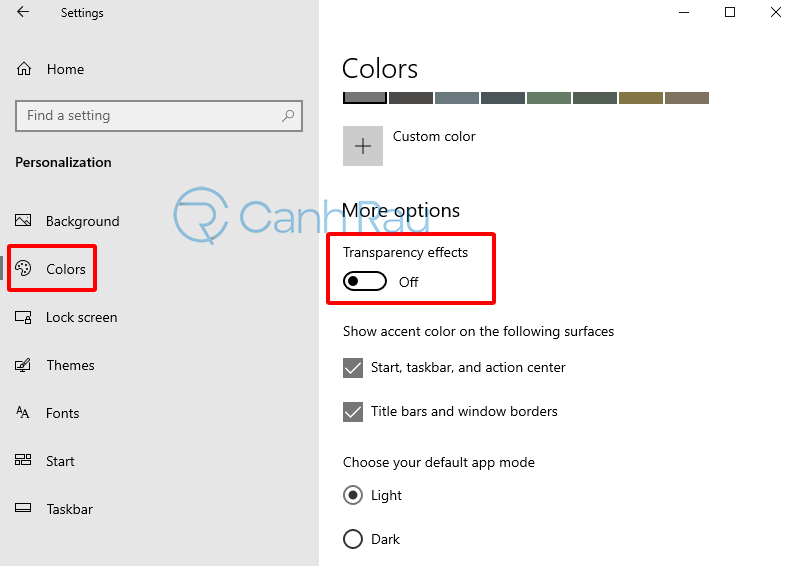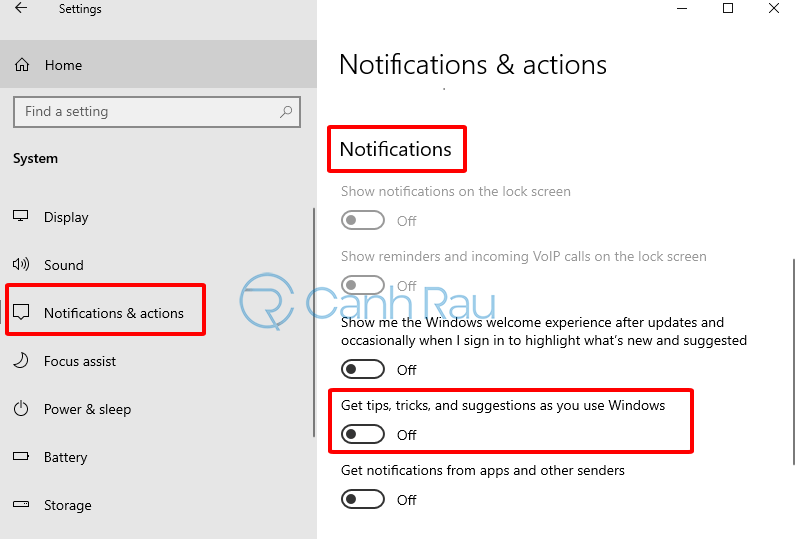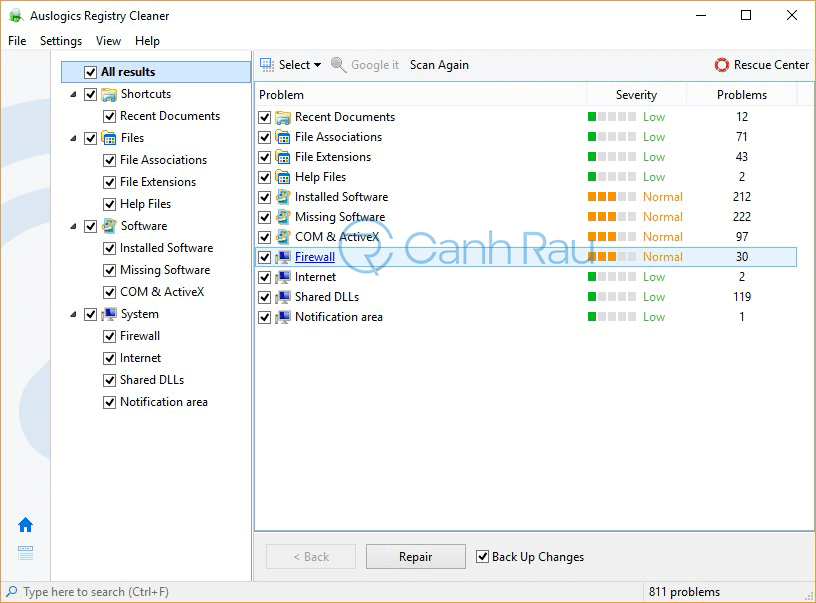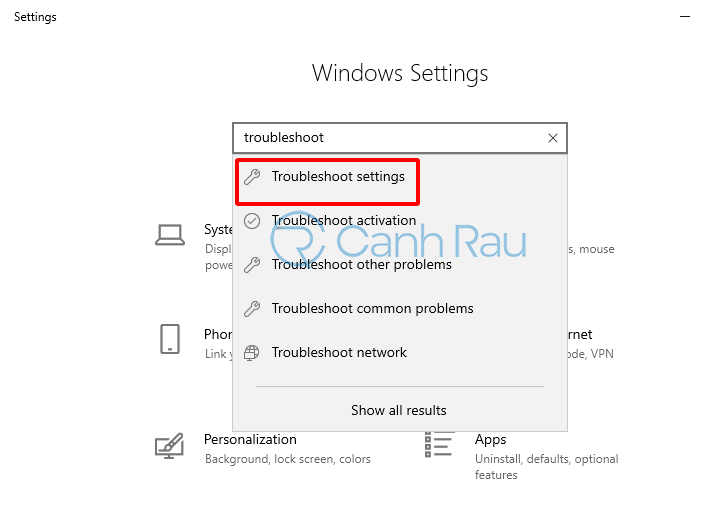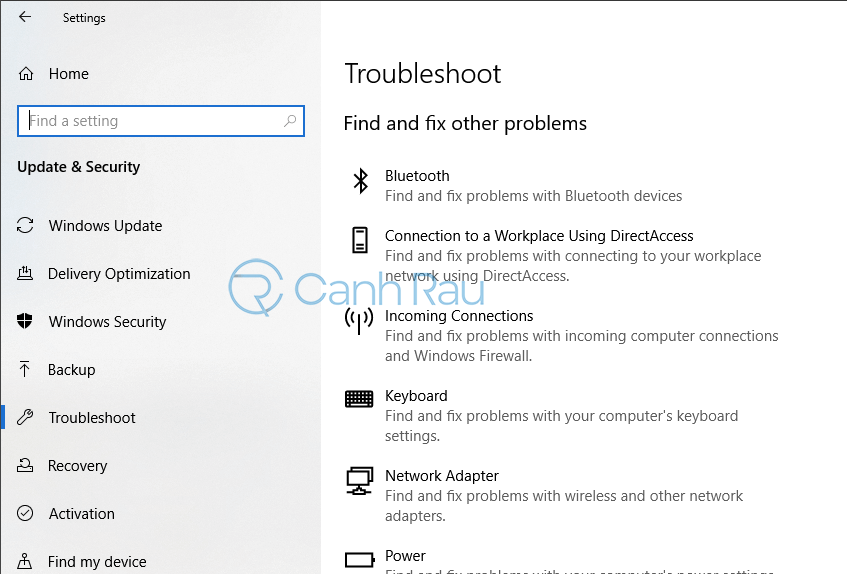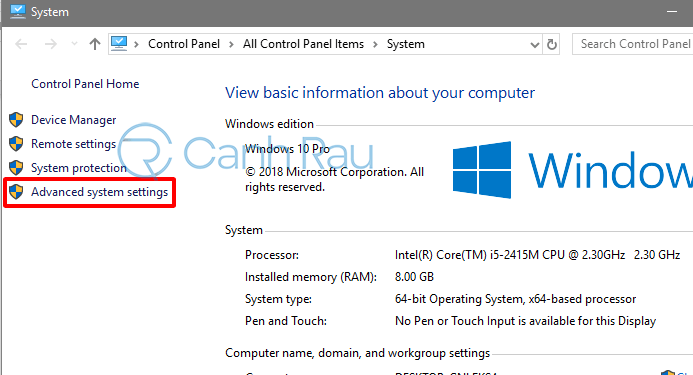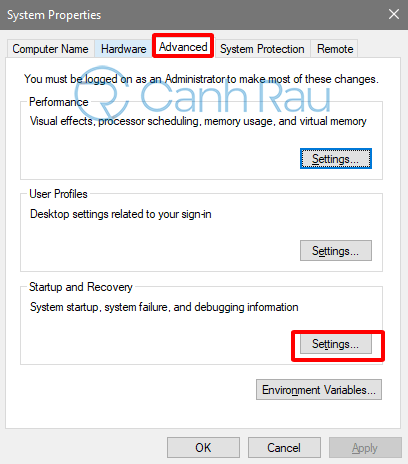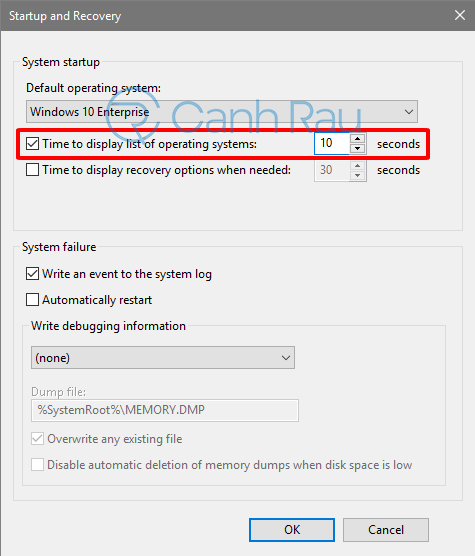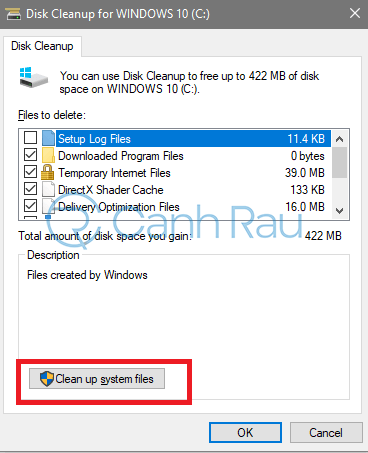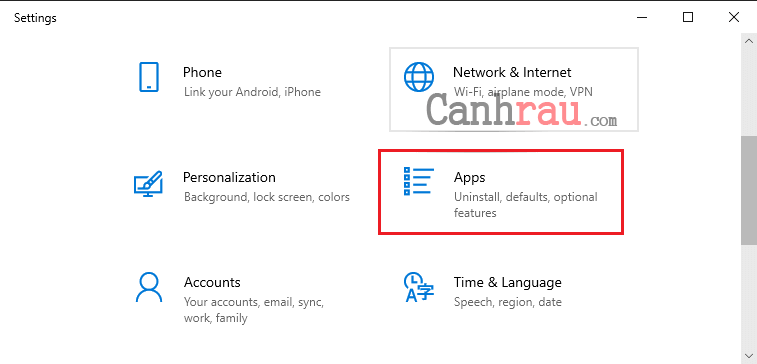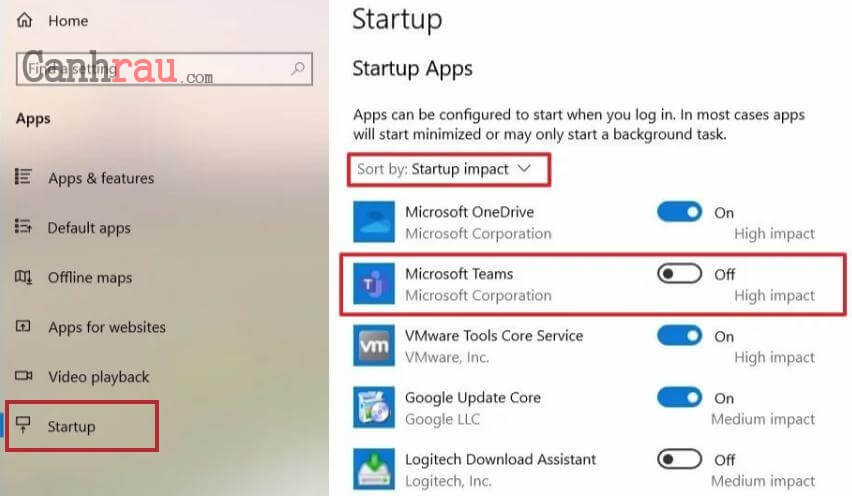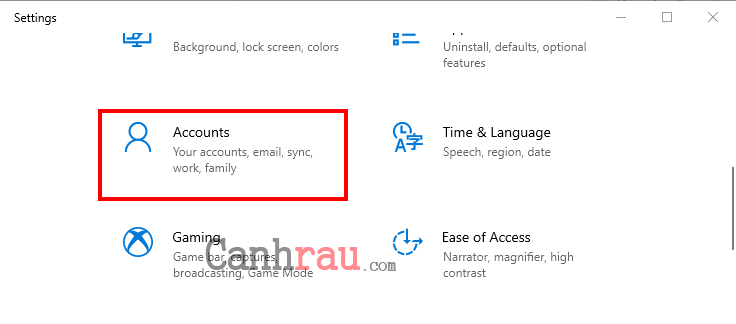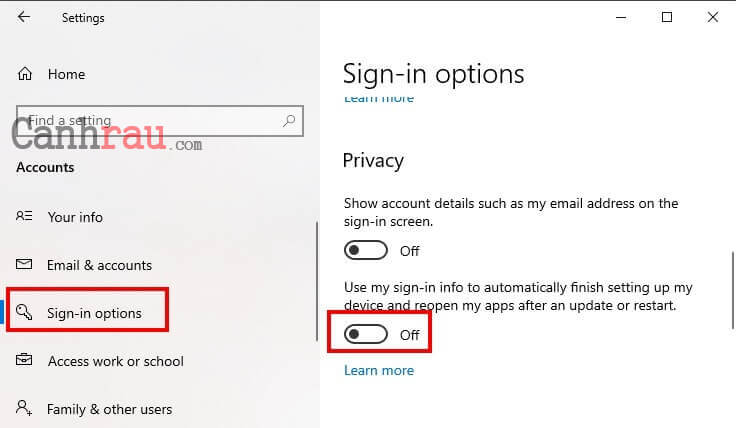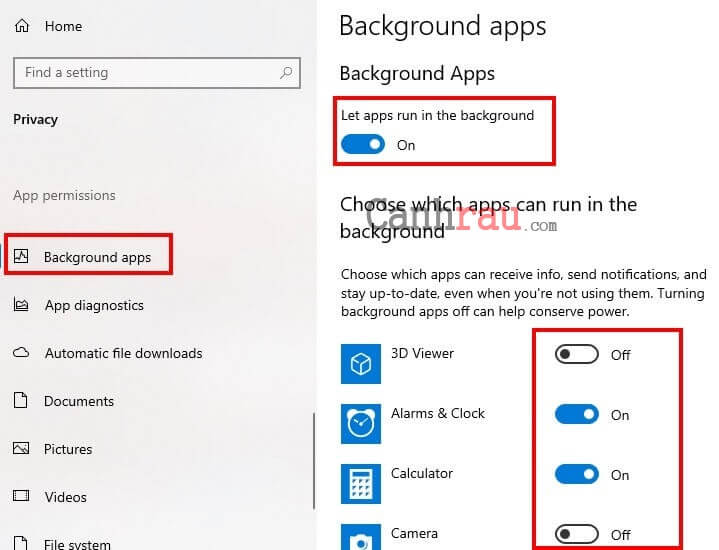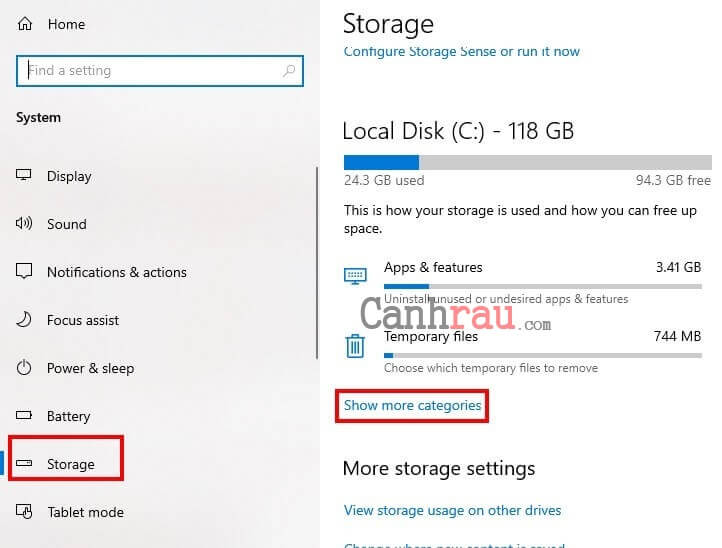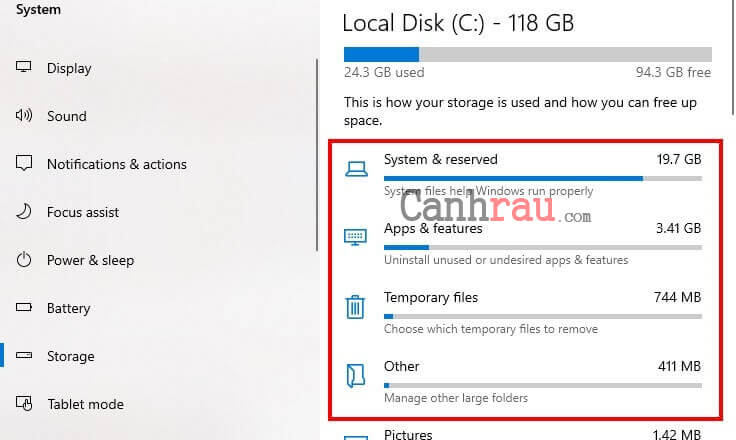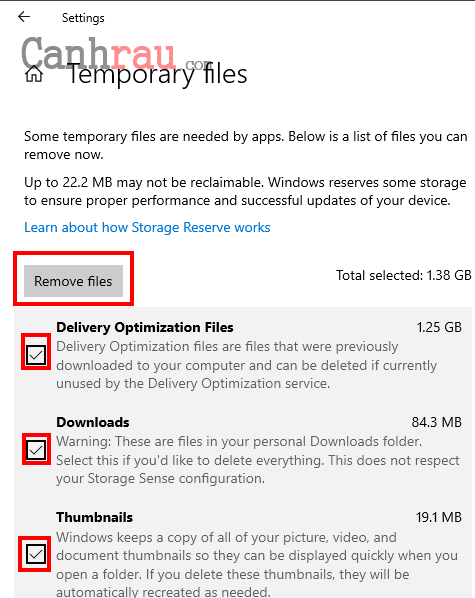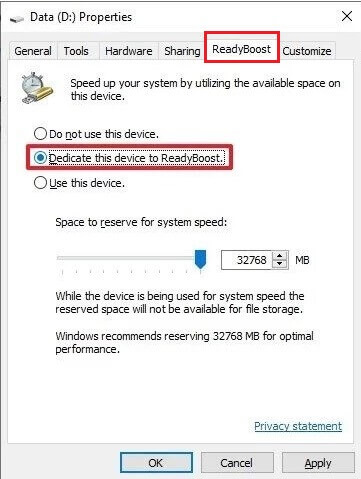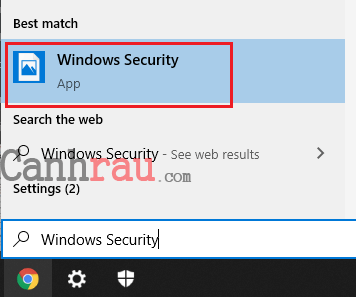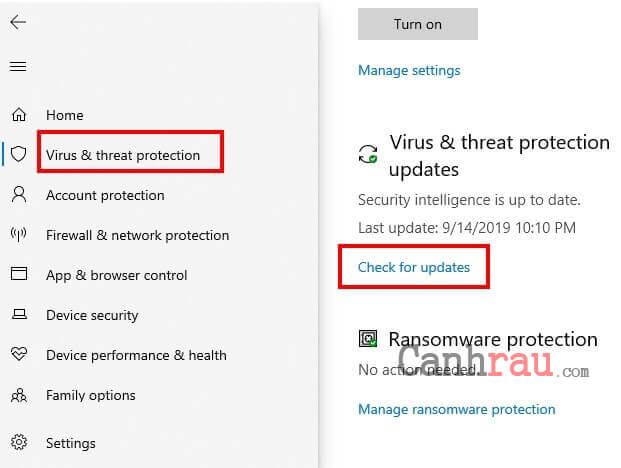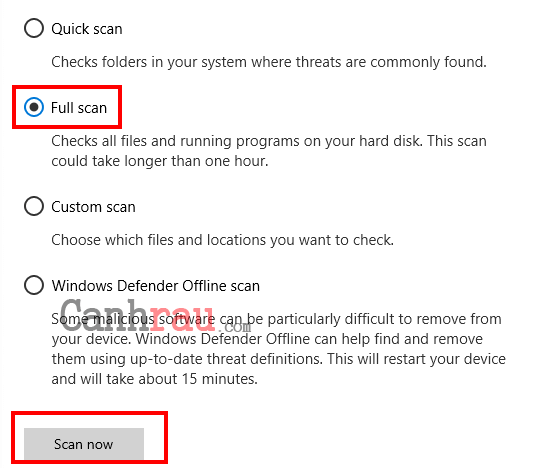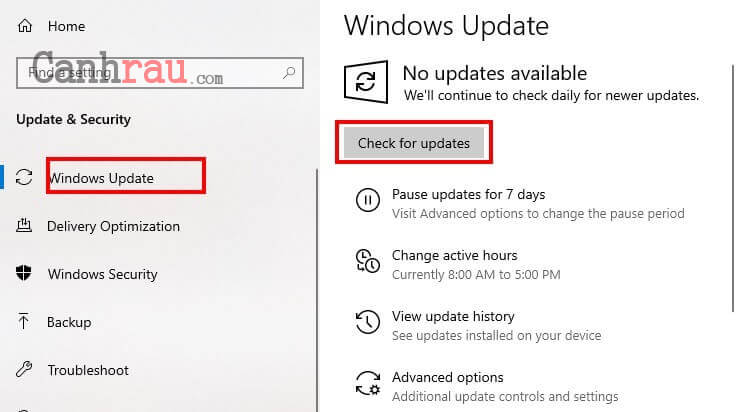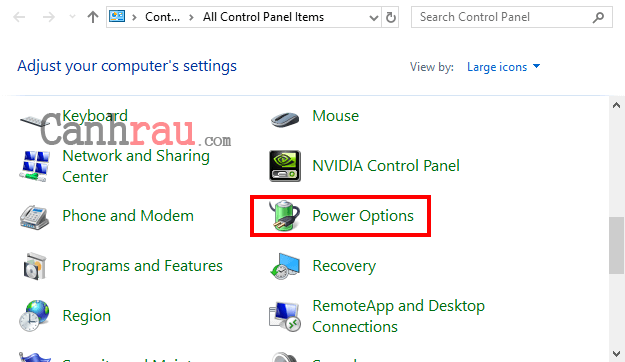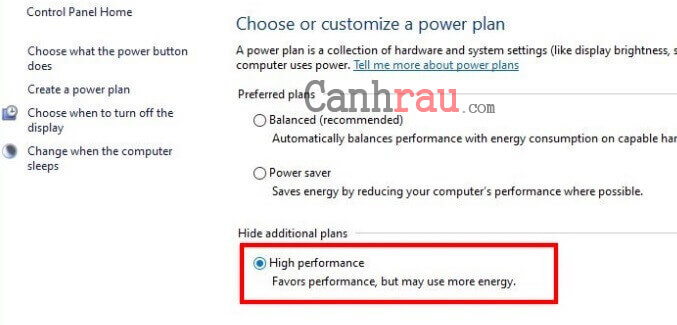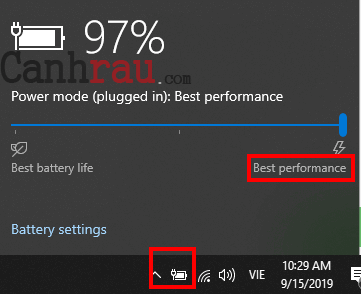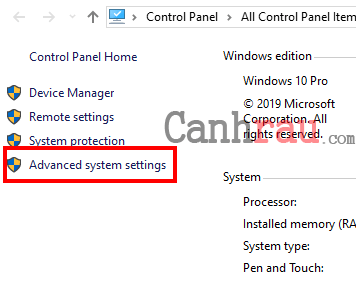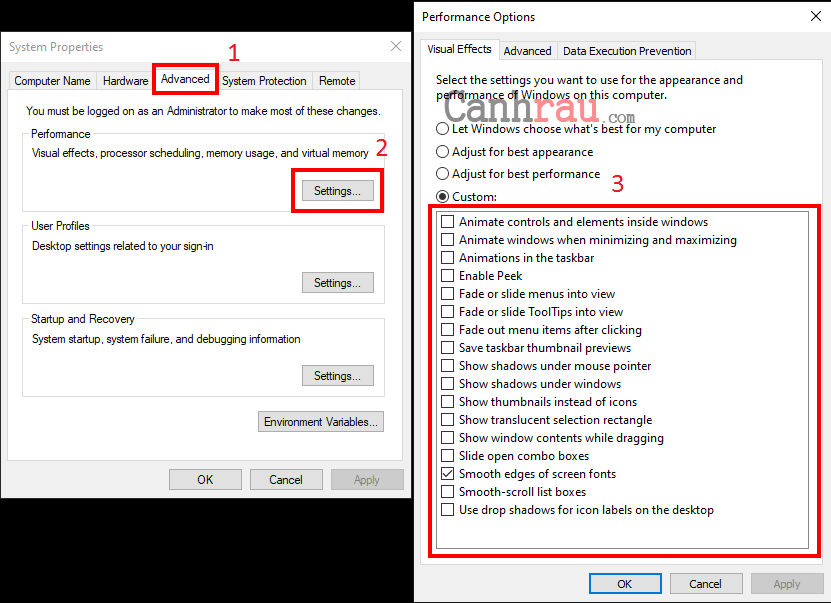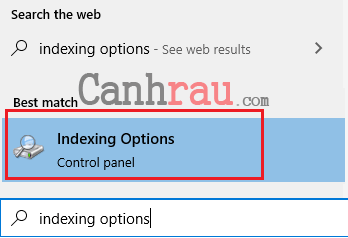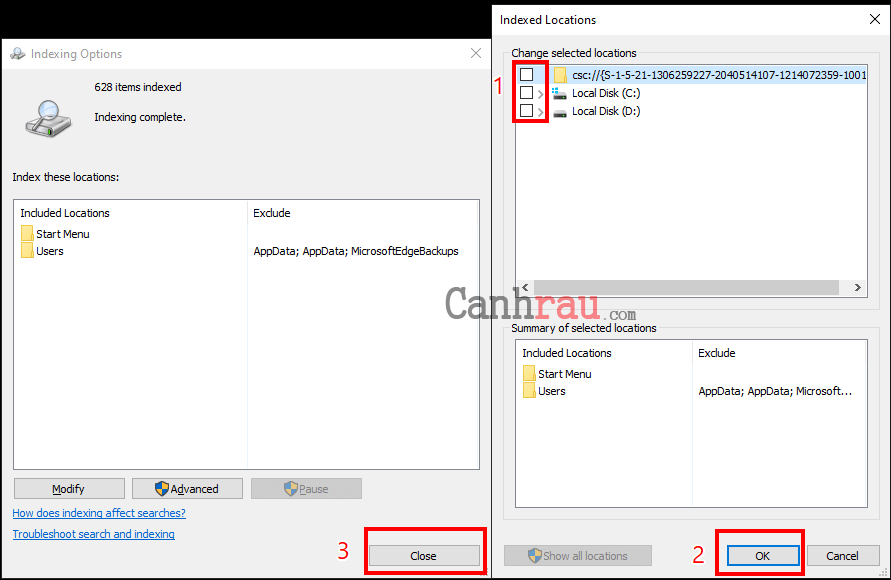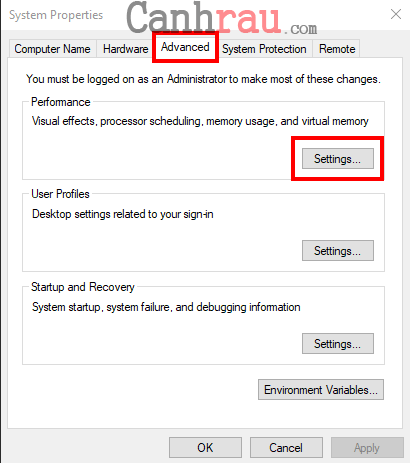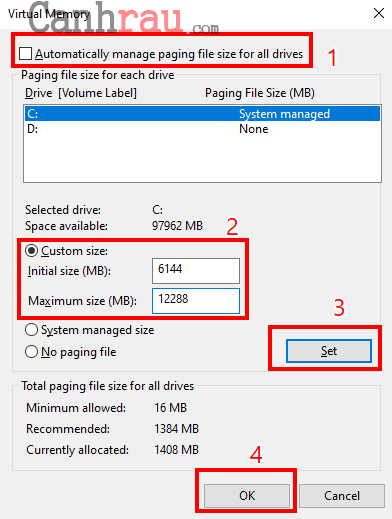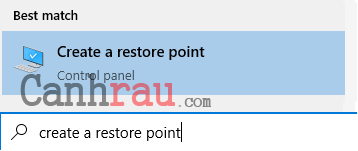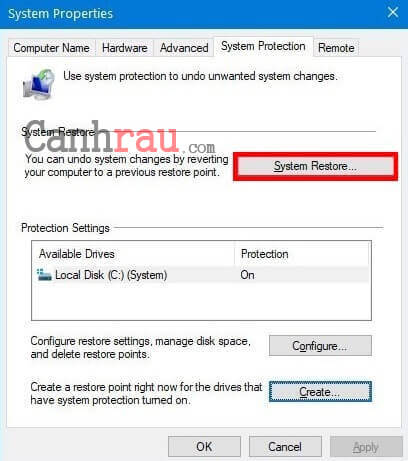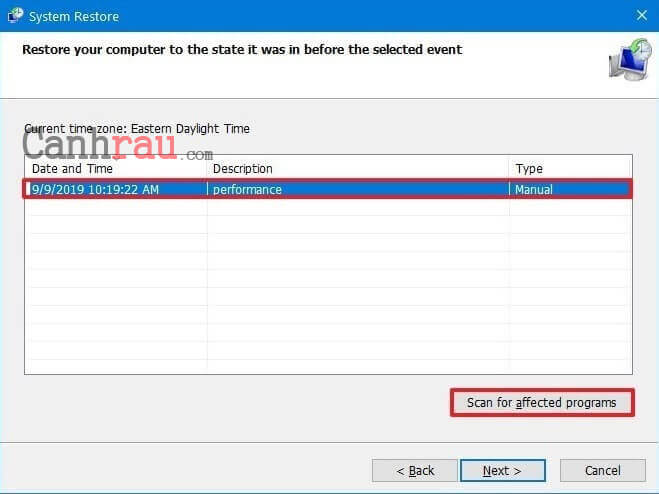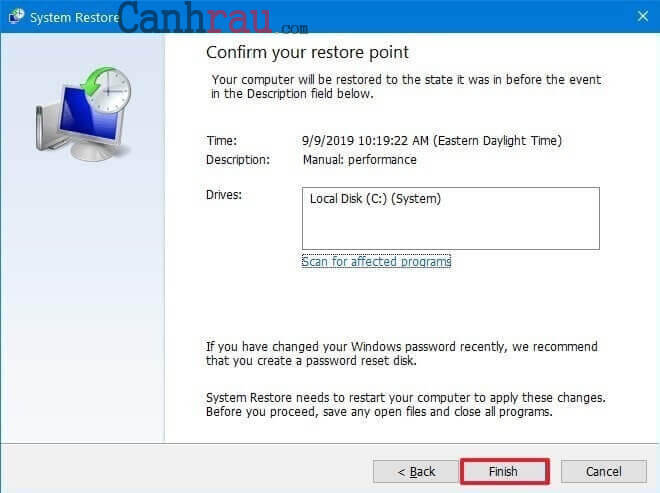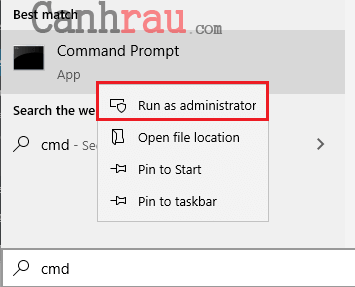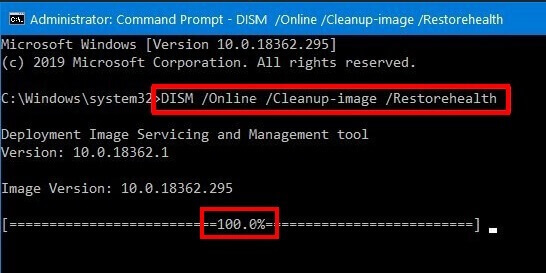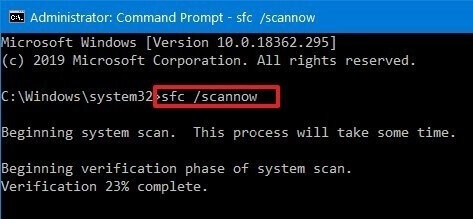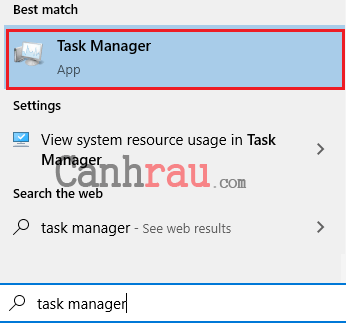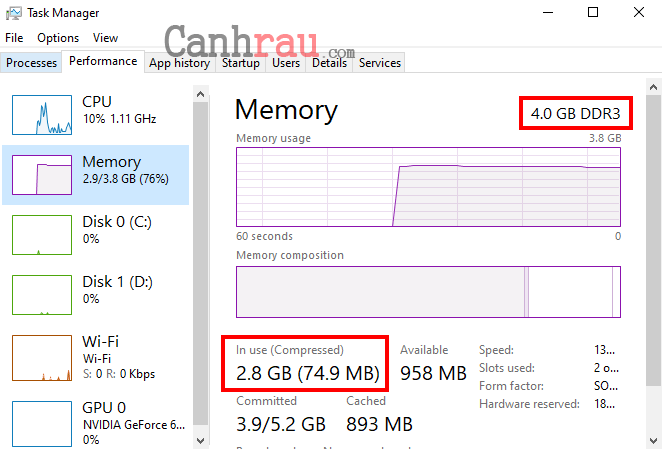Mặc dù Windows 10 ngày càng được nâng cấp phần mềm và tăng nhanh hiệu năng phần cứng. Nhưng kết quả thì hiệu suất máy tính của bạn ngày càng đi xuống bởi vì quá nhiều yếu tố như xung đột phần mềm, virus máy tính, malware, phần cứng bị hư hỏng…
Tuy nhiên, nếu bạn đang phải sử dụng những chiếc máy tính chậm chạp như vậy, chúng ta không cần thiết phải thay mới hoàn toàn Máy tính, Laptop. Chỉ cần vài bước cơ bản sẽ giúp tăng tốc Windows 10 toàn diện để làm việc và chơi game không còn giật lag.
Trong bài viết này, chúng ta hãy cùng điểm qua 30 cách tăng tốc Windows 10 để làm máy tính, Laptop chạy nhanh và mượt hơn nhé.
Khởi động lại máy tính và chỉ mở những thứ cần thiết
Khi có quá nhiều ứng dụng, phần mềm, trình duyệt đang được mở cùng một lúc sẽ khiến PC bị chậm lại. Đặc biệt là nếu có quá nhiều thẻ trình duyệt cũng có thể khiến cho máy tính chạy chậm hơn bình thường. Nếu bạn đang gặp trường hợp này, hãy tắt hết ứng dụng, trình duyệt web,… bất cứ thứ gì đang chạy trên máy để xem là có thể làm cho máy tính Win 10 chạy nhanh hơn hay không. Nếu không thì bạn hãy tiến hành khởi động lại PC và chỉ mở những trình duyệt, phần mềm cần dùng.
Để có thể restart thì bạn hãy nhấn phím Windows, chọn biểu tượng Power > Restart.
Xem thêm: Top 5 phần mềm tăng tốc máy tính tốt nhất
Tắt tính năng đồng bộ trên OneDrive
Cài đặt mặc định trên máy tính cho phép bạn vị trí để lưu file. Bạn có thể lưu dữ liệu của mình vào trong PC hoặc OneDrive sau đó tiến hành đồng bộ trên cả hai nơi này. Như vậy là tính năng này sẽ giúp tải lên toàn bộ dữ liệu trên máy tính lên trên OneDrive để backup lại trong trường hợp máy tính bị hư, mất. Tuy nhiên, quá trình đồng bộ có thể làm cho máy tính của bạn bị chậm đi, Bạn có thể thử tạm dừng tính năng này để xem là hiệu suất của máy tính có được cải thiện không.
Để có thể tắt tính năng đồng bộ OneDrive thì bạn hãy làm như sau:
Bước 1: Trên thanh taskbar, hãy nhấn vào biểu tượng OneDrive.
Bước 2: Chọn OneDrive > More > Pause Syncing, và chọn khoảng thời gian mà bạn muốn tạm dừng tính năng đồng bộ dữ liệu.
Bước 3: Khởi động lại máy tính và xem máy tính của bạn có được tăng tốc chưa nhé.
Vô hiệu hóa tính năng Transparency effects
Ngoài việc tắt hiệu ứng hình ảnh trên Windows 10, bạn cũng nên vô hiệu hóa cả hiệu ứng Transparency của Start Menu, Taskbar và Action Center. Nó ngốn rất nhiều tài nguyên tài nguyên của hệ thống để tạo nên hiệu ứng đẹp mắt, và khi tắt đi thì bạn sẽ ngay lập tức cảm nhận được tốc độ của máy tính được nâng cao.
Để làm điều đó, hãy làm như sau:
Bước 1: Nhấn tổ hợp phím tắt Windows+I để mở Windows Settings, sau đó chọn Personalization.
Bước 2: Chọn Color, cuộn chuột xuống phía dưới và tắt tính năng Transparency effects.
Tắt tính năng thông báo, mẹo sử dụng Windows 10
Khi chúng ta sử dụng Windows 10 thì hệ thống luôn quan sát những gì mà bạn làm và đề xuất một số lời khuyên “hữu ích” để bạn thực hiện. Nhưng theo trải nghiệm thực tế của mình, những lời khuyên này thực sự là không cần thiết, đồng thời để bảo vệ quyền riêng tư thì bạn hãy cân nhắc khi sử dụng tính năng này.
Bởi vì Windows thường xuyên theo dõi và đưa ra những mẹo sử dụng cũng có thể khiến cho PC chạy chậm hơn. Do đó, nếu như bạn muốn làm cho Win 10 chạy nhanh hơn thì hãy tạm thời tắt tính năng này đi. Để có thể thực hiện bạn hãy làm như hướng dẫn dưới đây:
Bước 1: Hãy mở Windows Settings trên máy của bạn bằng tổ hợp phím Windows+I chọn System.
Bước 2: Chọn Notifications & actions ở phía bên trái. Cuộn chuột tại danh sách tính năng ở phía bên phải cho tới khi bạn thấy Notifications, hãy tắt tính năng Get tips, tricks, and suggestions as you use Windows.
Xem thêm: Hướng dẫn cách tắt thông báo trên máy tính Windows 10
Dọn dẹp Registry trên máy tính
Registry hoạt động ở bên dưới hệ thống Windows 10 dùng để quản lý mọi hoạt động. Do đó toàn bộ các thông tin về những phần mềm đang có trên máy tính, những file DLL sử dụng và chia sẻ, phần mềm nào dùng để mở file nào, tất cả mọi thứ đều được quản lý trên Registry.
Nhưng đồng thời registry cũng là một nơi cực kỳ rắc rối, ví dụ khi bạn gỡ cài đặt bất cứ phần mềm nào, những cài đặt của nó không phải lúc nào cũng được xóa trong registry. Do đó theo thời gian, thì những registry này càng nhiều khiến cho Windows 10 của bạn bị chậm đi. Vì vậy để có thể dọn dẹp registry giúp tăng tốc máy tính Win 10 thì bạn có thể sử dụng một số phần mềm như Auslogics Registry Cleaner.
Bây giờ bạn hãy tiến hành tải xuống, cài đặt và mở Auslogics Registry Cleaner. Ở menu phía bên trái màn hình sẽ hiển thị những loại registry có thể được dọn dẹp. Tốt nhất thì hãy chọn hết toàn bộ, nhấn Scan Now để quét những lỗ hổng, chọn Repair để tiến hành sửa chữa chúng.
Xem thêm: Hướng dẫn 6 cách dọn rác máy tính nhanh chóng, hiệu quả
Sử dụng công cụ nhận diện lỗi Troubleshooters
Có thể một số lỗi nhỏ trên máy tính khiến cho PC của bạn bị hoạt động chậm đi, do đó bạn hãy dùng ngay Troubleshooters ngay bây giờ để khắc phục chúng nhé. Đầu tiên, bạn sẽ phải mở Windows Settings, sau đó nhập troubleshoot vào trong ô tìm kiếm, chọn kết quả đầu tiên Troubleshoot settings.
Windows sẽ gợi ý một số tiện ích giúp khắc phục sự cố mà bạn nên chạy, và chúng ta có thể để hệ thống chọn tự động hoặc chọn thủ công. Thông thường, mọi người hay chạy Search and Indexing, Hardware and Devices, và Windows Store Apps.
Giảm thời gian khởi động máy tính
Khi máy tính Win 10 của bạn được mở lên, menu boot sẽ xuất hiện trong một khoảng thời gian ngắn trước khi hệ điều hành mở. Mục đích của nó là dành cho những ai muốn khởi động Windows ở chế độ Safe Mode. Bạn có thể giảm bớt thời gian khởi động này chỉ còn vài giây như hướng dẫn sau:
Bước 1: Chuột phải vào This PC, chọn Properties.
Bước 2: Nhấn vào tính năng Advanced system settings.
Bước 3: Trong thẻ Advanced, bạn hãy nhấn vào nút Settings ngay tại mục Startup and Recovery.
Bước 4: Đánh dấu vào trong ô Time to display list of operating systems, sau đó thay đổi giá trị từ 30 thành 10. Nhấn OK để lưu lại cài đặt.
Chạy phần mềm dọn dẹp ổ cứng Disk Cleanup
Đây là một tính năng rất cần thiết trên Windows 10, Disk Cleanup sẽ giúp làm tăng tốc độ máy tính Win 10 và giải phóng dung lượng trên ổ cứng. Đây là công cụ mặc định của Microsoft, do đó bạn có thể sử dụng nó bất kỳ lúc nào. Disk Cleanup dọn dẹp những file tạm, file cài đặt và rác nằm trên ổ cứng của bạn. Để có thể sử dụng nó thì bạn chỉ đơn giản nhập Disk Cleanup trong Start Menu và chọn kết quả đầu tiên, cuối cùng nhấn vào nút Clean up system files.
Tắt bớt những dịch vụ không cần thiết trên Windows 10
Đối với tất cả hệ điều hành Windows 10, Service hay dịch vụ được hoạt động ở trong nền. Một số chúng sẽ khiến cho máy tính hoạt động được mượt hơn, một số thì khiến cho máy bạn chậm hơn vì đã quá lỗi thời. Nếu vô hiệu hóa những service cũ đi sẽ giúp bạn có thể tăng tốc cho Win 10 hiệu quả.
Để có thể tắt service trong Windows, bạn hãy nhập: services.msc vào trong Start Menu và nhấn Enter để mở nó lên, sau đó tiến hành tắt đi những dịch vụ không cần sử dụng.
Xem thêm: Cách tắt các Service (dịch vụ) không cần thiết trong Windows 10
Tắt Windows Firewall, tường lửa trên Windows 10
Windows Firewall giúp bạn ngăn chặn những người dùng truy cập trái phép vào máy tính của bạn để đánh cắp tài nguyên, dữ liệu. Đây là tính năng được đánh giá cao nhưng nó lại chưa được hoàn thiện cho lắm, và thậm chí nó có thể gây hại hơn là có lợi nếu bạn đã có sẵn một phần mềm hỗ trợ Firewall trước đó. Do đó bạn có thể tăng tốc độ Win 10 bằng cách tắt tường lửa theo hướng dẫn: Hướng dẫn 4 cách tắt tường lửa Windows 10
Tắt các phần mềm khởi động cùng máy tính
Lý do chính mà máy tính Windows 10 khởi động chậm và đơ chính là có quá nhiều phần mềm tự động bật và nó vẫn chạy ẩn trên máy.
Tuy nhiên, nếu bạn không sử dụng những phần mềm này thường xuyên, hoặc bạn không sở hữu những dàn máy tính “khủng”, thì chúng sẽ làm lãng phí tài nguyên có sẵn trong hệ thống, dẫn đến làm chậm máy tính bạn một cách đáng kể.
Để có thể giúp Win 10 chạy nhanh hơn bằng cách vô hiệu hóa các phần mềm khởi động cùng máy tính, bạn hãy làm như sau:
Bước 1: Sử dụng tổ hợp phím Windows + I để mở cửa sổ Windows Setting. Chọn chức năng App.
Bước 2: Chúng ta chọn Startup tại danh sách bên trái, thay đổi Sort by thành Startup impact. Kéo thanh ngang sang chế độ OFF với mỗi phần mềm bạn không sử dụng thường xuyên (đặc biệt là những phần mềm được đánh dấu là High Impact).
Một khi bạn khởi động lại, Windows 10 sẽ được khởi động nhanh hơn trước đó. Đây là một trong những cách tăng tốc Windows 10 đơn giản và hiệu quả. Điều đó là tất nhiên, nếu bạn muốn để Win 10 chạy nhanh hơn thì vẫn nên disable thêm những phần mềm không có nhu cầu sử dụng khi khởi động là được.
Tắt phần mềm tự khôi phục lại khi mở máy
Windows 10 có tính năng là tự bật lại các phần mềm khi bạn chưa tắt chúng trong lần sử dụng trước đó.
Mục đích của tính năng này là để cải thiện tốc độ Win 10 mỗi khi mở lại các phần mềm mà chúng ta đã sử dụng trước đó và đây cùng là nguyên nhân vô tình làm cho máy tính chạy chậm lại. Cách tắt những phần mềm này như sau:
Bước 1: Mở Windows Setting bằng phím tắt Windows + I. Chọn tính năng Account.
Bước 2: Chọn Sign-in options, và trong cừa sổ bên phải bạn cuộn chuột xuống phía dưới mục Privacy, sau đó tắt tính năng “Use my sign-in info to … update or restart”.
Xóa bỏ phần mềm chạy ngầm trên máy tính
Bên cạnh các phần mềm khởi động cùng máy tính, những ứng dụng chạy ngầm Windows 10 cũng gây lag tới máy tính.
Nếu muốn làm Win 10 chạy nhanh hơn thì bạn nên tắt những ứng dụng chạy ngầm trên máy tính, laptop ngay đi. Cách thực hiện như sau:
Bước 1: Sử dụng Windows + I để mở Windows Setting. Chọn tính năng Privacy.
Bước 2: Tại menu bên trái, bạn cuộn chuột xuống phía dưới và chọn Background apps. Nếu muốn tắt hết tất cả phần mềm chạy ẩn trên Windows 10 thì bạn hãy chọn OFF trong mục “Let apps run in the background“, hoặc bạn chọn tắt thủ công từng ứng dụng chạy ngầm mà mình muốn ở phía dưới.
Gỡ bỏ các phần mềm không sử dụng
Thông thường, khi bạn mua máy PC hoặc Laptop mới thì có thể chúng đã được cài đặt sẵn những phần mềm mà chúng ta không cần sử dụng đến, có thể là Bloatware hoặc Tool và chúng chỉ có tác dụng là lãng phí bộ nhớ và tài nguyên của máy tính.
Bạn nên gỡ bỏ tất cả phần mềm không sử dụng để tăng tốc Win 10 toàn diện. Cách thực hiện như sau:
Bước 1: Nhấn tổ hợp phím Windows + I. Chọn chức năng Apps.
Bước 2: Tiếp tục chọn App & Features, lựa chọn phần mềm mà bạn muốn gỡ bỏ. Cuối cùng nhấn Uninstall.
Sau khi hoàn thành các bước, bạn cần lặp lại tương tự với những phần mềm không cần thiết cho máy tính của bạn.
Cài đặt các phần mềm có chất lượng tốt
Phần mềm cũ kỹ, thiết kế phức tạp, nặng nề và không hiệu quả thì bạn nên xóa đi vì nó sẽ gây ảnh hưởng tiêu cực tới hiệu suất máy tính. Và đừng chỉ vì phần mềm đó đến từ một công ty nổi tiếng mà chúng ta đã cho rằng nó là một phần mềm có chất lượng cao.
Để giữ máy tính của bạn “healthy và balance”, hãy dành thời gian nghiên cứu, và cài đặt những phần mềm có chất lượng thật sự. Tốt nhất bạn nên cài đặt phần mềm từ Microsoft Store, bởi vì Microsoft dựa trên cấu hình máy tính và đề xuất cho bạn. Nếu không tìm thấy phần mềm bạn cần trên Store, thì bạn hãy tìm các trang web uy tín để tải về và chắc chắn ràng nó dành cho Windows 10.
Cải thiện dung lượng ổ cứng HDD/SSD
Không quan trọng khi mà bạn đang sở hữu SSD hoặc HDD, thì chúng ta không được để ổ cứng của chúng ta quá đầy vì chúng sẽ gây tổn hại đến tốc độ của máy tính.
Nếu bạn đang sở hữu một chiếc máy tính mới hoàn toàn và để ý rằng các phần mềm, file, và các tác vụ tốn quá nhiều thời gian để khởi động lý do chính là ổ cứng còn quá ít dung lượng. Thông thường, bạn nên chú ý khi dung lượng của ổ cứng đã sử dụng được khoảng 70%.
Có một cách giữ cho ổ cứng của bạn không ảnh hưởng tới hiệu suất là sử dụng chức năng Storage Sense để xóa bỏ các file không sử dụng. Các bạn làm theo như sau nhé.
Bước 1: Mở Windows Settings bằng phím tắt Windows + I. Chọn tính năng System.
Bước 2: Chọn Storage, bạn lựa chọn ổ cứng đang muốn xóa các file không sử dụng, nhấn “Show more categories” để hiển thị tất cả loại file hiện có trong ổ cứng.
Bước 3: Sau đó chọn loại file mà bạn muốn xóa để nâng cao dung lượng ổ cứng.
Bước 4: Cuối cùng, bạn đánh dấu vào tất cả checkbox. Và nhấn vào nút “Remove files” ở phía trên.
Bật tính năng ReadyBoost để tăng tốc Windows 10
Nếu bạn vẫn sử dụng HDD, hãy bật tính năng ReadyBoost để làm cho Máy tính chạy nhanh hơn.
ReadyBoost là tính năng đã có từ lâu, thường được sử dụng cho các bộ nhớ ngoài như USB, thẻ nhớ SD để ghi nhớ file và đẩy mạnh tốc độ máy tính mà không cần nâng cấp bộ nhớ.
Chú ý: Tính năng ReadyBoost không hoạt động trên các ổ cứng SSD.
Để bật tính năng ReadyBoost cho Windows 10 hãy làm theo các bước sau:
Bước 1: Kết nối USB với máy tính hoặc laptop.
Bước 2: Mở This PC và nhấn chuột phải vào bộ nhớ USB, lựa chọn Properties.
Bước 3: Di chuyển sang thẻ ReadyBoost. Và chọn Dedicate this device to ReadyBoost. Cuối cùng nhấn OK.
Lưu ý: Bạn chỉ có thể sử dụng USB thế hệ mới để bật tính năng này. Nếu trên máy tính có một thiết bị sử dụng ReadyBoost, Windows 10 sẽ bật tính năng này cho cả máy tính.
Kiểm tra máy tính có bị nhiễm Malware, Virus hay không?
Thỉnh thoảng lý do khiến máy tính Win 10 chạy chậm là bởi vì nhiễm malware, virus, spyware, adware, và các phần mềm gián điệp khác sẽ chiếm phần lớn tài nguyên hệ thống (như dung lượng nhớ, ổ cứng, bộ xử lý) làm cho hệ thống đứng yên. Nguyên nhân nhiễm Virus phần lớn là tải các phần mềm không rõ nguồn gốc, hoặc tải những bộ cài game đã bị bẻ khóa.
Mặc dù bạn đã sử dụng Windows Defender Antivirus thì vẫn có nguy cơ lây nhiễm virus cho máy tính.
Nếu nghi ngờ máy tính của bạn nhiễm Virus thì nên quét virus bằng Windows Defender theo các bước sau:
Bước 1: Mở Start, tìm kiếm từ khóa Window Security và chọn ứng dụng Windows Security (Window Defender Security Center).
Bước 2: Chọn Virus & threat protection, và chọn tiếp Check for update phía dưới mục Virus & threat protection updates.
Bước 3: Sau khi update xong, lựa chọn Scan Options.
Bước 4:Cuối cùng chọn Full Scan và nhấn Scan now.
Xem thêm: Top 5 phần mềm diệt virus máy tính tốt nhất hiện nay
Liên tục cập nhật phiên bản mới nhất cho Windows 10
Update phiên bản mới còn là một cách để làm cho Win 10 chạy mượt hơn. Windows 10 luôn tự động cập nhật, nhưng tùy thuộc vào loại update mà chúng sẽ không cài đặt ngay. Nếu bạn bị lỗi hệ thống, có thể do thiết bị của bạn chưa được update đầy đủ.
Để cập nhật Windows 10 một cách thủ công, hãy sử dụng các bước sau:
Bước 1: Sử dụng tổ hợp phím tắt Windows + I để mở cửa sổ Windows Settings , chọn Update & Security.
Bước 2: Lựa chọn Windows Update và nhấn vào nút Check for updates. Sau đó khởi động lại máy tính để máy tính tự động cập nhật phiên bản Windows 10 mới nhất.
Cập nhật Driver để tăng tốc Windows 10
Phần lớn, các nhà sản xuất phần cứng máy tính sẽ cập nhật các Driver cho thiết bị của bạn (như card màn hình, chip, chuột, bàn phím, ổ cứng). Nếu máy của bạn hoạt động chậm và kém hiệu quả, bạn có thể xử lý bằng cách cập nhật Driver thủ công cho nó.
Chắc chắn rằng bạn đã tải về bản Driver mới nhất từ nhà cung cấp phần cứng, sau đó giải nén file vừa tải về và cài đặt như bình thường.
Sử dụng công cụ chống phân mảnh ổ cứng
Nếu bạn sử dụng ổ cứng SSD, bạn sẽ không nhận được gì khi sử dụng công cụ chống phân mảnh ổ cứng cả. Tuy nhiên nếu bạn sử dụng HDD, chống phân mảnh ổ cứng sẽ làm cho máy tính chạy nhanh hơn.
Bạn tham khảo cách sử dụng phần mềm chống phân mảnh ổ cứng có sẵn trong Windows để có thể tăng tốc Win 10 toàn diện.
Thay đổi chế độ Power plan
Đa số mọi người sử dụng Laptop quên thay đổi Power plan cho máy tính và trực tiếp làm giảm hiệu suất máy tính. Windows 10 sở hữu ba chế độ Balanced, Power saver, High perfomance để tối ưu hóa năng lượng sử dụng cho máy.
Nếu bạn đang muốn tăng tốc máy tính Win 10 thì hãy sử dụng chế độ High performance, tính năng này cho phép máy tính hoạt động hết công suất để cải thiện hiệu suất thiết bị.
Để thay đổi chế độ Power plan trên máy tính, laptop hãy làm như sau:
Bước 1: Mở Control Panel, thay đổi View by thành “Large Icon” và chọn Power Options.
Bước 2: Chọn tính năng là High performance để tăng tốc máy tính chạy nhanh hơn.
Lưu ý: Trên Laptop bạn cũng có thể thay đổi Power plan bằng cách nhấn vào biểu tượng viên pin trong Notification và kéo tới Best Performance.
Xóa bỏ hiệu ứng hình ảnh trên Windows 10
Windows 10 có nhiều hiệu ứng từ đổ bóng, mượt chữ, chuyển động… Mặc dù chúng làm cho máy tính chúng ta bắt mắt hơn, nhưng những hiệu ứng này cũng chiếm một phần dung lượng hệ thống, với các máy tính cấu hình khá trở lên thì không sao, nhưng máy cấu hình thấp hơn thì là cả một vấn đề.
Để xóa toàn bộ hiệu ứng trên Windows 10 gây ảnh hưởng tới hệ thống, bạn hãy làm theo như sau:
Bước 1: Mở Start và nhập vào ô tìm kiếm This PC, sau đó chuột phải vào kết quả tìm được và chọn Properties.
Bước 2: Trong cửa sổ Properties của This PC, chọn Advanced system settings.
Bước 3: Tại thẻ Advanced, nhấn vào nút Settings trong mục Performance. Trong thẻ Visual Effect bạn đánh dấu “Custom” và thiết lập như hình để xóa bỏ toàn bộ hiệu ứng của Windows 10, cuối cùng nhấn OK.
Lưu ý: Sử dụng cách trên có thể sẽ làm mờ font chữ của bạn. Cách khắc phục là bạn đánh dấu vào ô “Smooth edges of screen fonts” tại lựa chọn phía dưới nhé.
Vô hiệu hóa tính năng chỉ mục tìm kiếm (Search indexing)
Tuy tính năng tìm kiếm là thành phần quan trọng của Windows 10, nhưng việc lưu chỉ mục tìm kiếm có thể “ăn” phần lớn tài nguyên máy tính.
Nếu bạn không sử dụng tính năng này thường xuyên, thì tính năng này nên được xóa bỏ để có thể giảm lag Win 10 hiệu quả. Bạn thực hiện như sau:
Bước 1: Mở Start và thêm vào ô tìm kiếm “Indexing Options”, và click vào kết quả tìm được.
Bước 2: Trong ứng dụng Indexing Options chọn Modify. Tiếp tục nhấn vào nút “Show All Locations” để hiển thị toàn bộ những vị trí có đặt chỉ mục tìm kiếm.
Bước 3: Tắt đánh dấu toàn bộ trong mục Change selected locations. Sau đó nhấn OK và nhấn Close trong cửa sổ Indexing Options.
Tăng kích thước page file (RAM ảo)
Bạn cũng có thể tăng kích thước của page file để nâng cao hiệu suất của hệ thống.“Page file” là một tập tin ẩn bên trong ổ cứng của Windows 10, sử dụng Page file sẽ giúp nâng cao bộ nhớ hệ thống để lưu trữ dữ liệu cho các phần mềm hiện đang sử dụng trên máy.
Để tăng tốc máy tính Windows 10 sử dụng page file, bạn thực hiện như sau:
Bước 1: Mở Start, ban cũng nhập This PC vào ô tìm kiếm, và nhấn chuột phải vào nó và chọn Properties. Sau đó chọn Advanced system settings tại menu bên trái.
Bước 2: Tại thẻ Advanced, phía dưới mục Performance nhấn vào nút Settings.
Bước 3: Click vào thẻ Advanced, phía dưới mục Virtual memory bạn chọn Change.
Bước 4: Tắt đánh dấu “Automatically manage paging file size of all drives”, sau đó lựa chọn Custom size. Và nhập vào dung lượng Initial size và Maximum size.
Chú ý:
Initial size: X1.5 lần lượng RAM hiện có.
Maximum size: X3 lần lượng RAM hiện có
Ví dụ: Nếu bạn sử dụng máy tính có lượng RAM là 4GB thì Initial Size:6144 MB và Maximum size:12288 MB.
Bước 5: Nhấn Set và chọn OK, nhấn OK 1 lần nữa tại bảng Performance Options.
Xem thêm: Hướng dẫn 2 cách set thêm RAM ảo cho máy tính Windows 10
Phục hồi (backup) trạng thái trước đó với System Restore
Thỉnh thoảng cài đặt thêm các bản update, drive, phần mềm, game… có thể là lý do mà máy tính Win 10 của bạn ngày càng chậm đi. Trong trường hợp đó, bạn có thể nhanh chóng phục hồi lại hiệu suất hệ thống bằng cách trở lại phiên bản hoạt động ổn định nhất với System Restore.
Bước 1: Bật Start và nhập vào Create a restore point, và lựa chọn kết quả được hiển thị.
Bước 2: Trong giao diện System Properties, bạn click vào System Restore. Sau đó nhấn Next.
Bước 3: Lựa chọn bản backup có khoảng thời gian gần nhất để Restore, có thể sẽ giúp bạn fix lỗi hiện tại. Sau đó nhấn vào nút “Scan for affected programs“.
Bước 4: “Scan for affected programs” cho các bạn xem phần mềm nào sẽ bị xóa bỏ khi chúng ta thực hiện Backup, sau đó nhấn Close. Khi đã chắc chắn phiên bản sẽ backup, bạn chọn Next tại bảng System Restore. Chờ nó quét vài phút rồi bạn nhấn Finish.
Khi backup thành công, thì máy tính Windows 10 của bạn sẽ được trở lại thời điểm mà máy tính vẫn hoạt động trong trạng thái tốt nhất.
Sửa lỗi tập tin cài đặt hệ thống
Nếu bạn cảm thấy hiệu suất Win 10 giảm bởi vì các file hệ thống bị hư hỏng, bạn hãy sử dụng ngay tính năng Deployment Image Service and Management Tool (DISM): Trình quản lý và dịch vụ hình ảnh của máy, hoặc System File Checker (SFC): Trình kiểm tra file hệ thống máy tính.
Sử dụng DISM và SFC sửa lỗi file bạn xem chi tiết cách thực hiện như sau:
Bước 1: Mở Start, tìm từ khóa CMD, nhấn chuột phải vào chọn “Run as Administrator”.
Bước 2: Nhập dòng lệnh phía dưới để sửa các file hệ thống và nhấn Enter.
DISM /Online /Cleanup-image /Restorehealth
Thời gian kiểm tra file phụ thuộc vào cấu hình máy tính của bạn
Bước 3: Sau khi hoàn thành quét bằng DISM, bạn tiếp tục mở CMD như bước 1, và nhập dòng lệnh tiếp theo để sử dụng tính năng SFC và nhấn Enter.
sfc /scannowReset lại máy tính
Nếu 17 cách trên mà vẫn không “xi nhê”, bạn nên Reset máy tính (không phải Restart nhé) để sử dụng lại bản Windows 10 mới hoàn toàn giúp giảm thời gian khởi động máy tính, tăng lượng pin sử dụng, và nhất là cải thiện toàn bộ tốc độ, hiệu suất Windows 10 để có thể chơi game, làm việc hiệu quả hơn.
Xem thêm cách reset Windows 10 không mất dữ liệu.
Nâng cấp ổ cứng thành SSD
Sau một khoảng thời gian mài mò, chỉnh sửa cũng như cài lại Windows để tăng tốc máy tính Windows 10, bạn vẫn không nhận thấy được sự thay đổi. Có lẽ bạn đến lúc nâng cấp ổ cứng HDD cũ của mình sang SSD.
Nâng cấp SSD là cách tốt nhất để mà bạn có thể làm để tăng hiệu suất máy tính. Không như các ổ cứng HDD thông thường, SSD được thiết kế với một tốc độ đọc và ghi nhanh và hiệu quả hơn.
Trên các máy tính đời cũ, khi thay thế HDD thành SSD, bạn sẽ cảm nhận rõ rệt khi mà máy tính sẽ khởi động nhanh hơn, những phần mềm sẽ tốn ít thời gian khởi động, và nhất là toàn bộ hệ thống máy tính sẽ nhanh hơn gấp nhiều lần.
Nâng cấp RAM
Không đủ bộ nhớ hệ thống hay còn được gọi là RAM (Random Access Memory) có thể là lý do chính mà máy bàn hoặc laptop chạy chậm, đặc biệt nếu bạn cần phải hoạt động trên nhiều phần mềm cùng lúc và mở quá nhiều tab trên trình duyệt web (Chrome, Cốc Cốc, Firefox…).
Để có thể tối ưu hóa Windows 10, bạn nên kiểm tra tổng lượng RAM mà các phần mềm hiện tại đang sử dụng trên máy tính và lượng RAM máy tính của mình đang có để nâng cấp cho phù hợp.
Để xem tổng lượng RAM trên máy tính bạn làm như sau:
Bước 1: Bật Start, và nhập từ khóa Task Manager, sau đó nhấn vào ứng dụng Task Manager sau khi tìm kiếm thành công.
Bước 2: Bạn di chuyển tới thẻ Performance, Click vào Memory tại danh sách bên trái. Lúc này phía góc trên bên phải bạn sẽ thấy lượng RAM của máy đang có, và ở góc trái, phía dưới “In use (Compressed)”, bạn có thể biết được tổng lượng RAM máy tính hiện đang sử dụng.
Nếu lượng RAM sử dụng quá cao (khoảng 80%) so với tổng lượng RAM đang có của máy, bạn nên cân nhắc nâng cấp RAM cho máy tính.
Xem thêm: Hướng dẫn cách chọn mua và nâng cấp ram RAM Laptop cho người mới
Như vậy là qua 30 cách trên, Canh Rau đã giúp bạn tăng tốc Windows 10 một cách dễ dàng để có thể làm việc, chơi game một cách hiệu quả hơn. Nếu như bạn cảm thấy bài viết này hữu ích, hãy chia sẻ với bạn bè của mình nhé.
Có thể bạn quan tâm:
- Giá xăng dầu hôm nay 14/6: Căng thẳng Trung Đông đẩy giá dầu tăng mạnh
- Sài Gòn Center và Ngân Hàng Vietinbank TP.HCM ký thoả thuận hợp tác cho khách hàng vay mua nhà dự án Green Valley City
- Một năm kinh tế nằm ngoài dự liệu của Fed
- Tạm giữ người đàn ông chặn đầu ô tô, đập nát kính chắn gió ở TPHCM
- Hướng dẫn 5 cách tách nhạc, âm thanh ra khỏi video (Cập nhật 2020)
- Thủ tướng đề nghị WB dành khoản vốn 11 tỷ USD cho một số dự án lớn của Việt Nam
- 10.800 tỷ của Quỹ vaccine Covid-19 đang gửi ngân hàng
- Thủ tướng: Các dự án trọng điểm ngành giao thông “chỉ bàn làm, không bàn lùi”