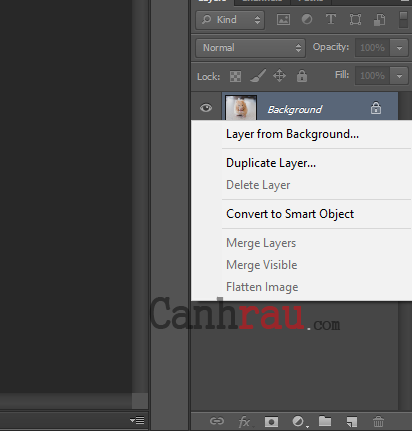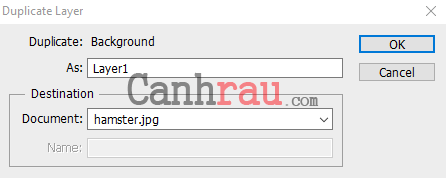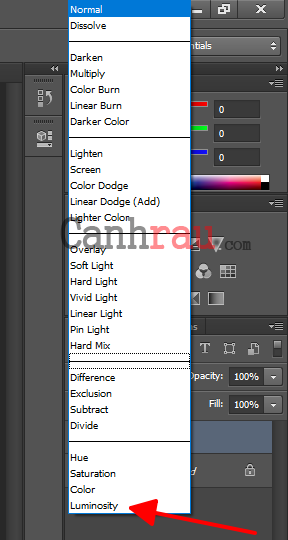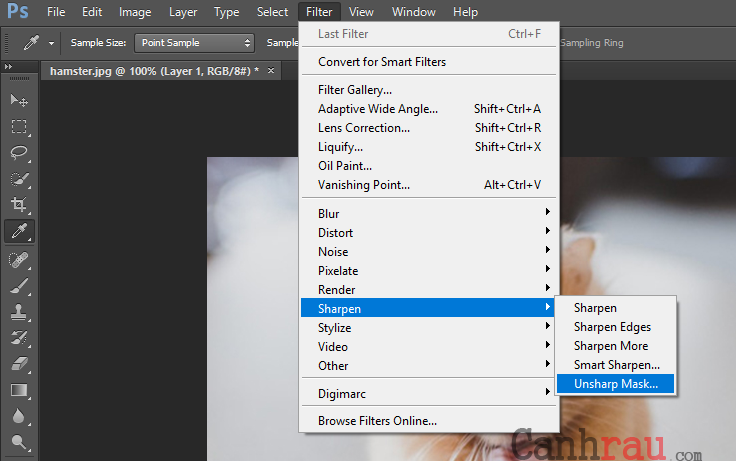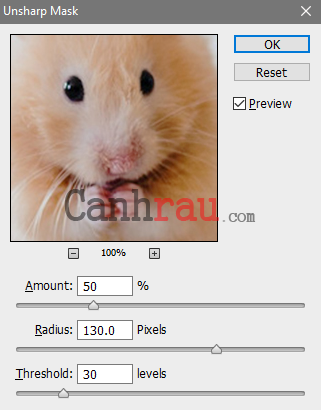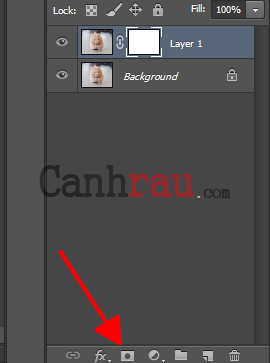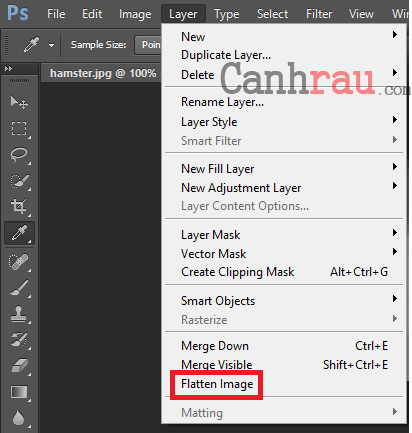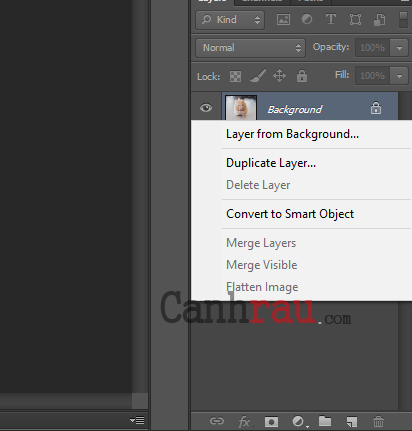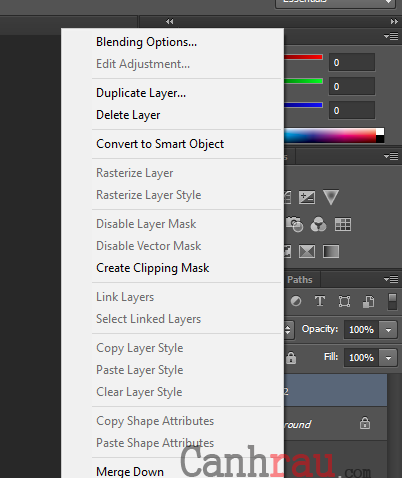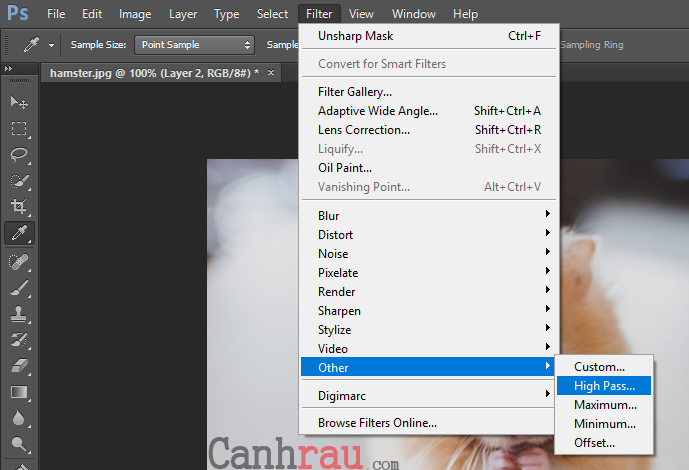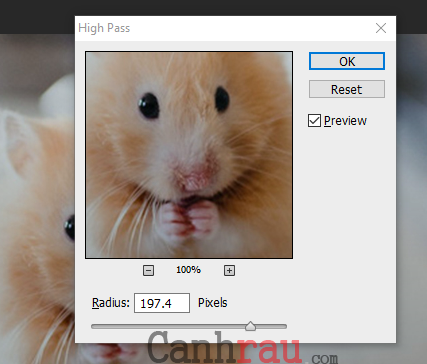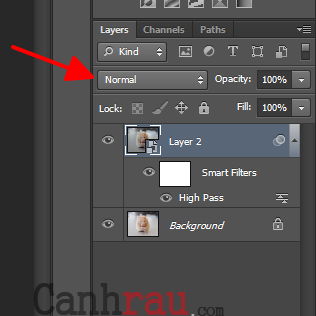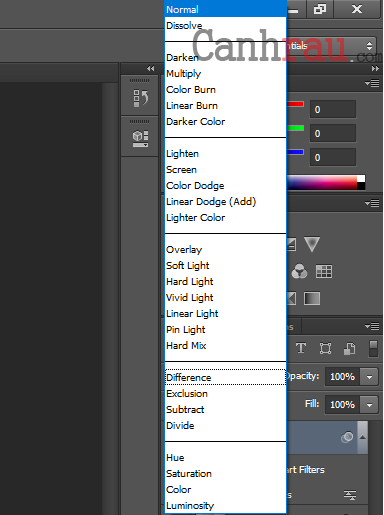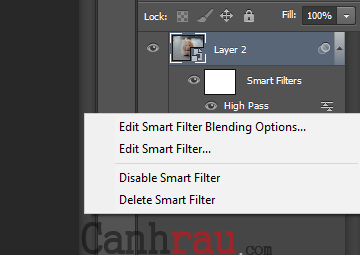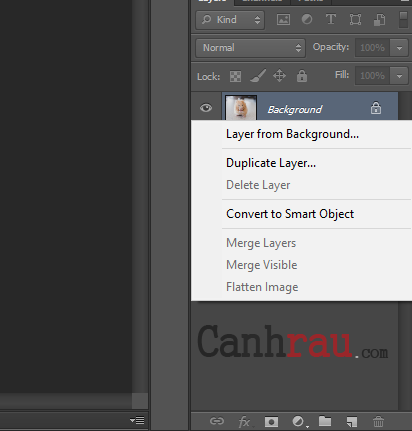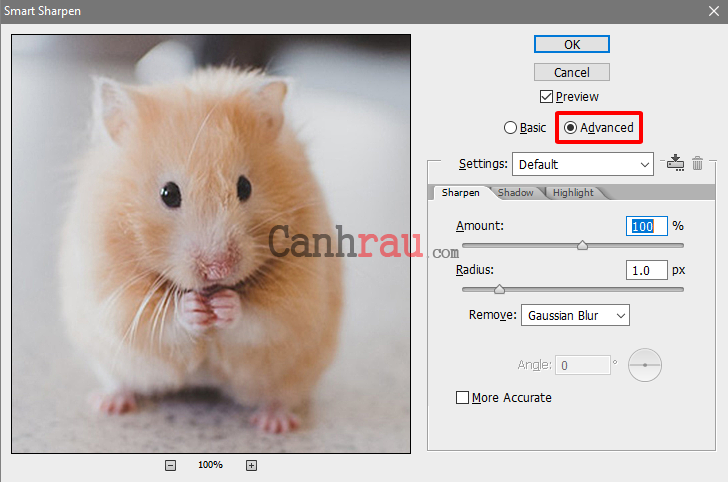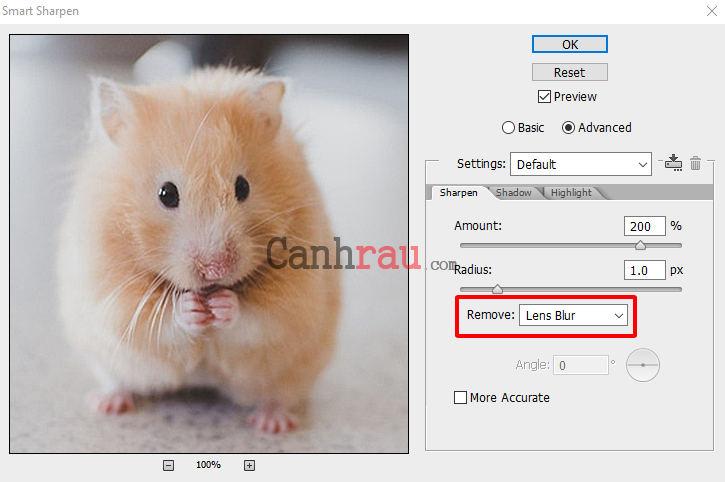Biết cách làm nét hình ảnh bằng Photoshop là một kỹ năng cực kỳ hữu ích cho bất kỳ nhiếp ảnh gia nào.
Hình ảnh bị mờ có thể xảy ra do nhiều nguyên nhân. Có thể bạn đã đặt máy ảnh của mình ở chế độ Lấy nét tự động (Autofocus) và nó đã lấy nét không đúng chỗ bạn cần.
Hoặc có lẽ hình ảnh của bạn hoàn toàn sắc nét nhưng trông sẽ hơi mờ khi bạn tải nó lên các trang mạng xã hội và bị ảnh hưởng bởi các thuật toán nén ảnh từ Facebook hoặc Instagram.
Cho dù lý do là gì đi nữa, việc làm tăng độ nét cho ảnh bằng Photoshop sẽ giúp bạn giải quyết được vấn đề này. Có nhiều cách khác nhau để làm điều này và còn về cách nào tốt nhất thì sẽ phụ thuộc vào quy trình làm việc cũng như số những gì bạn mong muốn thực hiện cho bức ảnh của mình.
Độ sắc nét hình ảnh là gì?
Độ sắc nét của hình ảnh đề cập đến số lượng các chi tiết bạn nhận được từ vùng được lấy nét. Hãy nhìn vào bức ảnh bên trên, bạn sẽ nhìn thấy nền được làm mờ có chủ đích.
Đây là một kỹ thuật làm cho đối tượng trông nổi bật hơn vì nó được lấy nét. Tuy nhiên, không phải tất cả đều có độ sắc nét như nhau.
Sự khác biệt giữa hình ảnh trước và sau là ở mức độ chi tiết bạn có thể xác định những điểm khác biệt rõ ràng ở vùng mặt.
Hướng dẫn 3 cách làm tăng độ nét cho ảnh bằng Photoshop
Có nhiều cách khác nhau để giúp bạn làm tăng chất lượng ảnh trong Photoshop. Có tới sáu bộ lọc khác nhau ở trong danh mục Sharpen, cùng với những công cụ và kỹ thuật khác mà bạn có thể tìm thấy trong những mục khác nhau của phần mềm.
Bài viết này sẽ nói về ba trong số những tính năng phổ biến và hữu ích nhất trong Photoshop cho phép bạn có thể làm rõ ảnh bị mờ bằng Photoshop. Đó chính là: Unsharp Mask, High Pass, và Smart Sharpen.
Tôi sẽ giới thiệu cho bạn lần lượt từng phương pháp bên dưới. Nhưng đầu tiên, hãy tìm hiểu ngắn gọn xem chúng là gì:
- Unsharp Mask: Cung cấp cho bạn một số cài đặt mà bạn có thể điều chỉnh theo cách thủ công, kết hợp với một thuật toán tuyệt vời. Điều này giúp cho nó trở thành một sự kết hợp tuyệt vời giữa điều chỉnh thủ công và tự động.
- High Pass: Là cách dễ sử dụng nhất mà vẫn mang đến cho bạn kết quả tuyệt vời.
- Smart Sharpen: Là bộ lọc cho phép bạn kiểm soát nhiều nhất. Ngoài ra, bạn cũng có thể lưu những điều chỉnh dưới dạng cài đặt trước để sử dụng trên nhiều hình ảnh và tạo ra quy trình làm việc hiệu quả hơn.
Hãy tìm hiểu sâu hơn từng lựa chọn trong phần tiếp theo.
Cách tăng độ sắc nét cho ảnh trong Photoshop bằng Unsharp Mask
Bước 1: Nhân đôi Layer.
Tìm đúng hình ảnh bạn cần và mở nó trong Photoshop. Theo mặc định, nó sẽ được mở dưới dạng Layer Background bị khóa.
Bạn nên luôn luôn làm trong các Layer riêng biệt. Và tốt nhất là, bạn nên giữ nguyên ảnh gốc để có thể quay lại sau này nếu phát hiện có điều gì sai sót.
Thứ hai, ngay cả khi mọi thứ vẫn diễn ra bình thường, làm việc trên trên các lớp khác nhau cũng sẽ cho phép bạn thay đổi độ sắc nét khác nhau cho từng khu vực riêng biệt.
Để sao chép một Layer, bạn có thể nhấp chuột phải vào nó và sau đó chọn Duplicate Layer từ Menu. Thao tác này sẽ mở bảng thuộc tính mới cho Layer mới của bạn.
Bạn có thể đổi tên nó tại đây hoặc bạn có thể làm điều đó sau này. Giữ nguyên phần còn lại và nhấn OK. Thao tác này sẽ tạo một bản sao từ nền background của bạn trên một Layer riêng biệt.
Bước 2: Thay đổi chế độ Blending Mode
Trong khi bạn đã chọn lớp Layer mới này, hãy mở Menu Blending Modes
Sau đó thay đổi từ Normal thành Luminosity.
Tôi làm điều này vì tôi chỉ làm việc với độ tương phản và chế độ hòa trộn độ sáng xem xét độ đậm nhạt của các pixel. Như vậy, nó sẽ không gây rối với màu sắc hoặc độ bảo hòa của hình ảnh.
Bước 3: Áp dụng bộ lọc Unsharp Mask
Đi đến Menu Filter, Sharpen, Unsharp Mask. Thao tác này sẽ giúp bạn mở ra một hộp thoại.
Tại đây, bạn sẽ có thể thấy một vùng phóng to của hình ảnh để xem trước những gì bộ lọc đang thay đổi. Đảm bảo rằng tùy chọn Preview đã được đánh dấu và bạn cũng có thể nhìn thấy những thay đổi trong hình ảnh tổng thể.
Bắt đầu di chuyển các thanh trượt để áp dụng bộ lọc. Thanh trượt Amount sẽ kiểm soát mức độ sắc nét của hình ảnh. Theo kinh nghiệm của tôi, bạn nên để con số này ở khoảng 50% để nó có thể hoạt động tốt mà không gây ra quá nhiều tác dụng phụ. Nhưng điều này cũng có thể làm thay đổi các chi tiết của bức ảnh, do đó bạn hãy di chuyển nó và căn chỉnh sao cho phù hợp với ý muốn của mình.
Radius đặt số lượng pixel và sẽ bị ảnh hưởng bởi bộ lọc. Bạn có thể làm tăng độ sắc nét của hình ảnh bằng cách làm tăng độ tương phản ở các cạnh giữa vùng tối và vùng sáng. Việc thay đổi Radius cũng xác định xem có bao nhiêu pixel bị ảnh hưởng bởi hiệu ứng.
Thanh trượt Threshold cho biết sẽ cần bao nhiêu độ tương phản giữa các vùng để bộ lọc được áp dụng cho nó.
Khi bạn đã hài lòng với những thay đổi của mình, nhấn OK.
Bước 4: Tinh chỉnh
Bạn có thể tinh chỉnh hiệu ứng làm sắc nét trên hình ảnh của mình bằng cách làm thay đổi độ mờ của Layer. Hãy nhớ rằng nó phải trông vừa sắc nét vừa giữ được vẻ tự nhiên.
Bạn cũng có thể sử dụng Layer Masks để áp dụng Unsharp Mask cho các phần cụ thể của hình ảnh. Bạn chỉ cần nhấp vào nút Create Layer Mask từ cuối bảng Layers panel.
Điều này sẽ giúp tạo ra một mặt nạ để che đi những khu vực nhất định của Layer. Hãy tô màu đen lên những gì bạn che bằng mặt nạ và để lại màu trắng cho những gì bạn muốn hiển thị.
Bước 5: Lưu lại
Nếu bạn đã hài lòng với kết quả của mình và không còn muốn thay đổi hay chỉnh sửa gì thêm. Bạn có thể nhấn vào Flatten image từ Menu Layer. Sau đó, lưu lại tệp của bạn.
Cách làm nét ảnh trong Photoshop bằng High Pass Filter
Bước 1: Nhân đôi Layer
Mở hình ảnh của bạn trong Photoshop. Như đã giải thích trong phương pháp Unsharp Mask, hành động chỉnh sửa trong một Layer riêng biệt luôn được khuyến khích trong đa số mọi trường hợp.
Bạn nên làm điều này là do việc làm sắc nét hình ảnh xảy ra bằng cách trộn giữa hình ảnh gốc và Layer với bộ lọc High Pass. Vì vậy, bạn chỉ cần nhấn chuột phải vào hình ảnh và chọn Duplicate Layer để tạo mới.
Bước 2: Chuyển đổi sang Smart Object
Sử dụng Smart Objects cũng là một cách bổ sung được khuyến khích cho quy trình làm việc của bạn. Tuy nhiên, nó cũng không tương đối quan trọng.
Đối với quy trình này, nó rất hữu ích vì nó sẽ cho phép bạn có thể quay lại bộ lọc và điều chỉnh nó – lưu ý rằng bạn sẽ không thể nhìn thấy hiệu ứng trước khi áp dụng (Apply) nó.
Hãy lựa chọn một bản sao background bạn vừa tạo và nhấp chuột phải vào nó. Tiếp đến, lựa chọn Convert to Smart Object từ Menu.
Và bây giờ bạn sẽ có thể chỉnh sửa thoải mái và những bộ lọc mà bạn áp dụng cho Layer này chính là Smart Filters.
Bước 3: Áp dụng bộ lọc High Pass
Kế tiếp, bạn hãy di chuyển đến Menu Filter, Other, High Pass. Bộ lọc này sẽ đặt một Layer màu xám trung tính lên hình ảnh của bạn. Sau đó, trên Layer này, Photoshop sẽ đánh dấu các cạnh mà nó nhìn thấy.
Cách để Photoshop biết được những cạnh nào cần được đánh dấu được thiết lập bởi Radius. Thanh trượt này hoạt động giống như thanh trượt của phương pháp Unsharp Mask ở trên.
Nếu bạn kéo thanh trượt này về giá trị thấp nhất, bạn sẽ chỉ thấy một Layer phẳng màu xám. Và nếu như bạn kéo thanh trượt lên mức tối đa, bạn sẽ có thể nhìn thấy được toàn bộ hình ảnh của mình.
Vì vậy, làm thế nào để bạn có thể tìm thấy giá trị tốt nhất? Tất nhiên là bạn sẽ muốn nhìn thấy đường viền của đối tượng hoặc khu vực bạn muốn làm sắc nét được xác định rõ ràng mà không có bất kỳ khu vực nào khác được xuất hiện trong Layer màu xám.
Hãy bắt đầu trượt từ giá trị thấp nhất và từ từ kéo nó sang phải cho đến khi bạn tìm thấy vị trí đẹp nhất. Tuy nhiên, bạn cũng đừng quá lo lắng – bởi vì bạn đã biến nó thành một Smart Object, cho nên bạn hoàn toàn có thể quay lại bộ lọc và điều chỉnh bán kính bao nhiêu lần tùy ý. Sau đó nhấn OK.
Bước 4: Thay đổi Blending Mode
Bây giờ Layer mới đã được tạo và nằm ở phía trên ảnh gốc của bạn. Chế độ Blending Mode mặc định là Normal.
Điều này sẽ không pha trộn nó với nền gốc. Do đó, bạn sẽ chỉ nhìn thấy một lớp màu xám với các đường viền mà bạn có thể nhìn thấy trong bản Preview. Để xem hiệu ứng làm sắc nét hình ảnh, bạn cần phải kết hợp cả hai Layer lại với nhau.
Từ Menu Blending Mode, bạn hãy lựa chọn một chế độ phù hợp nhất cho mình.
Nếu bạn đang làm việc với một trong những phiên bản mới nhất của Photoshop thì bạn chỉ cần di chuột qua chúng và bạn sẽ có thể thấy bản Preview hình ảnh của mình trông như thế nào. Nếu không thì bạn cần phải áp dụng từng cái để tìm ra.
Thông thường, các chế độ Overlay hoặc Hard Light cũng hoạt động khá tốt. Nhưng bạn cũng có thử sử dụng Soft Light để có hiệu ứng tinh tế hơn hoặc Vivid Light để có thể làm sắc nét hình ảnh mạnh mẽ hơn.
Bước 5: Tinh chỉnh
Trong trường hợp này, bạn cũng có thể thay đổi độ mờ của bộ lọc. Đơn giản chỉ cần nhấp vào các thanh trượt bên cạnh bộ lọc trong Layers Panel và chọn Edit Smart Filter Blending.
Bạn cũng có thể quay trở lại để điều chỉnh giá trị Radius nếu thấy rằng nó quá nhiều hay quá ít. Chỉ cần nhấp đúp vào nó và mở lại hộp thoại. Bạn có thể làm điều này nhiều lần nếu như bạn muốn.
Hướng dẫn cách làm tăng độ nét cho ảnh trong Photoshop bằng Smart Sharpen
Bước 1: Nhân đôi Layer
Công cụ Smart Sharpen là một công cụ khác khá hiệu quả để giúp bạn có thể làm nét hình ảnh bằng Photoshop.
Nhưng hai phương pháp mà tôi đã giới thiệu ở trên, điều đầu tiên mà bạn cần phải làm đó chính là mở hình ảnh của bạn trong phần mềm Photoshop và sao chép Layer. Bằng cách này, bạn sẽ có thể bảo vệ hình ảnh gốc của mình.
Bạn cũng có thể làm điều này bằng cách chuột phải vào hình ảnh và chọn Duplicate Layer.
Bước 2: Mở bộ lọc Smart Sharpen
Bạn có thể truy cập tính năng này từ Menu Filter, Sharpen, Smart Sharpen. Thao tác này sẽ mở một hộp thoại mới với những cài đặt mặc định. Và bạn hãy nhớ đánh dấu vào ô Advanced để mở các tính năng nâng cao nhé.
Nếu không hài lòng với nó, bạn cũng có thể bắt đầu di chuyển các thanh trượt theo cách thủ công để tạo một bộ lọc tùy chỉnh có thể được lưu trữ dưới dạng cài đặt trước. Hoặc nếu như bạn đã lưu sẵn một tệp, bạn có thể load lại nó.
Bước 3: Tùy chỉnh bộ lọc của bạn
Bắt đầu di chuyển thanh trượt Amount. Điều này sẽ thiết lập độ sắc nét cho hình ảnh của bạn. Sau đó bạn chuyển sang thay đổi Radius. Nó cũng hoạt động giống như bộ lọc Unsharp Mask . Sự khác biệt ở đây chính là thanh trượt thứ ba: Noise Reduction.
Bộ lọc Smart Sharpen cho phép bạn kiểm soát tác dụng phụ không mong muốn bằng thanh trượt này. Bạn có thể bắt đầu điều chỉnh nó để giảm nhiễu hình ảnh, và nhớ là đừng đi quá xa nếu không hiệu ứng làm sắc nét cho ảnh sẽ bị mờ dần.
Một tính năng khác của Smart Sharpen chính là khả năng loại bỏ một số điểm mờ do các vấn đề cụ thể.
Trong Menu Remove, bạn hãy đặt thành Lens Blur nếu sự cố đến từ ống kính máy ảnh bạn đang sử dụng. Hoặc sử dụng tùy chọn Motion Blur nếu nguyên nhân gây mờ ảnh đến từ chủ thể chuyển động hoặc máy ảnh bị rung.
Bạn cũng có thể mở hai phần Highlights và Shadows nếu như bạn cần bất kỳ quầng sáng nào do quá trình làm sắc nét hình ảnh gây ra.
Khi bạn đã sẵn sàng, chỉ cần nhấp OK và bộ lọc của bạn sẽ được áp dụng ngay lập tức.
Bước 4: Tinh chỉnh và lưu lại.
Tương tự như 2 phương pháp vừa được giới thiệu bên trên, bạn cũng có thể tinh chỉnh lại hình ảnh của mình và lưu lại tác phẩm của mình khi bạn đã sẵn sàng.
Tôi hy vọng bài viết này có thể giúp ích cho bạn trong việc tăng độ nét của ảnh bằng Photoshop. Hãy đón xem những bài viết sắp tới trên blog của chúng tôi nhé.
Có thể bạn quan tâm:
- Sài Gòn Center và Ngân Hàng Vietinbank TP.HCM ký thoả thuận hợp tác cho khách hàng vay mua nhà dự án Green Valley City
- Một năm kinh tế nằm ngoài dự liệu của Fed
- Tỉnh có khu công nghiệp thu hút nhiều lao động nhất Việt Nam
- Phân khúc bất động sản từng khiến nhiều nhà đầu tư lao đao rơi vào vòng xoáy cắt lỗ chỉ mong có khách mua, đến nay lại được hướng đến nhiều nhất
- Cách đóng băng ổ cứng máy tính Windows 10 bằng Deep Freeze
- Thúc đẩy tín dụng bất động sản
- Thủ tục “khó nhằn” cản trở M&A dự án bất động sản