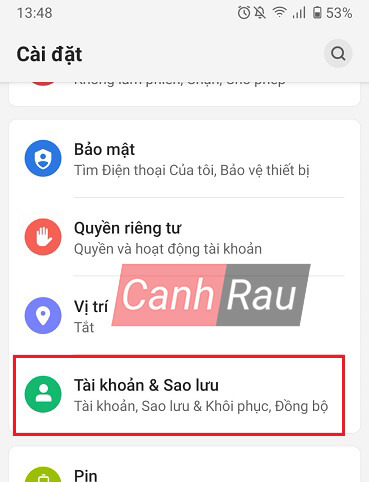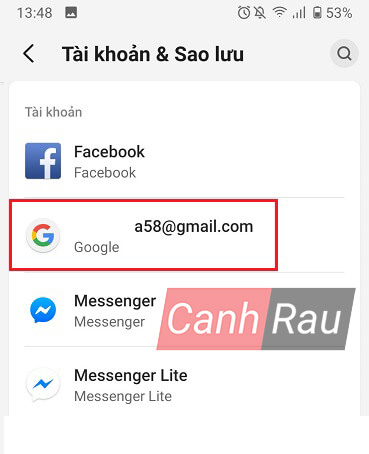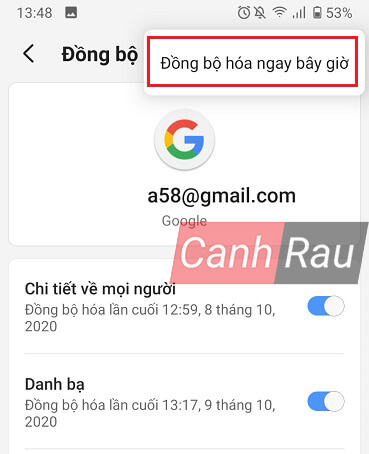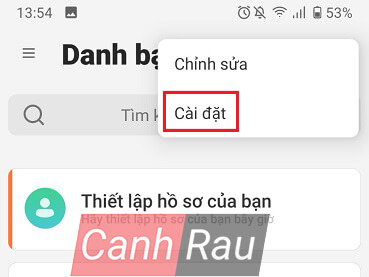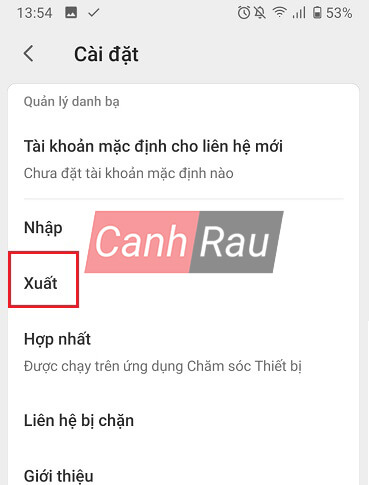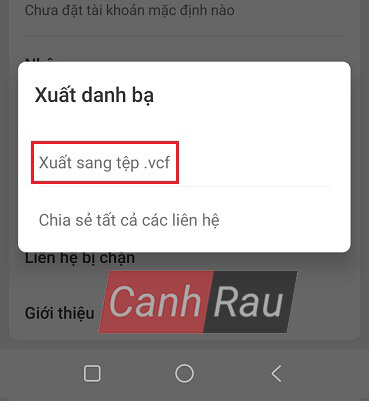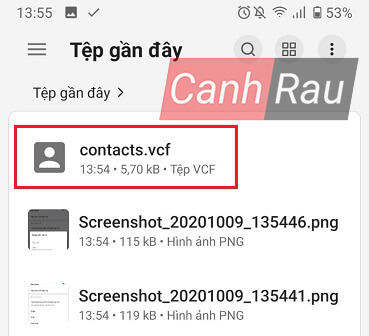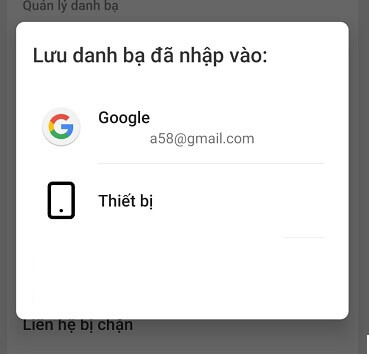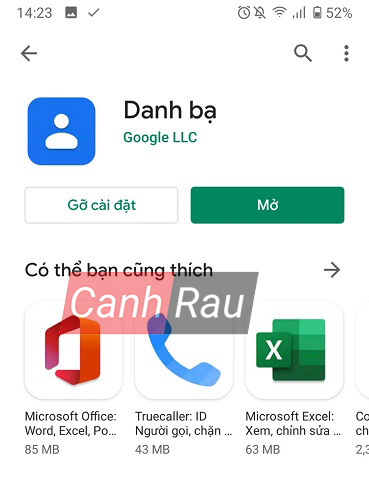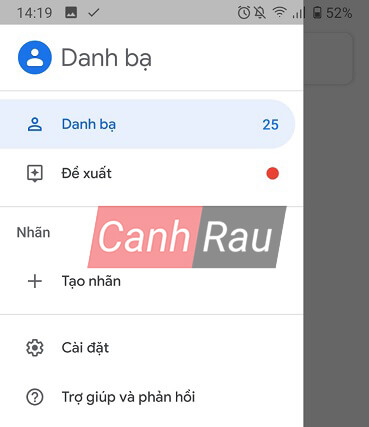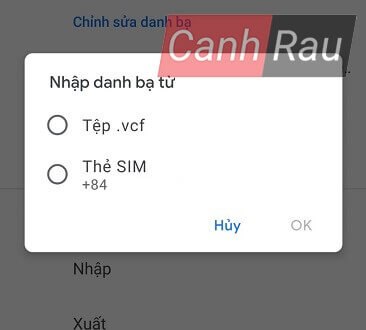Bạn vừa mới chuyển sang sử dụng điện thoại Android mới và quên lưu danh bạ vào thẻ nhớ SD của mình? Bạn có muốn đồng bộ hóa tất cả danh bạ trên thiết bị Android lên tài khoản Gmail (hay còn gọi là tài khoản Google) của mình hay không?
Nếu bạn sở hữu một chiếc điện thoại Android, Google sẽ tự động sao lưu danh bạ, dữ liệu ứng dụng, lịch sử cuộc gọi v.v của bạn vào tài khoản Google. Tính năng này được bật theo mặc định. Khi bạn đăng nhập vào tài khoản Google của mình trên điện thoại mới, nó sẽ tự động đồng bộ hóa dữ liệu cho bạn. Nếu như bạn muốn đồng bộ hóa danh bạ Android lên Gmail theo cách thủ công hoặc xuất chúng thành một tệp riêng biệt, bạn có thể tự tải dữ liệu lên Google. Sau đây là bài hướng dẫn chi tiết.
Cách đồng bộ hóa danh bạ Android với Gmail theo cách thủ công
Bạn cảm thấy quá mệt mỏi với việc xuất/nhập danh bạ Android của mình và muốn có một giải pháp hoàn hảo để xử lý danh bạ trên điện thoại Android của mình?
Phần này sẽ hướng dẫn cho bạn cách đồng bộ hóa danh bạ các nhóm liên hệ trên Google với thiết bị Android bằng phương pháp đồng bộ hóa chính thức của Google.
Làm theo cách bước sau để lưu danh bạ Android vào tài khoản Gmail theo cách thủ công.
Chú ý: Đồng bộ hóa thủ công sẽ làm mới dữ liệu tài khoản của bạn cho tất cả các ứng dụng của Google, bao gồm cả những ứng dụng đã tắt tính năng tự động đồng bộ hóa.
Bước 1: Mở Cài đặt (Settings) trên điện thoại thông minh của bạn.
Bước 2: Lựa chọn Tài khoản & Sao lưu (Accounts).
Bước 3: Nếu như bạn có nhiều tài khoản, hãy lựa chọn một tài khoản bạn muốn cập nhật.
Bước 4: Ở phía dưới, bạn hãy tại mục Danh bạ, bạn hãy chuyển nó sang trạng thái ON. Chọn Đồng bộ tài khoản (Account sync) > More (biểu tượng Ba chấm dọc) > Đồng bộ hóa ngay bây giờ (Sync now).
Cách sao lưu danh bạ trên Android bằng cách xuất file .vcf
Bạn có thể lấy danh bạ được lưu trữ trên ổ cứng hoặc thẻ SIM của thiết bị và xuất chúng thành tệp .vcf. Điều này cho phép bạn nhập các liên hệ đó và thiết bị điện thoại mới.
Bước 1: Mở ứng dụng Danh bạ mặc định trên điện thoại Android của bạn.
Bước 2: Nhấn vào Dấu ba chấm ở phía góc phải trên chọn Cài đặt (Settings).
Bước 3: Trong màn hình Cài đặt (Settings), thì bạn hãy nhấn vào Xuất (Export). Nếu như bạn có nhiều tài khoản, hãy lựa chọn một tài khoản bạn muốn xuất danh bạ của mình.
Bước 4: Chọn Xuất sang tệp .vcf.
Bước 5: Sau khi đã có tệp .vcf, bạn cần lưu trữ nó ở một nơi an toàn, chẳng hạn như trên bộ nhớ di động như thẻ SIM hoặc thẻ nhớ hoặc các dịch vụ lưu trữ đám mây như Google Drive hoặc Gmail.
Cách nhập danh bạ điện thoại từ tệp .vcf
Để tải lên tệp .vcf đã lưu trữ của bạn lên điện thoại Android mới của bạn:
Bước 1: Mở ứng dụng Danh bạ mặc định của điện thoại Android và lựa chọn Cài đặt (Settings) > Nhập (Import) > tệp .vcf (.vcf file).
Bước 2: Trong trình quản lý bạn hãy điều hướng đến nơi bạn đã lưu tệp (Google Drive, thẻ nhớ, v.v).
Bước 3: Sau khi bạn đã chọn tệp .vcf, thì hệ thống sẽ tự động nhập dữ liệu danh bạ vào điện thoại Android của bạn.
Cách sao lưu danh bạ Android với tài khoản Google bằng ứng dụng Google Contact
Bước 1: Đầu tiên, bạn cần tải phải ứng dụng Danh bạ (Contact) từ cửa hàng Google Play. Sau đó hãy nhấn Mở để khởi động nó lên.
Bước 2: Trong ứng dụng Danh bạ, thì bạn hãy nhấn vào ba dấu gạch ngang ở góc trái màn hình. Chọn Cài đặt.
Bước 3: Kéo xuống phía dưới và chọn Nhập (Import). Nếu bạn đã xuất ra file .vcf thì hãy chọn Tệp .vcf và điều hướng tới file .vcf. Nếu không thì hãy chọn Thẻ SIM để đồng bộ danh bạ từ điện thoại vào ứng dụng Danh bạ.
Bài viết này đã vừa giới thiệu cho bạn 3 cách khác nhau để đồng bộ hóa dữ liệu danh bạ của thiết bị Android lên tài khoản Gmail đơn giản và vô cùng chi tiết. Hãy lựa chọn cách làm phù hợp nhất với yêu cầu của bạn theo từng trường hợp cụ thể. Nếu cảm thấy bài viết hữu ích, bạn hãy chia sẻ nó với mọi người nhé.
Có thể bạn quan tâm:
- Sài Gòn Center và Ngân Hàng Vietinbank TP.HCM ký thoả thuận hợp tác cho khách hàng vay mua nhà dự án Green Valley City
- Một năm kinh tế nằm ngoài dự liệu của Fed
- Tiền vào chứng khoán nhỏ giọt, điều gì đang diễn ra?
- 2 bí quyết phong thủy cả năm 2023 phú quý, tài lộc đầy nhà
- Chủ đầu tư SÀI GÒN CENTER ( SÀI GÒN LAND GROUP) TUYỂN DỤNG GẤP
- Cách tắt tính năng update trong Windows 7/8/8.1 (Cập nhật 2020)
- Cách trang trí mâm ngũ quả ngày Tết đẹp, đơn giản nhất