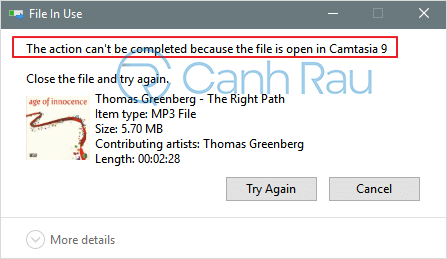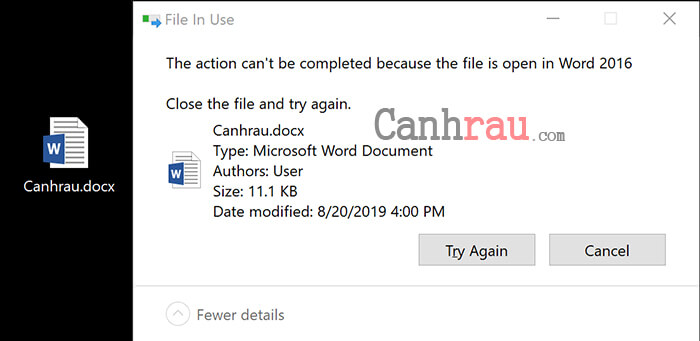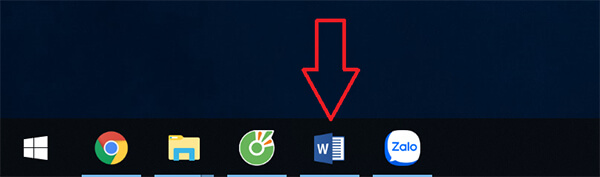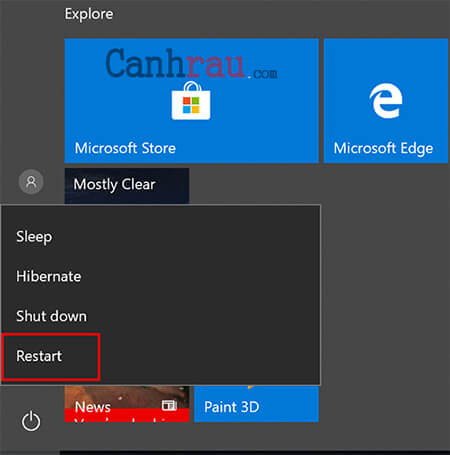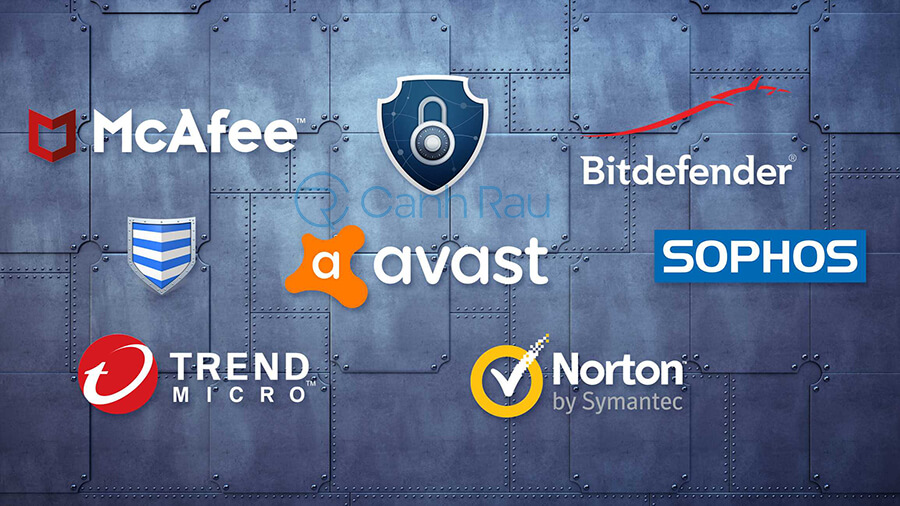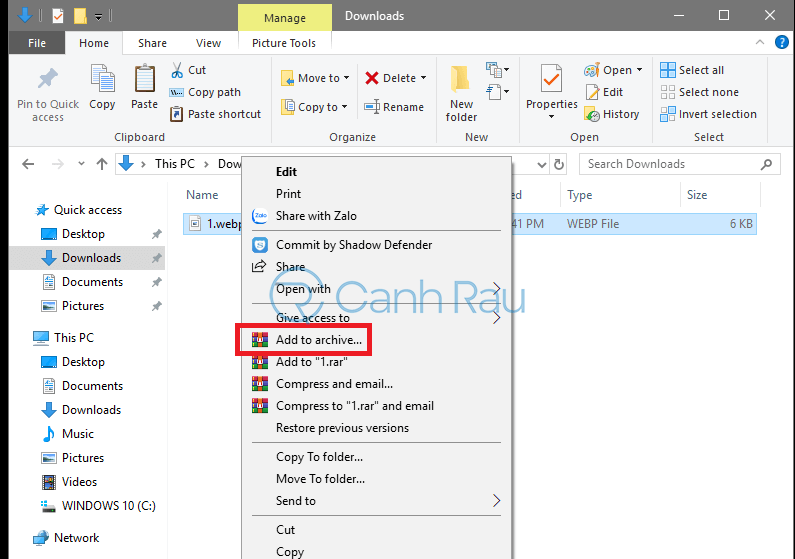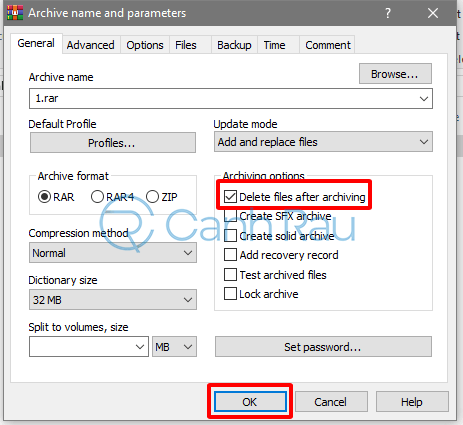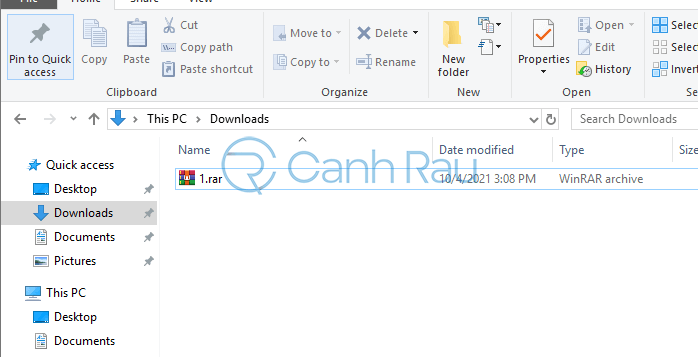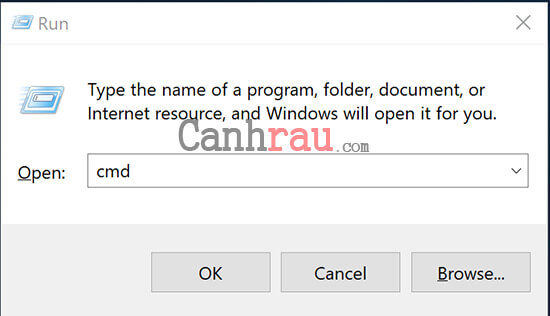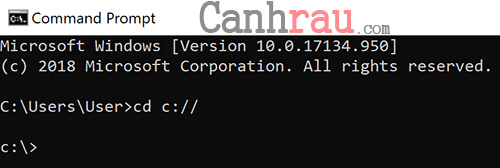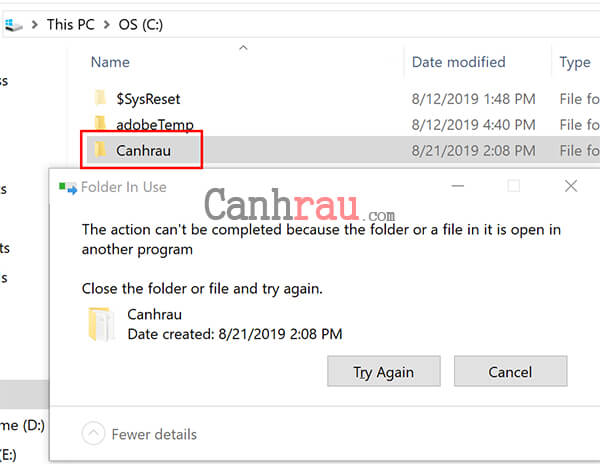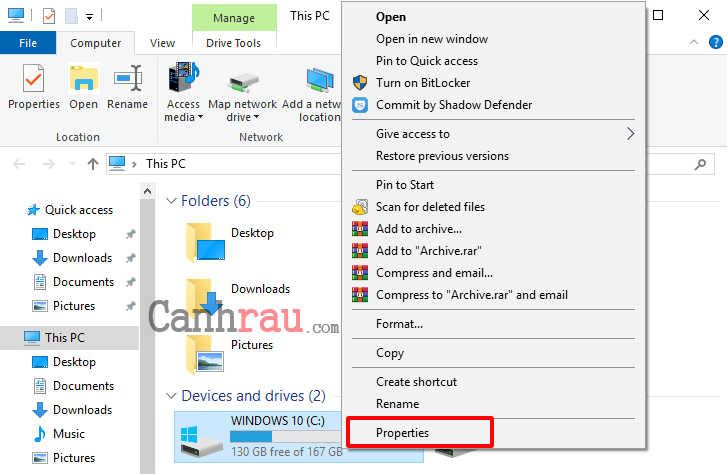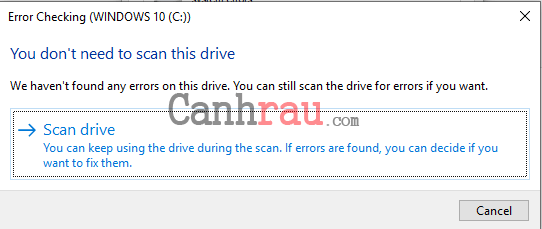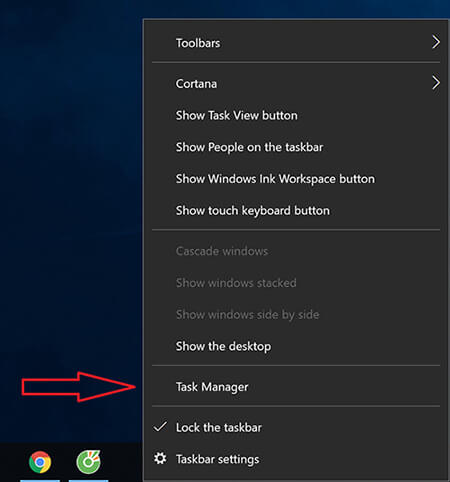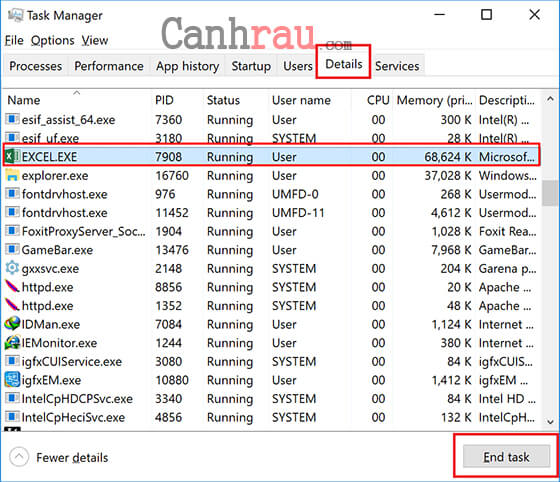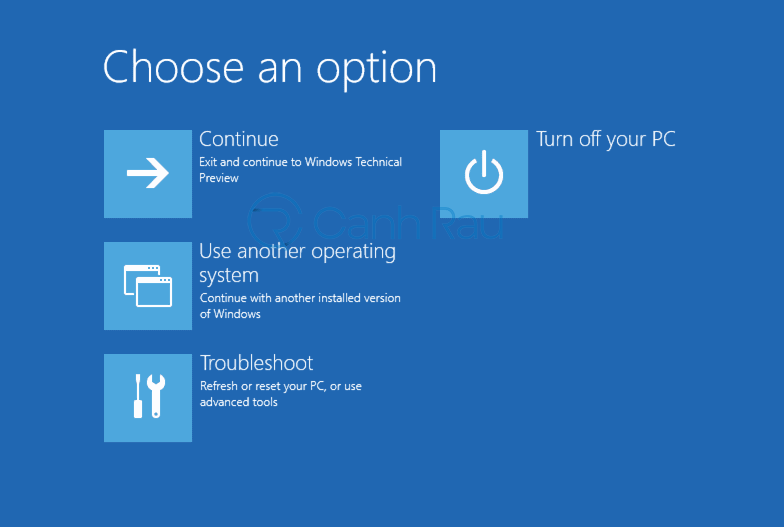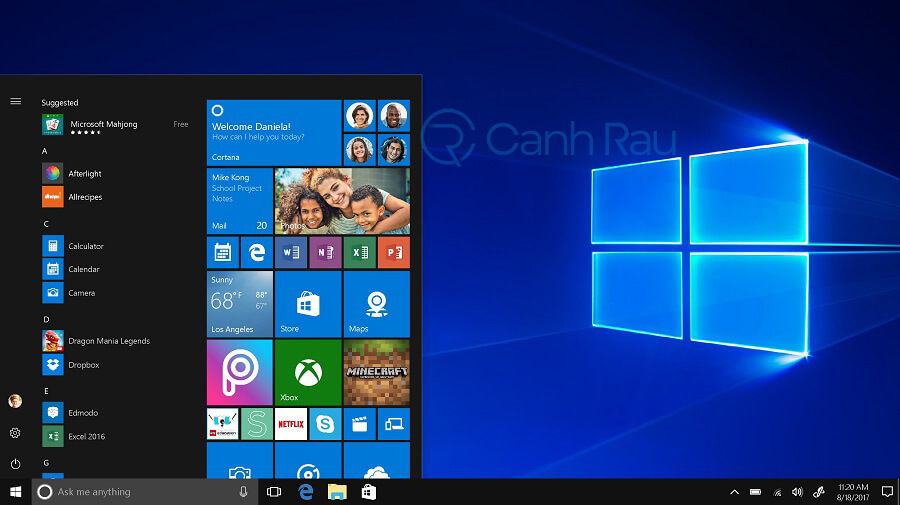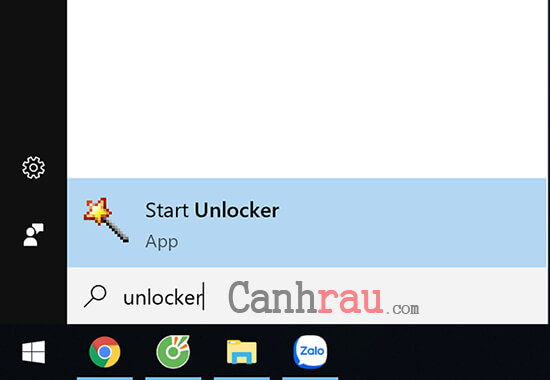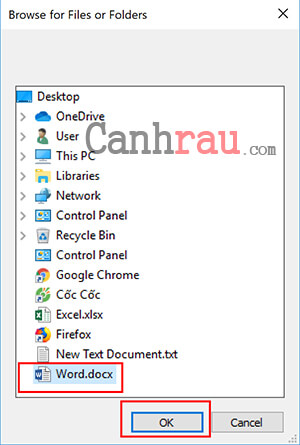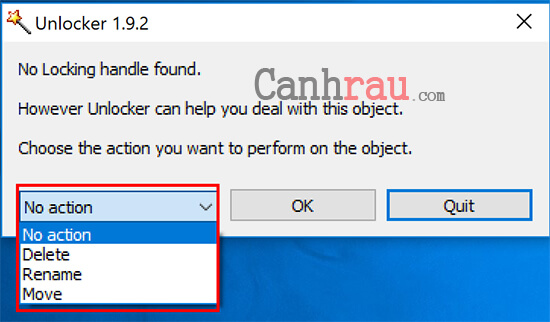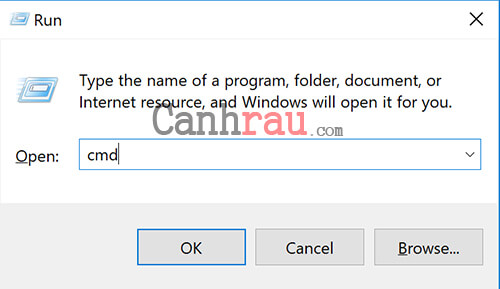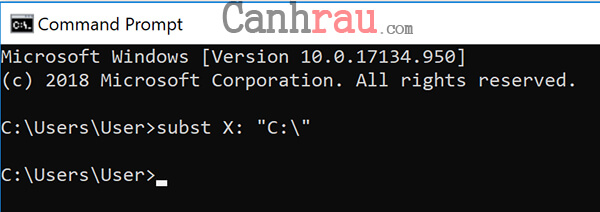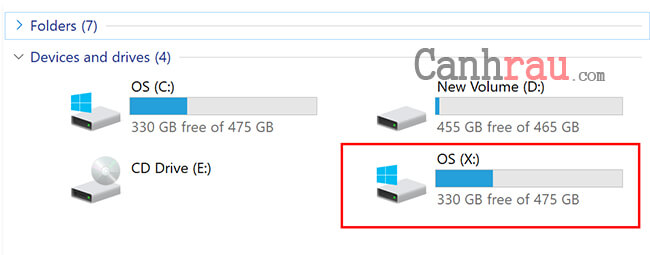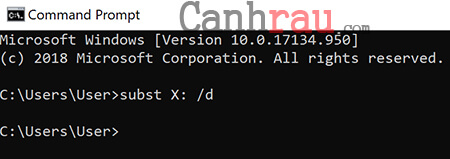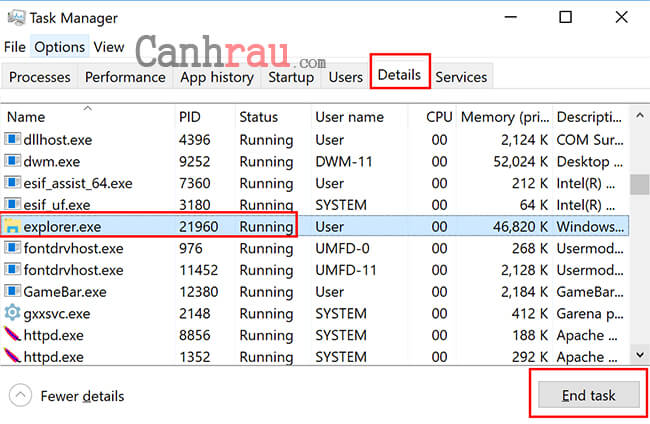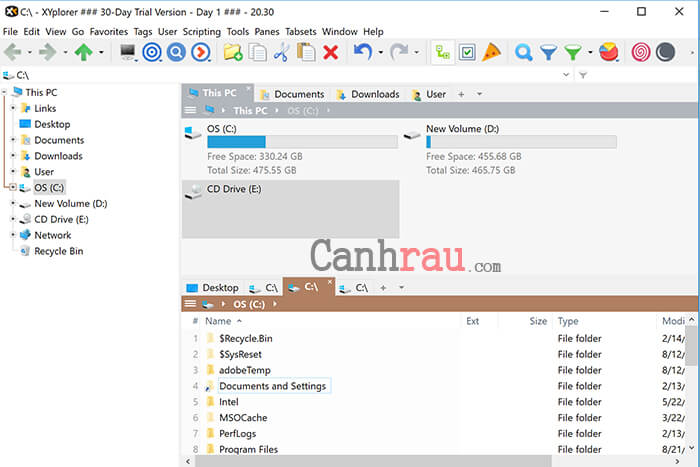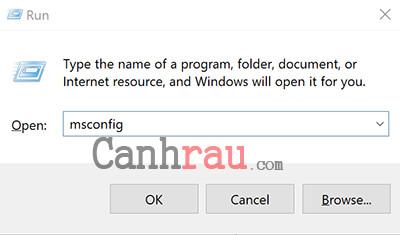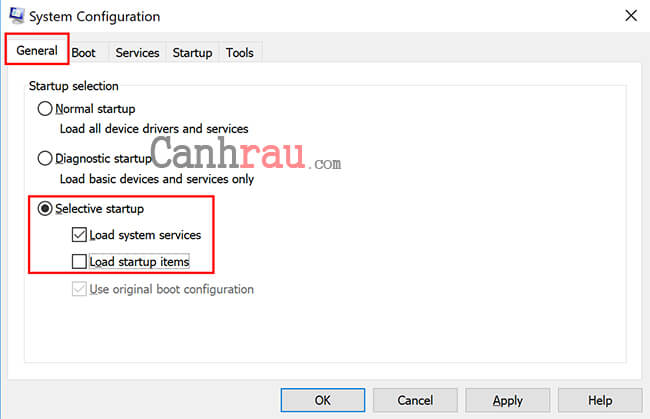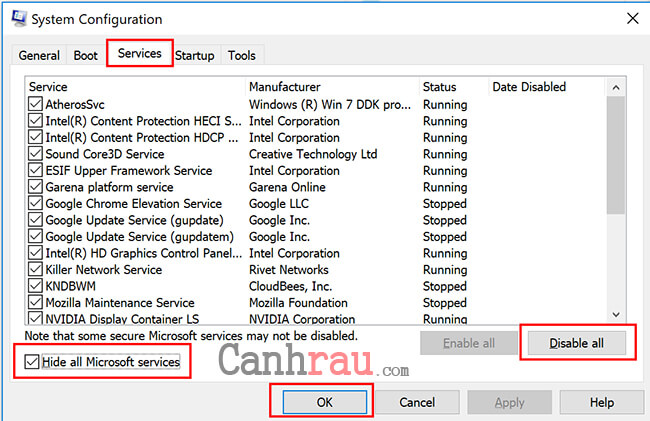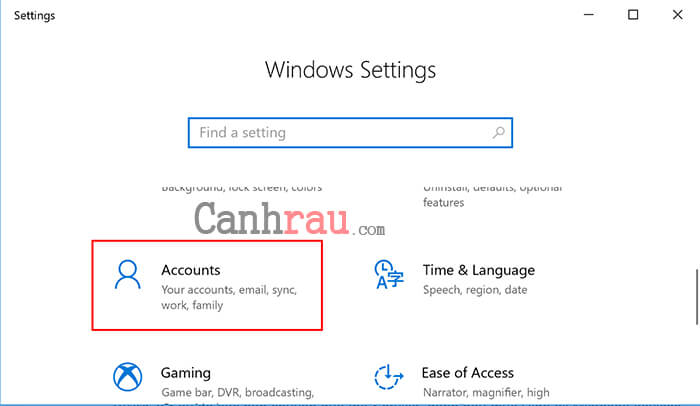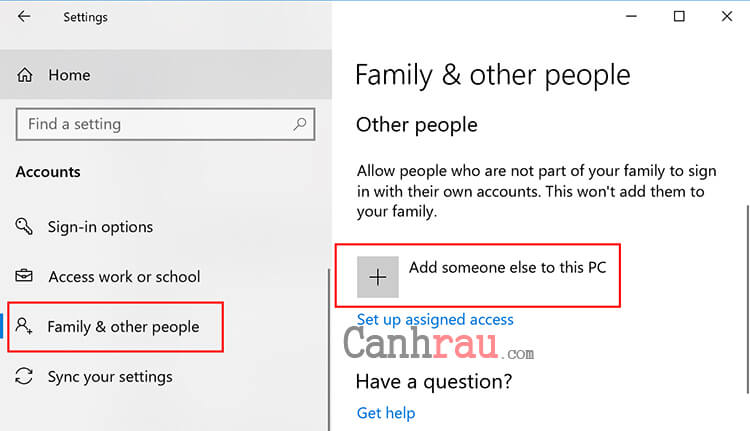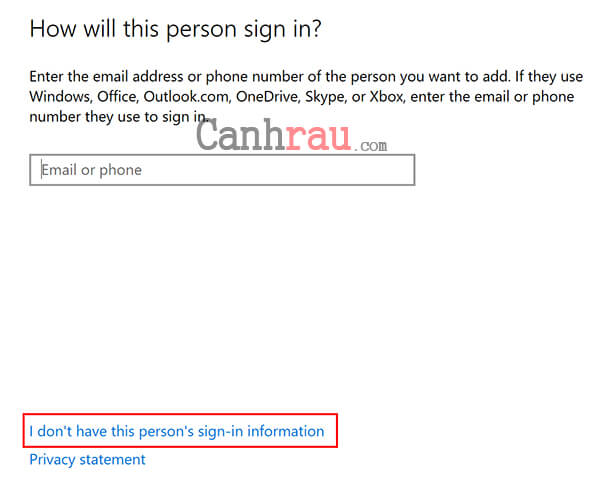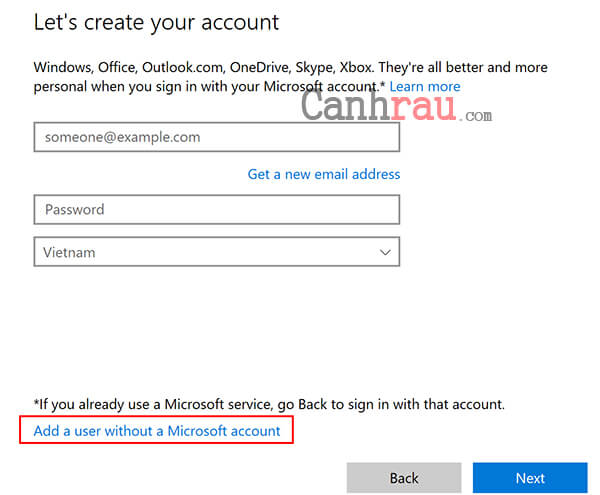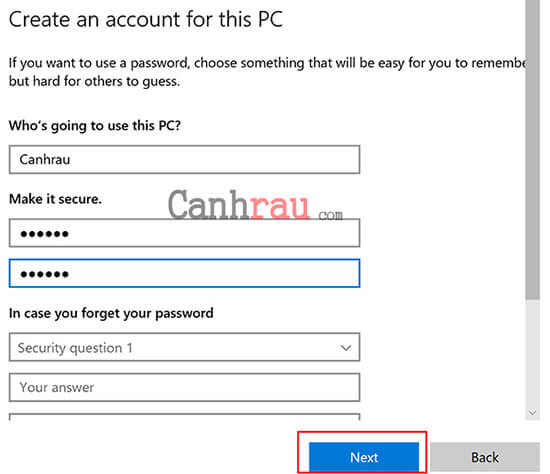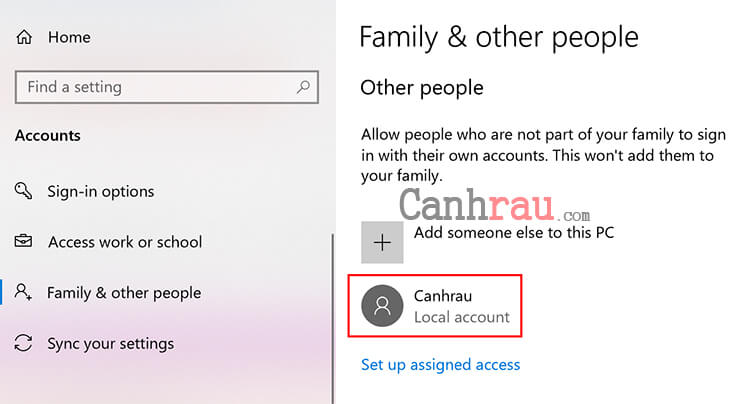Khi bộ nhớ máy tính đầy, và bạn cần phải xóa bớt file không sử dụng hoặc các phần mềm đã lỗi thời. Trong quá trình xóa bớt dữ liệu trên ổ cứng hoặc USB (thẻ nhớ) chắc hẳn sẽ có những file cứng đầu không thể xóa được.
Vậy làm thế nào để có thể xóa file cứng đầu vĩnh viễn? Tất cả lời giải đáp sẽ có ở bên dưới.
Chắc hẳn trong quá trình sử dụng máy tính, các bạn sẽ gặp trường hợp báo lỗi không xóa được file như hình ảnh bên dưới đây.
Với trường hợp file không thể xóa như trên, thì có nhiều lý do dẫn đến tình trạng này. Có thể file đang được sử dụng, file bị lỗi trong quá trình sao lưu, những tập tin, thư mục liên quan tới file đang chạy ngầm. Trường hợp may mắn nhất là file đó đang được sử dụng, thì bạn chỉ cần tắt đi chương trình đang sử dụng file và sau đó xóa file này là xong. Ngược lại, có những thư mục cứng đầu mà chúng ta không thể xóa bằng cách thông thường mà phải sử dụng các biện pháp khác.
Dưới đây là 14 cách xóa file cứng đầu nhanh chóng và hiệu quả.
Tắt ứng dụng đang sử dụng file cứng đầu
Đây là một trường hợp thường xuyên bắt gặp khi bạn xóa file Word hay Excel hoặc các file tương tự. Đầu tiên bạn phải kiểm tra là mình có đang sử dụng những file “cứng đầu” này hay không?
Ví dụ: Khi xóa file Word bạn bị lỗi không xóa được file như thế này.
Lúc này chúng ta xem thanh Taskbar có đang mở file Word này không ? Nếu có thì tắt nó đi. Sau đó thực hiện xóa file cứng đầu lại từ đầu.
Khởi động lại máy tính để xóa file không thể xóa
Khởi động lại luôn là lựa chọn mà đa số mọi người làm khi không thể xóa được file, thư mục cứng đầu trong ổ cứng, USB. Lý do là khi sử dụng máy tính, chúng ta đã khởi động những file chạy ẩn trên Máy tính một cách vô tình. Do đó khi khởi động lại máy thì chỉ cần vào trong ổ cứng và xóa theo cách thông thường là thành công.
Kiểm tra phần mềm diệt Virus
Phần mềm diệt virus rất cần thiết cho bất kỳ chiếc máy tính nào, và chúng có rất nhiều tính giúp bảo vệ máy tính ví dụ như là: tính năng bảo vệ file. Nhờ vậy khi máy tính của bạn bị dính malware, virus thì không bị chúng xóa mất những file quan trọng. Mặc dù là tính năng này rất quan trọng, nhưng nó cũng đồng thời ngăn cản bạn xóa các file cứng đầu.
Để có thể xóa file cứng đầu, bạn cần phải kiểm tra cài đặt của phần mềm diệt virus và xem tính năng này có đang được mở hay không. Nếu là như vậy thì bạn hãy vô hiệu hóa tính năng này trên file mà bạn muốn xóa đi nhé. Hoặc bạn có thể thử xóa luôn phần mềm diệt virus để xem lỗi đã khắc phục chưa nhé.
Sử dụng WinRAR để xóa file cứng đầu
Ngoài WinRAR, thì bạn có thể sử dụng một số ứng dụng hỗ trợ nén và giải nén khác nhé, vì đa phần mọi người thường sử dụng WinRAR nên mình sẽ hướng dẫn trên phần mềm này.
Bước 1: Hãy nhấn chuột phải vào file cứng đầu trên máy tính của bạn, chọn Add to archive trong menu chuột phải.
Bước 2: Khi phần mềm WinRAR được mở lên, bạn hãy đánh dấu vào ô “Delete files after archiving” và nhấn OK.
Bước 3: Khi được nén thành công thì file cứng đầu của bạn cũng sẽ bị xóa đi.
Có thể bạn quan tâm:
Sử dụng cmd gỡ bỏ file trong thư mục cứng đầu
Đầu tiên bạn nhấn tổ hợp phím Windows + R. Trong hộp thoại Run, chúng ta nhập “cmd” sau đó nhấn OK
Trong giao diện của cmd các bạn điều hướng tới vị trí của thư mục cứng đầu theo cú pháp:
cd:[vị_trí]Ví dụ bạn muốn điều hướng tới ổ đĩa C thì nhập: cd c:// và nhấn Enter.
Tiếp theo tại thư mục ổ đĩa C, nếu bạn muốn xóa thư mục cứng đầu Canhrau.
Chúng ta quay lại cmd nhập tiếp cú pháp:
del [tên_thư_mục]Ví dụ muốn xóa file cứng đầu thư mục Canhrau thì cú pháp là: del Canhrau và nhấn Enter. Hệ thống sẽ cần bạn xác nhận bằng phím bằng cách nhấn phím Y và Enter, hoặc N để từ chối xóa.
Sử dụng tính năng sửa lỗi ổ đĩa Repairing Disk Errors trên Windows
Bước 1: Nhấn tổ hợp phím tắt Windows + E để mở File Explorer (This PC).
Bước 2: Chuột phải vào ổ đĩa C ở phía mục Devices and drives để mở ra Menu tính năng, sau đó chọn Properties.
Bước 3: Trong cửa sổ Properties của ổ cứng, bạn hãy nhấn vào thẻ Tools nằm ở phía đầu.
Bước 4: Tại mục Error checking bạn hãy nhấn vào nút Check.
Bước 5: Nhấn vào lựa chọn Scan drive, chờ một khoảng thời gian để hệ thống quét và sửa lỗi trên ổ cứng giúp bạn. Tốc độ quét sẽ phụ thuộc vào dung lượng của ổ cứng và những lỗi phát sinh.
Bước 6: Quay lại và xóa file lẫn thư mục cứng đầu.
Xóa file cứng đầu bằng Task Manager
Phần lớn những file cứng đầu không xóa được là do nó đang chạy ngầm trên máy. Vì vậy khi chúng ta gỡ những folder cứng đầu đó trong Task Manager thì sẽ có thể xóa file không xóa được trên hệ điều hành Windows.
Có 2 cách để mở Task Manager:
- Nhấn tổ hợp phím tắt Ctrl + Alt + Delete, sau đó chọn Task Manager.
- Chuột phải vào thanh Taskbar chọn Task Manager.
Trong cửa sổ Task Manager, bạn điều hướng tới mục Details (hoặc Process). Bạn tìm và nhấn vào ứng dụng bạn đang muốn xóa, sau đó nhấn End Task. Cuối cùng bạn tìm lại file cứng đầu và xóa nó đi trên máy tính của mình.
Cách xóa file cứng đầu bằng Safe Mode
Nếu những cách trên vẫn không giúp bạn xóa file cứng đầu thì bạn nên sử dụng tính năng Safe Mode của hệ điều hành Windows để thực hiện xóa file không thể xóa.
Xem thêm bài viết cách vào safe mode Win 10 của chúng tôi.
Trong giao diện Safe Mode, các bạn cũng điều hướng tới vị trí của các file cứng đầu sau đó thực hiện xóa chúng như bình thường.
Chuyển sang hệ điều hành khác để xóa folder cứng đầu
Nếu máy tính của bạn cài đặt song song hai hệ điều hành thì cách này hoàn toàn hiệu quả. Ví dụ nếu bạn không thể xóa folder cứng đầu trong Windows 7, thì các bạn khởi động lại máy và lựa chọn hệ điều hành Windows 10. Cuối cùng là xóa tập tin cứng đầu đó đi, trường hợp nếu máy bạn chỉ có một hệ điều hành thì hãy đến với cách tiếp theo.
Hướng dẫn xóa file cứng đầu bằng phần mềm Unlocker
Phần mềm Unlocker là một ứng dụng xóa file cứng đầu miễn phí, giúp xóa hoàn toàn những file không thể xóa 1 cách dễ dàng.
Link tải phần mềm Unlocker: https://unlocker.vi.softonic.com/
Sau khi tải về, các bạn mở lên cài đặt ứng dụng như bình thường. Tiếp theo các bạn mở ứng dụng Unlocker lên.
Trong ứng dụng Unlocker, các bạn điều hướng tới file, thư mục cứng đầu cần xóa sau đó nhấn OK.
Tại đây, bạn có thể chọn hành động là Delete, cuối cùng nhấn OK là xóa thành công.
Xem thêm: Top 10 phần mềm xóa file cứng đầu miễn phí hiệu quả nhất
Tạo bản sao cho ổ cứng chứa file, phần mềm cứng đầu
Khi tạo bản sao cho phân vùng ổ cứng chứa file, phần mềm bạn đang cần xóa. Mọi thao tác thực hiện trên bản sao đều ảnh hưởng tới bản chính. Hay nói đơn giản là bạn chỉ cần xóa file trên bản sao thì file trên ổ cứng gốc sẽ bị xóa đi. Cách thực hiện chi tiết như sau.
Đầu tiên, bạn nhấn tổ hợp phím Windows + R, trong hộp thoại Run bạn nhấn cmd sau đó Enter.
Tiếp theo bạn nhập vào câu lệnh: subst X: “C:” và nhấn Enter để tạo ra ổ cứng bản sao cho ổ đĩa C.
Bạn vào This PC (My Computer trên Windows 7) sẽ thấy một phân vùng bản sao X với mọi tập tin và thư mục giống hệt phân vùng ổ cứng C.
Các bạn di chuyển tới vị trí có file cứng đầu và xóa nó đi tại phân vùng X, thì ngay ở phân vùng chính C của chúng ta thì file đó cũng bị xóa hoàn toàn.
Cuối cùng, các bạn mở cmd và xóa phân vùng bản sao đó bằng câu lệnh sau: subst X: /d
Sử dụng phần mềm quản lý file khác (File Manager)
Các bạn tải và cài đặt phần mềm XYPlorer theoi đường link bên dưới:
https://www.xyplorer.com/#download
Đầu tiên, bạn mở phần mềm XYPlorer vừa cài đặt. Tiếp theo mở Task Manager bằng phím tắt Ctrl + Shift + Esc. Trong giao diện của Task Manager, bạn điều hướng tới mục Details, sau đó chọn End Task ứng dụng explorer.exe.
Các bạn sử dụng phần mềm XYPlorer để chọn ổ cứng hoặc USB để bắt đầu xóa file không xóa được trên máy tính, laptop của mình.
Dùng Clean Boot để xóa những file cứng đầu
Bước 1: Nhấn phím tắt Windows + R, nhập msconfig vào hộp thoại Run và nhấn Enter.
Bước 2: Trong thẻ General, đánh dấu Selective startup và tắt đánh dấu Load startup items.
Bước 3: Các bạn chuyển qua thẻ Service, đánh dấu mục Hide all Microsoft services và chọn Disable All. Cuối cùng nhấn OK, sau đó bạn khởi động lại máy và thực hiện xóa những file cứng đầu.
Tạo User mới và xóa bỏ tất cả thư mục cứng đầu
Bước 1: Bạn sử dụng tổ hợp phím Windows + I, chọn tiếp Account trong cửa sổ Settings.
Bước 2: Tiếp theo lựa chọn mục Family & other people, phần cửa sổ bên phải các bạn chọn Add someone else to this PC.
Bước 3: Tại cửa sổ đầu tiên các bạn chọn I don’t have this person’s sign-in information.
Bước 4: Tiếp theo lựa chọn Add a user without Microsoft account.
Bước 5: Sau đó chúng ta sẽ nhập Tên đăng nhập, mật khẩu cho tài khoản. Phía dưới là 3 câu hỏi bảo mật, phòng khi các bạn quên mật khẩu. Cuối cùng chọn Next.
Bước 6: Ngay sau đó, bạn sẽ thấy tài khoản mới của mình đã được tạo ra trong mục Family & Other. Khi khởi động lại máy, bạn có thể sử dụng tài khoản này và xóa thư mục cứng đầu cho máy tính, laptop.
Xem chi tiết hơn tại: 4 cách tạo User mới trên Windows 10
Trên đây là 14 cách đơn giản chuyên sử dụng dùng để xóa file không xóa được trong hệ điều hành Windows.
Chúc bạn thành công.
Có thể bạn quan tâm:
- Sài Gòn Center và Ngân Hàng Vietinbank TP.HCM ký thoả thuận hợp tác cho khách hàng vay mua nhà dự án Green Valley City
- Một năm kinh tế nằm ngoài dự liệu của Fed
- Top 35 bộ phim cổ trang Trung Quốc hay nhất của làng giải trí Hoa Ngữ
- “Quý bà” Hà Nội bay luôn 500 triệu đồng khi “ôm mộng” làm mẫu ảnh, công an cảnh báo thủ đoạn lừa đảo mới
- Nhiều công ty chứng khoán hạ dự báo VN-Index vào cuối năm 2023, điều gì đang diễn ra?
- Giá vàng hôm nay 19/4: Tăng như vũ bão?
- Bắt Chủ tịch Công ty Louis Holdings và Tổng giám đốc Chứng khoán Trí Việt