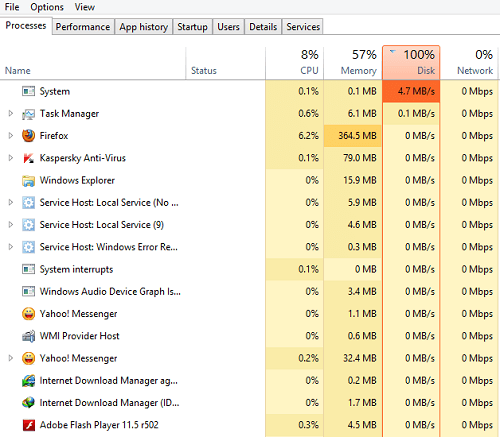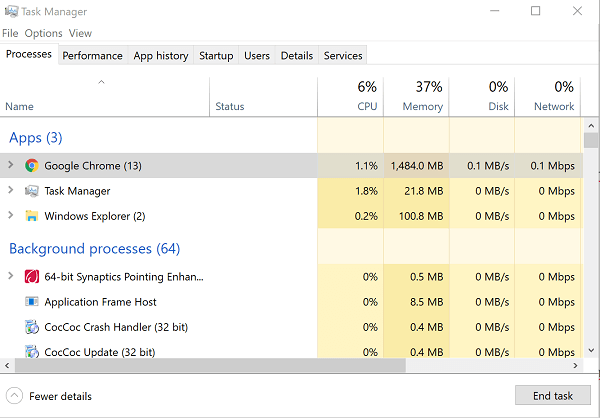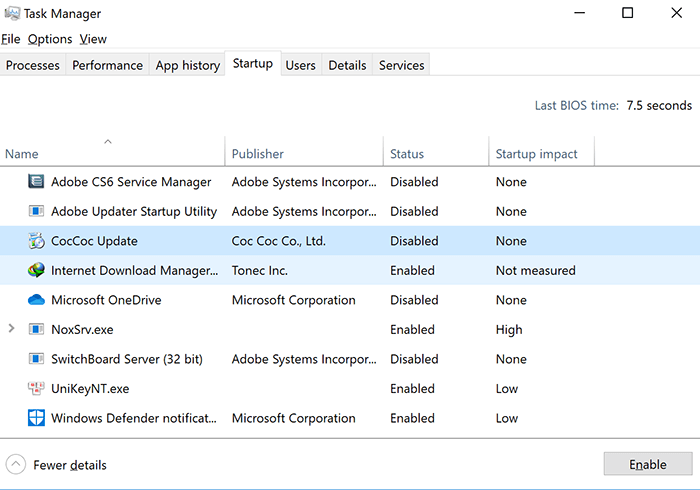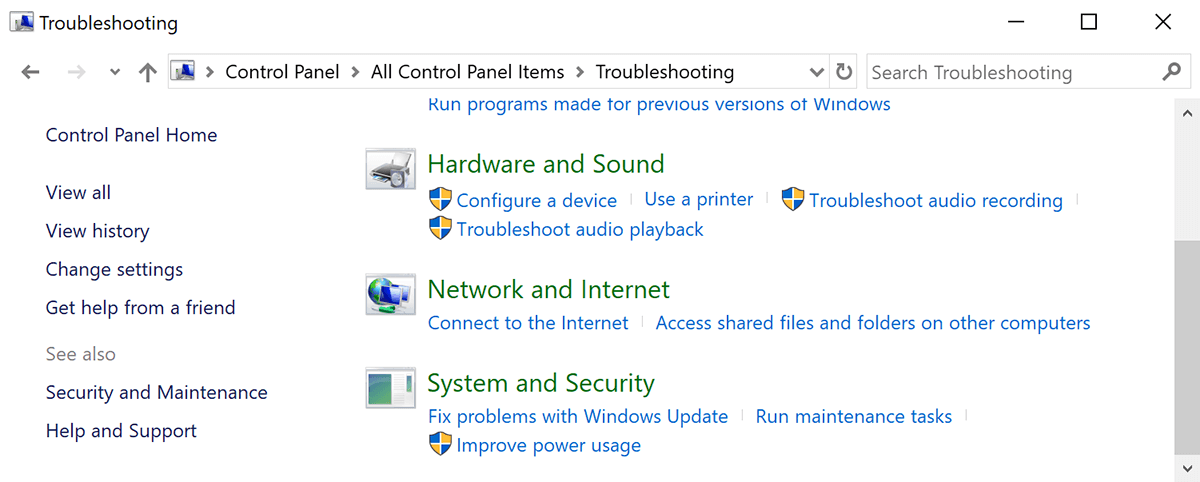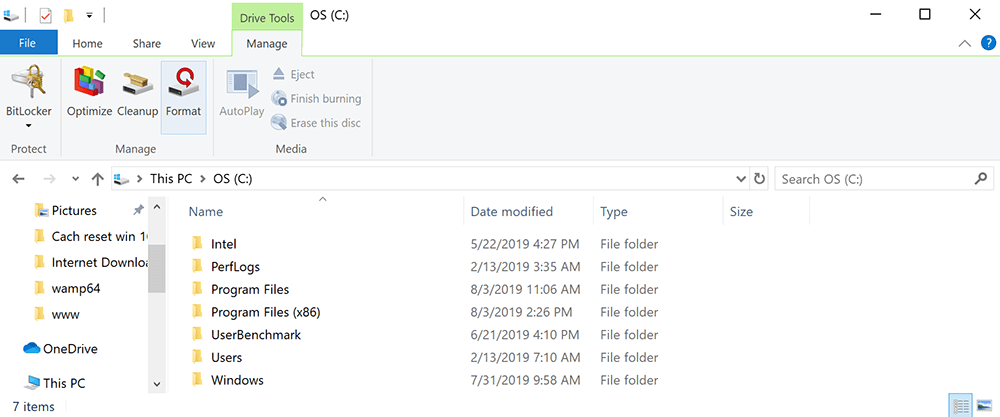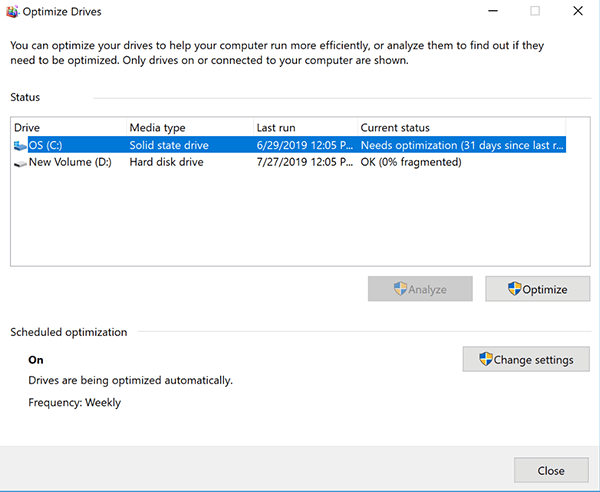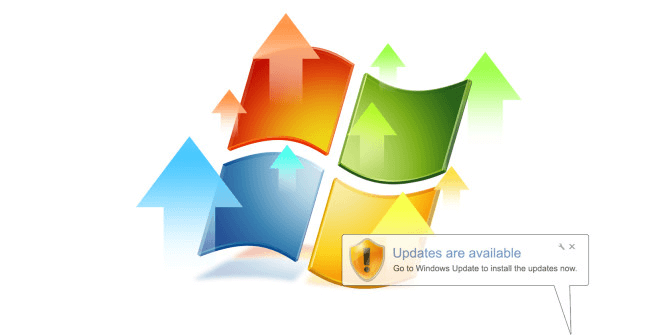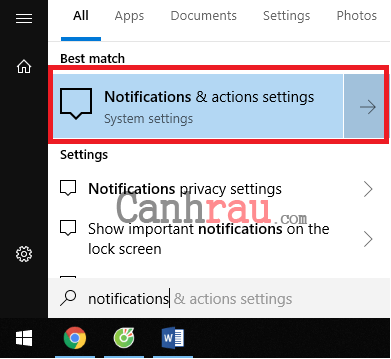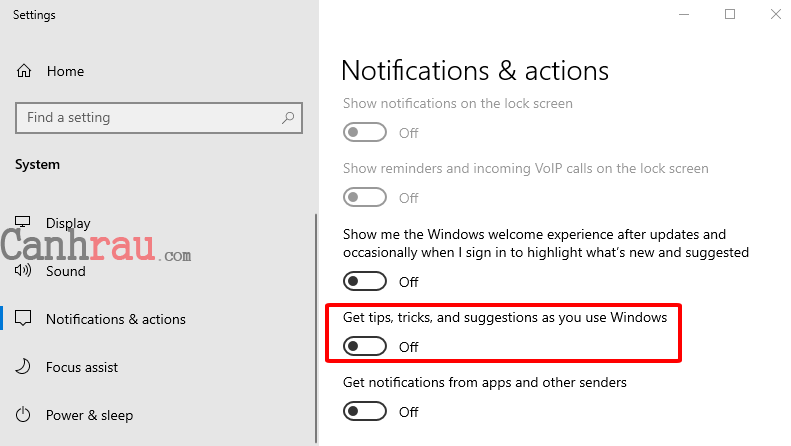Một trong những nguyên nhân chính khiến máy tính chạy chậm chính là do hệ điều hành Windows để sử dụng toàn bộ tài nguyên hệ thống vào các hoạt động đọc/ghi ổ đĩa. Khi bạn mở Task Manager và nhìn thấy lỗi 100% Disk Usage, thì bạn phải dừng các các chương trình đang hoạt động để đưa Windows trở về trạng thái hoạt động bình thường.
Lỗi Full Disk Windows 10 là một lỗi rất thường gặp với người dùng sử dụng hệ điều hành Windows 10. Đây là một “căn bệnh” đã xuất hiện trên HĐH Windows 8. Lỗi 100 Disk Usage sẽ tạo cảm giác cực kỳ khó chịu mỗi khi bạn sử dụng máy tính, nó khiến máy tính bạn chậm đi rõ rệt, tình trạng giật lag máy tính xảy ra liên tục.
Nếu không khắc phục kịp thời thì sẽ dễ dẫn đến tình trạng quá nhiệt, về lâu dài sẽ khiến Máy tính, Laptop của bạn bị hỏng. Vậy cách sửa lỗi Full Disk 100 thế nào? Mời các bạn theo dõi bài viết bên dưới.
Nguyên nhân dẫn đến lỗi Full Disk 100 Windows 10
Có một số nguyên nhân chính dẫn đến tình trạng lỗi Full Disk 100 trên Windows 10, nhưng hầu hết chúng đều xuất phát từ một nguyên nhân cơ bạn, đó là có nhiều chương trình/phần mềm đang chạy cùng một lúc khiến máy tính quá tải trong khi xử lý.
Một trong những nguyên nhân phổ biến nhất đó chính là do máy tính hết bộ nhớ vật lý (RAM) và cần thêm dung lượng để lưu trữ thông tin & ứng dụng đang chạy. Lúc này, nó sẽ sử dụng một tập tin trên ổ cứng có tên gọi là swapfile.sys để chứa tất cả những thông tin này. Khi hệ điều hành xử lý những thông tin đó, nó sẽ liên tục đọc và ghi chép dữ liệu vào file swapfile.sys, dẫn đến xuất hiện lỗi Full Disk.
Bạn cũng có thể thấy rằng có quá nhiều ứng dụng được sử dụng cùng một lúc trên máy tính của mình. Bao gồm những phần mềm chống virus và một số tiện ích được cài đặt cùng Windows.
Dấu hiệu nhận biết máy tính của bạn đang bị lỗi Full Disk 100%
Bạn hãy bật cửa sổ Task Manager của máy tính lên và nhìn vào thẻ Disk. Nếu như tab này luôn báo đỏ và chỉ số phần trăm luôn ở mức 95% trở lên thì chính xác là máy tính của bạn đang bị lỗi Full Disk 100 rồi đấy.
Hướng dẫn 12 cách sửa lỗi Full Disk 100 trên Windows 10
Có rất nhiều cách để sửa lỗi ổ đĩa chạy 100 Windows 10, trong bài viết này mình sẽ giới thiệu 12 cách làm đơn giản có thể khắc phục lỗi Full Disk 100 Windows 10 nhanh chóng nhất, Mời các bạn theo dõi từng cách thực hiện, mình có ghi chi tiết ở phần tiếp theo.
Sử dụng Task Manager tắt bớt ứng dụng không cần thiết
Đây có thể được xem là cách sửa lỗi 100 disk win 10 đơn giản nhất. Bạn chỉ cần bật Task Manager lên sau đó tìm kiếm những ứng dụng đang chiếm nhiều dung lượng bộ nhớ nhất sau đó chọn End task là hoàn tất.
Tắt bớt những chương trình khởi động cùng hệ điều hành Windows
Trong giao diện của Task Manager, bạn chọn thẻ Startup. Tại đây máy tính sẽ liệt kê chi tiết tất cả các chương trình, phần mềm mặc định sẽ được khởi động cùng Windows. Việc còn lại của bạn chỉ là phần loại ra những phần mềm nào không cần thiết thì hãy tắt nó đi, việc làm này sẽ giúp cho máy tính của bạn sẽ không còn thông báo lỗi Full Disk 100 Windows 10 nữa.
Thao tác thực hiện như sau: Bạn chỉ cần nhấp vào tên phần mềm cần xóa. Sau đó hãy nhấn vào nút Disable phía bên dưới cửa sổ là thành công.
Có thể bạn quan tâm:
Sửa lỗi Full Disk Windows 10 bằng cách xóa Windows Defender
Để có thể sửa lỗi disk 100 win 10 thì bạn hãy gỡ bỏ Windows Defender bạn hãy tuỳ chọn một chương trình duyệt virus nào đó và tiến hành cài đặt. Sau khi quá trình cài đặt hoàn tất thì chương trình Windows Defender sẽ tự động được hệ thống gỡ bỏ. Nếu như bạn chưa có dự định chọn chương trình duyệt virus nào để cài cho máy tính Windows của mình thì hãy tham khảo một số phần mềm theo đường link dưới đây.
Xem thêm bài viết Top 5 phần mềm diệt virus miễn phí tốt nhất 2019.
Còn nếu như bạn không muốn cài đặt những chương trình duyệt virus khác thì bạn vẫn có thể sử dụng phần mềm Windows Defender Uninstaller để có thể Delete ứng dụng Windows Defender một cách nhanh chóng nhất.
Sửa lỗi Full Disk Windows 10 bằng Troubleshooting Tool
Bước 1: Bạn có thể vào nhanh giao diện của Troubleshooting bằng Control Panel. Sau khi đã vào được giao diện Troubleshooting bạn hãy chọn dòng dưới cùng có tiêu đề là System and Security.
Bước 2: Lựa chọn dòng System Maintenance để chuẩn bị cho hệ thống tiến hành quét ổ đĩa.
Bước 3: Nhấn Next -> Chọn tiếp Try Troubleshooting as an administrator -> Hệ thống sẽ tự động xử lý phần tiếp theo cho bạn. Sau khi quá trình kiểm tra hoàn tất, bạn nhấn Close để kết thúc quá trình sửa lỗi 100 disk win 10 bằng Troubleshooting Tool.
Fix lỗi Full Disk 100 bằng cách chống phân mảnh ổ cứng
Hiện nay có khá nhiều phần mềm chống phân mảnh ổ cứng khác nhau. Tuy nhiên, mình vẫn khuyến khích những công cụ chống phân mảnh được tích hợp sẵn trên Windows để khắc phục lỗi 100 disk win 10 một cách tốt nhất.
Bước 1: Bạn mở giao diện This PC. Sau đó chọn một phân vùng ổ cứng bất kỳ, sau đó chọn chọn Manage -> Optimize.
Bước 2: Lựa chọn ổ đĩa mà bạn muốn chống phân mảnh. Sau đó lựa chọn Optimize để hệ thống tự động xử lý giúp bạn.
Khắc phục lỗi Full Disk Windows 10 bằng cách dọn rác máy tính
Bạn cũng có thể sử dụng các phần mềm dọn rác để dọn rác máy tính thường xuyên. Việc làm này tuy đơn giản nhưng không kém phần hiệu quả. Hiện nay trên mạng có khá nhiều phần mềm dọn rác cho máy tính. Tiêu biểu nhất là phần mềm CCleaner. Bạn nên sử dụng một tuần một lần để đặt hiệu quả tốt nhất.
Xem thêm 5 cách dọn rác máy tính Windows 10
Nâng cấp, Update Windows lên phiên bản mới nhất
Cuối cùng, nếu các thủ thuật trên vô hiệu. Bạn hãy thử nâng cấp phiên bản Windows để fix lỗi Full Disk Windows 10.
Thao tác thực hiện cũng đơn giản thôi. Bạn vào Control Panel, tiếp đến chọn Windows Update và đứng dậy đi uống một cốc nước. Hệ thống sẽ tự động sửa lỗi full disk win 10 giúp bạn.
Xem thêm: Hướng dẫn cập nhật Windows 10 lên phiên bản mới nhất
Vô hiệu hóa SuperFetch
SuperFetch là một tiện ích chạy trên nền của hệ điều hành Windows, có nhiệm vụ phân tích việc sử dụng RAM để xem ứng dụng nào sử dụng nhiều bộ nhớ nhất. SuperFetch có thể sử dụng rất nhiều tài nguyên của hệ thống, bao gồm cả việc ghi ổ cứng thường xuyên. Vô hiệu hóa tính năng này cũng có thể giúp bạn khắc phục lỗi Full Disk trên Windows 10 nhanh chóng.
Xem thêm: Service Superfetch là gì? Cách tắt dịch vụ Superfetch trên Windows 10
Vô hiệu hóa Windows Tips
Khi bạn đang sử dụng hệ điều hành Windows, một ứng dụng tích hợp chạy trong nền sẽ hiển thị các thông báo với lời khuyên về hệ điều hành. Mặc dù đây là yếu tố ít có khả năng gây ra lỗi Full Disk WIndows 10 nhất, nhưng bạn cũng nên thực hiện thử. Việc tắt Windows Tips sẽ giúp cải thiện hiệu suất hệ thống máy tính của bạn.
Để làm được điều này, bạn cần làm theo 2 bước đơn giản bên dưới:
Bước 1: Chọn Start, gõ từ khóa notifications và lựa chọn Notifications & Actions Settings.
Bước 2: Trong cửa sổ này, bạn hãy vô hiệu hóa tính năng Get tips, tricks, and suggestions as you use Windows.
Bổ sung thêm RAM cho PC
Một trong những nguyên nhân khiến cho PC của bạn xuất hiện lỗi Full Disk Windows 10 là do nó không có đủ bộ nhớ RAM để vận hành chương trình. Và cách tốt nhất là bạn cần nâng cấp RAM cho máy tính của mình để nó có thể hoạt động đa nhiệm hiệu quả hơn.
Tắt tính năng cập nhật tự động của Windows Update
Lý do tiếp theo khiến máy tính của bạn xuất hiện lỗi Full Disk Windows 10 chính là do quá trình cập nhật hệ điều hành Windows diễn ra vào các thời điểm ngẫu nhiên và hoàn toàn tự động. Việc ngăn không cho hệ điều hành cập nhật tự động cũng sẽ giúp bạn khắc phục lỗi Full Disk hiệu quả.
Thực hiện quét virus toàn bộ hệ thống máy tính
Nếu vẫn thất bại, có thể máy tính của bạn đã bị nhiễm virus hoặc phần mềm độc hại. Điều bạn cần làm ngay lúc này chính là tìm kiếm một phần mềm diệt virus đủ tốt (ví dụ như Avast) để quét toàn bộ hệ thống.
Quá trình này có thể mất khá nhiều thời gian, nhưng nó sẽ tìm kiếm và loại bỏ bất kỳ virus máy tính nào mà nó phát hiện để cải thiện hiệu suất làm việc của máy tính.
Bên cạnh những cách khắc phục lỗi Full Disk Windows 10 đã được liệt kê bên trên, vẫn có một cách khác giúp bạn giải quyết triệt để lỗi Disk 100% Windows 10, đó chính là nâng cấp ổ cứng SSD cho máy tính của mình. Vì tốc độ xử lý của SSD rất nhanh, nên nó có thể xử lý mọi tác vụ trên Windows chỉ với một cái chớp mắt.
Nếu như bạn tìm thấy bất kỳ phương pháp nào có thể giải quyết vấn đề, vui lòng để lại lời nhắn cho chúng tôi trong phần bình luận bên dưới nhé.
Có thể bạn quan tâm:
- Giá xăng dầu hôm nay 14/6: Căng thẳng Trung Đông đẩy giá dầu tăng mạnh
- Sài Gòn Center và Ngân Hàng Vietinbank TP.HCM ký thoả thuận hợp tác cho khách hàng vay mua nhà dự án Green Valley City
- Một năm kinh tế nằm ngoài dự liệu của Fed
- Sáng 20/3, giá vàng nhẫn, vàng SJC tăng thêm gần 1 triệu đồng mỗi lượng
- Lãi suất cho vay giảm sẽ “hâm nóng” thị trường bất động sản?
- Việt Nam bị Mỹ áp thuế đối ứng 46%, nằm trong nhóm cao nhất
- Những cách kiểm tra nợ xấu online ngay tại nhà người dân cần biết để tránh tình trạng “bỗng dưng mắc nợ” lên đến cả tỷ đồng
- Loạt ngân hàng tiếp tục hạ lãi suất tiết kiệm, 6 tháng cao nhất 9,2%