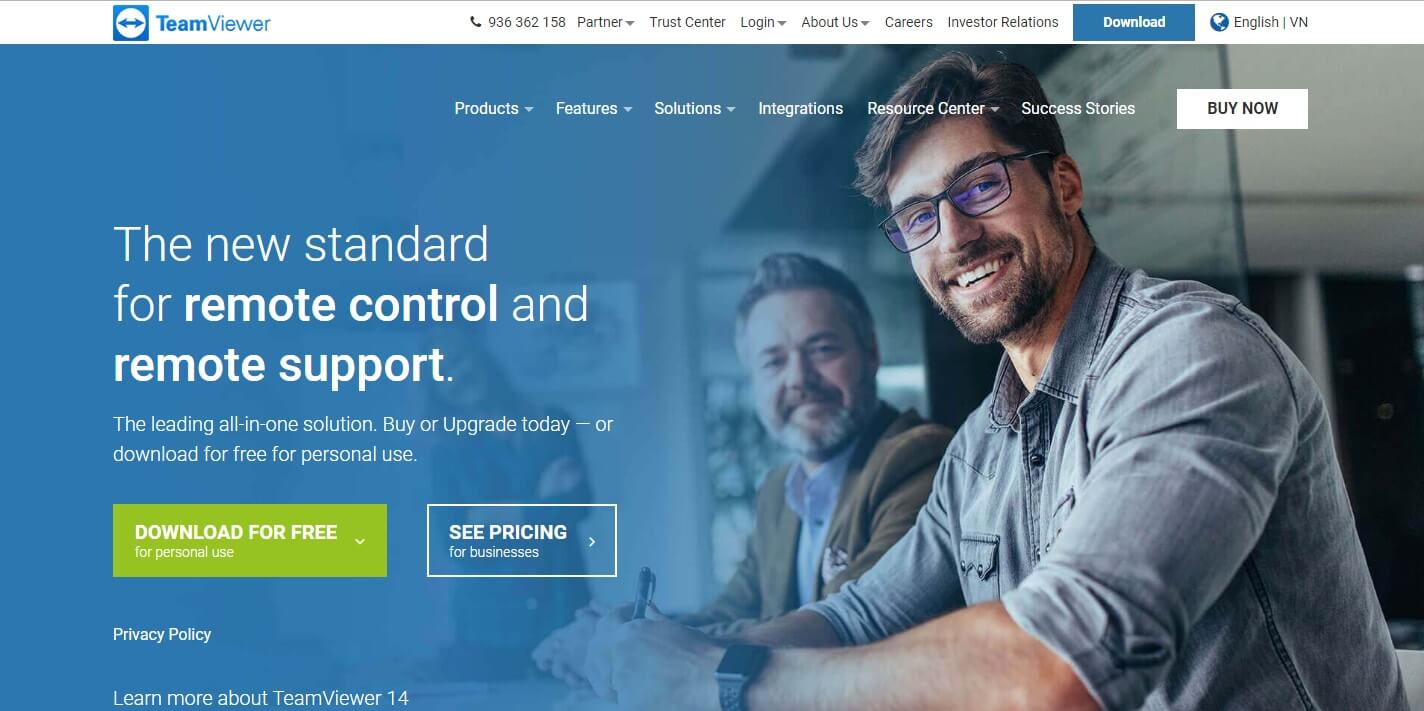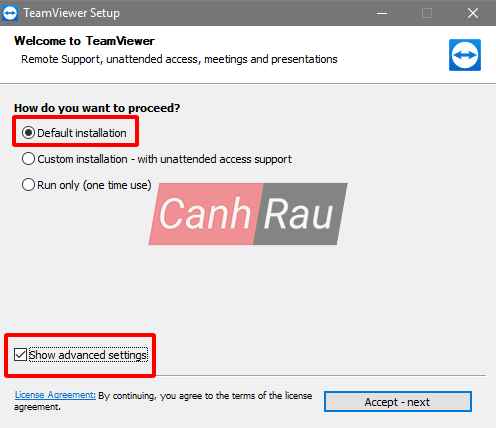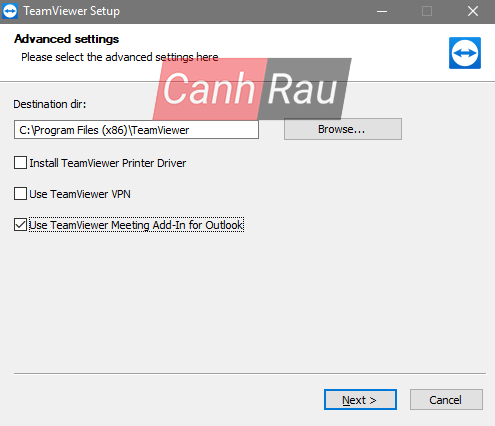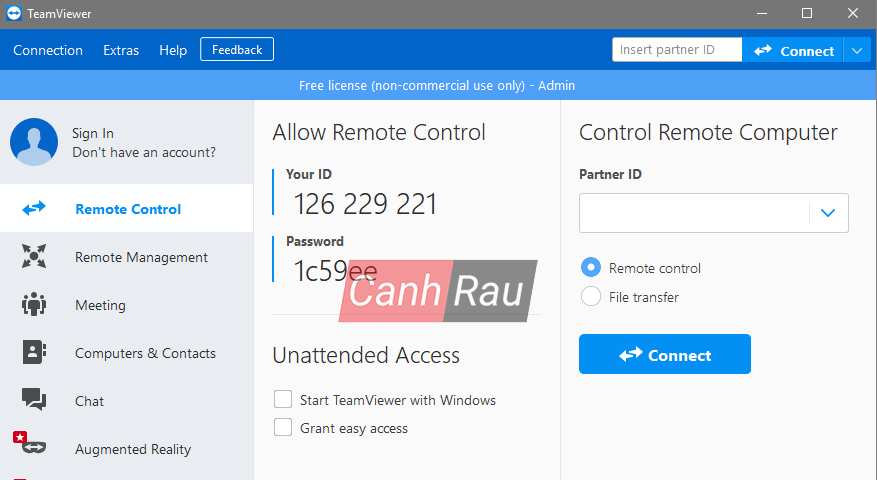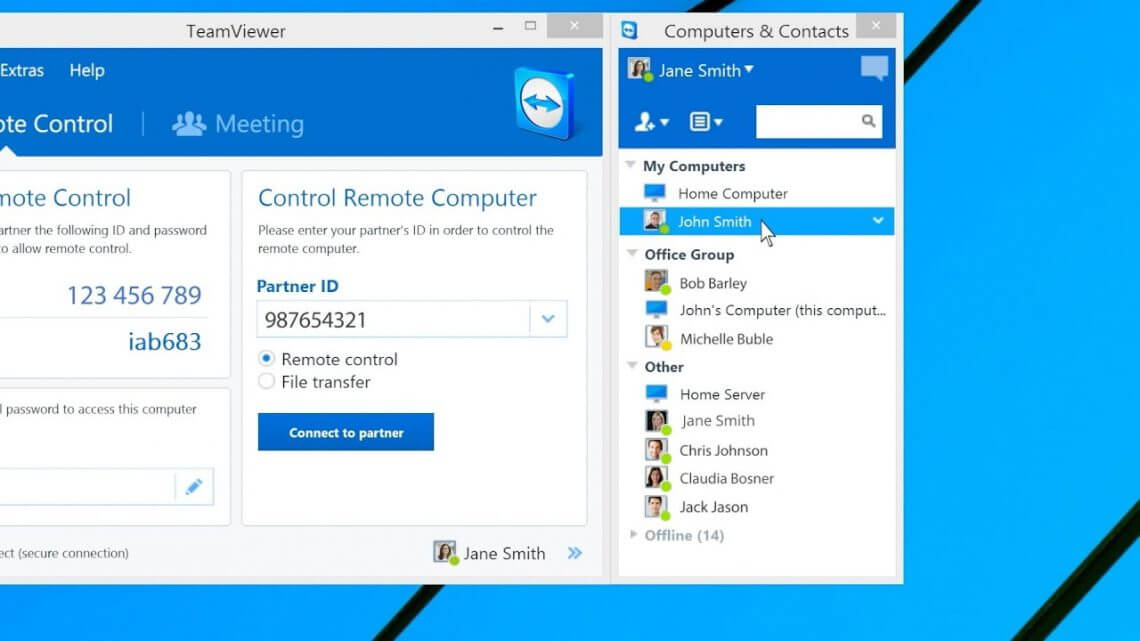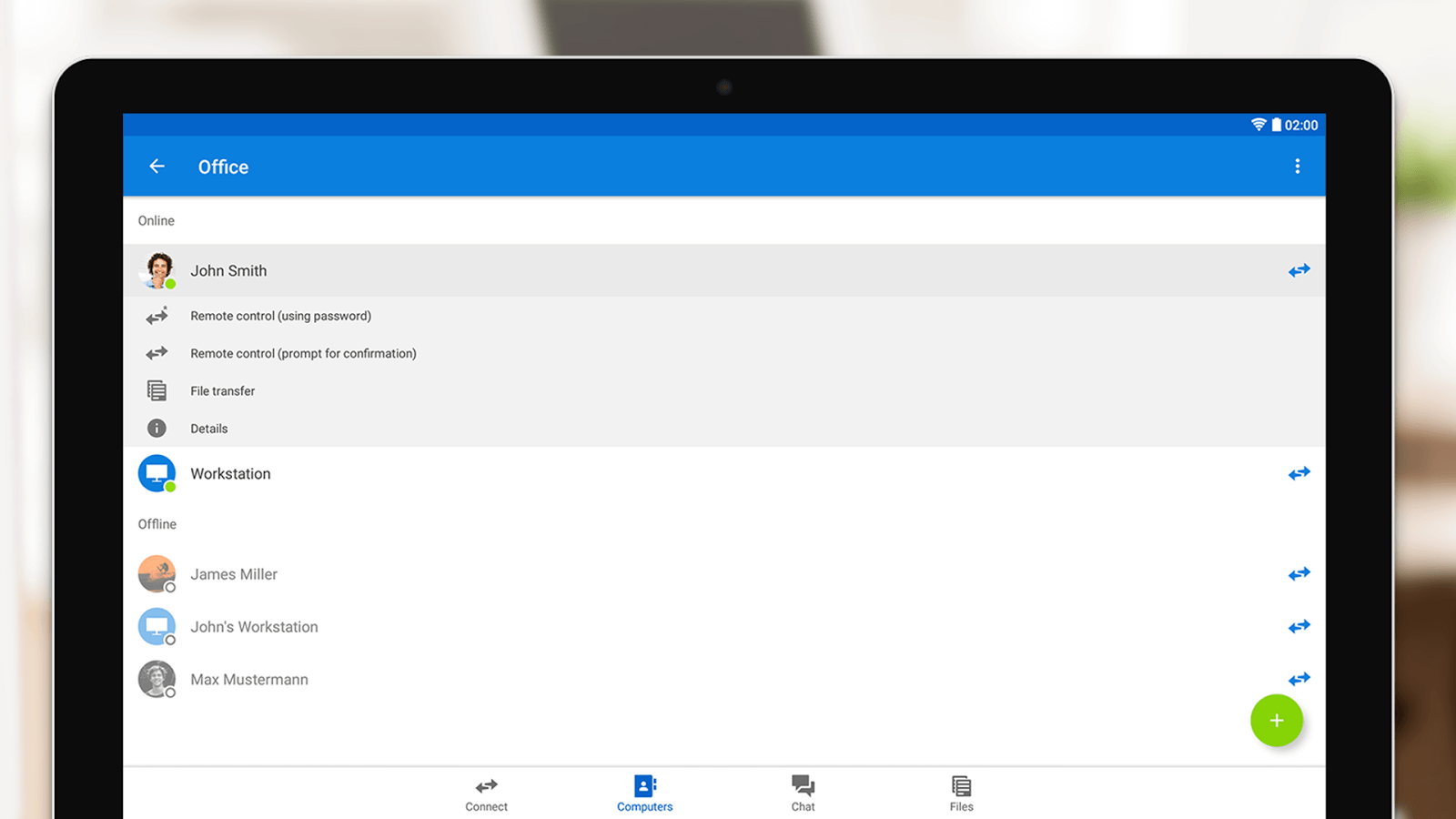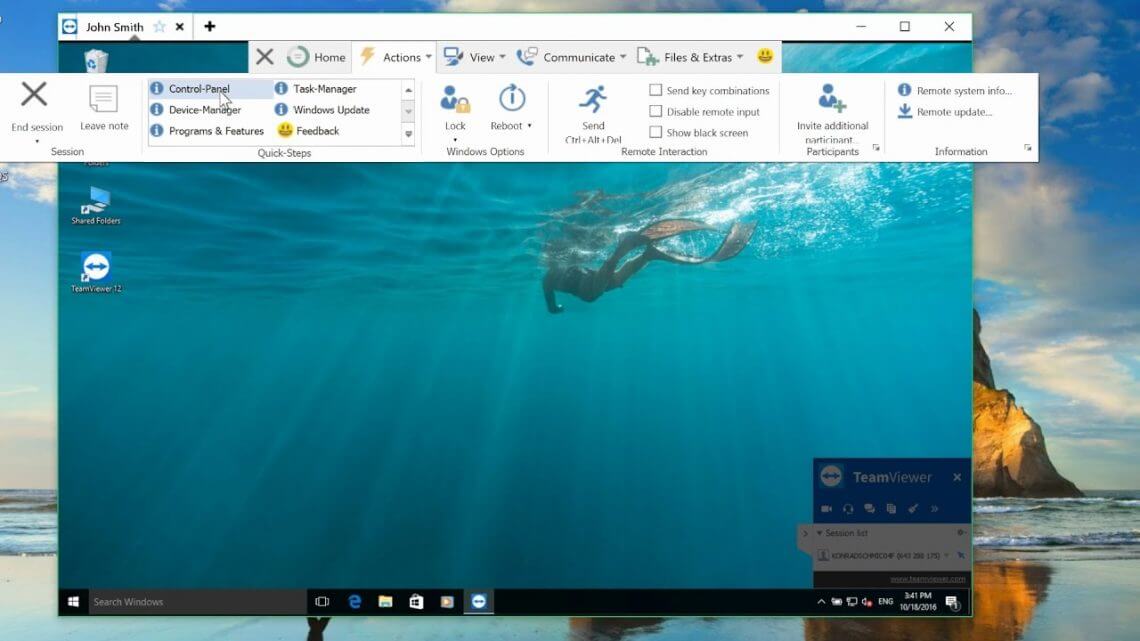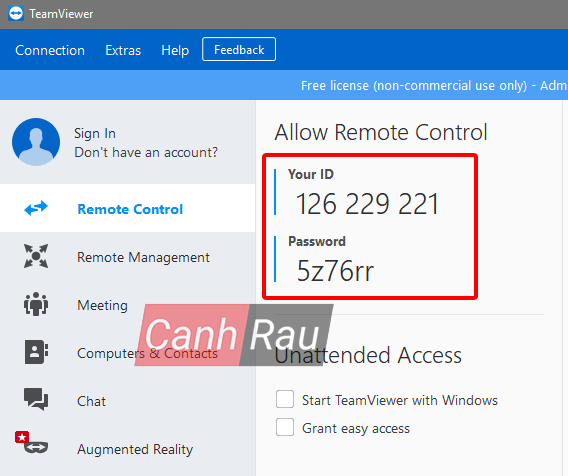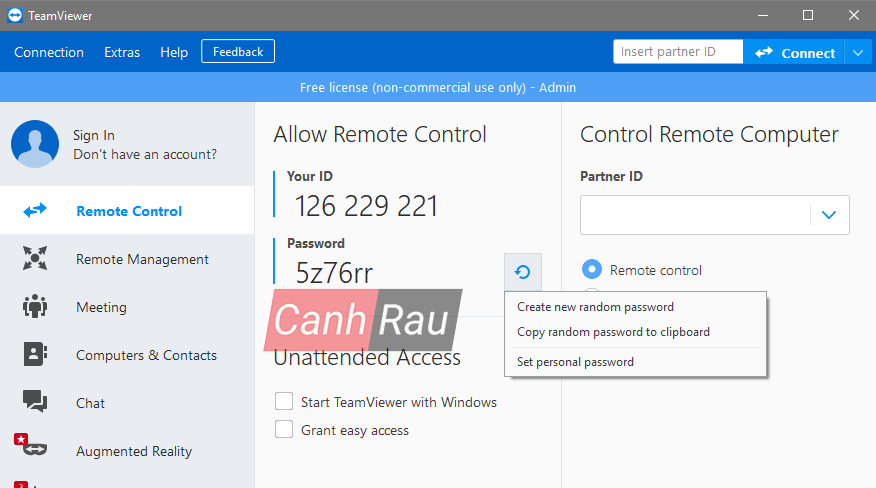TeamViewer là một trong những phần mềm điều khiển máy tính từ xa phổ biến nhất trên thế giới hiện nay và được sử dụng rộng rãi ở Việt Nam. Tuy nhiên cũng có rất nhiều người chưa từng sử dụng phần mềm này và tự hỏi TeamViewer là gì? TeamViewer có những chức năng gì? Có gây nguy hiểm cho máy tính không? Hôm nay, chúng tôi sẽ giới thiệu cho bạn về chức năng, cách cài đặt phần mềm và sử dụng TeamView trên máy tính như thế nào?
Ứng dụng TeamViewer là phần mềm theo dõi máy tính từ xa qua Internet, chia sẻ máy tính để bàn và trao đổi dữ liệu giữa các máy tính với nhau. TeamViewer tương thích với nhiều nền tảng khác nhau, bao gồm Windows, Mac OS X, Linux, IOS và Android. TeamViewer cho phép người dùng có thể truy cập quản lý máy tính từ xa bằng cách trình duyệt web.
TeamView được thành lập tại Uhingen thuộc nước Đức vào năm 2005. Nó được thiết kế để hoạt động bằng cách cài đặt nó trên máy tính hay khởi chạy thông qua kích hoạt một phiên bản Portable có tên gọi là QuickSupport. Mặc dù không cần cài đặt như TeamViewer bằng mặc định nhưng nó vẫn cần được sử dụng trên máy tính để có thể truy cập và điều khiển các máy tính khác từ xa. Phần mềm này được tích hợp công nghệ mã hóa AES 256 bit để cung cấp các kết nối an toàn.
TeamViewer là gì?
TeamViewer là phần mềm kết nối giữa hai hay nhiều máy tính để giúp bạn có thể điều khiển những máy tính khác từ xa để trao đổi dữ liệu với nhau. Ngoài ra TeamViewer cũng là một khái niệm thể hiện hành động điều khiển máy tính từ xa thông qua phần mềm.
Các tính năng của ứng dụng bao gồm truy cập máy tính từ xa và tham gia các cuộc họp mặt online. Tác dụng của TeamViewer là cho phép bạn hỗ trợ khách hàng, làm việc với đồng nghiệp từ xa, kết nối với các thiết bị của bạn hay giúp đỡ bạn bè và các thành viên trong gia đình khi cần thiết.
Ứng dụng TeamViewer hiện đã được kích hoạt và sử dụng trên hơn 400 triệu thiết bị, và tại bất kì thời điểm nào cũng có ít nhất 30 triệu thiết bị đang được kết nối với TeamViewer. Ngoài ra, họ cũng không ngừng nâng cấp và phát triển nhiều sản phẩm mới như giải pháp giám sát công nghệ, sao lưu dữ liệu, phòng chống phần mềm độc hại và hội thảo trực tuyến (Webinar).
Danh mục giải pháp của TeamViewer hỗ trợ toàn bộ quy trình kinh doanh và giải quyết các vấn đề về chia sẻ màn hình, truy cập máy tính từ xa, tham gia hội nghị trực tuyến, chống virus máy tính và còn nhiều tính năng khác đang được xây dựng và phát triển.
Bạn có thể download và sử dụng phần mềm TeamViewer trên các nên tảng Windows, Mac, Linux và các thiết bị di động thông minh khác.
Tải phần mềm TeamViewer 14 mới nhất
Hãy đọc thêm những thông tin bên dưới để hiểu thêm về phần mềm TeamViewer, những trải nghiệm của cá nhân mình về ứng dụng này cũng như hướng dẫn nhanh về cách thức mà ứng dụng này hoạt động.
Xem thêm: Top 9 phần mềm điều khiển máy tính từ xa miễn phí tốt nhất 2020
Cách cài đặt phần mềm TeamViewer
Bước 1: Tải phần mềm TeamViewer ở đường link phía trên.
Bước 2: Mở file cài đặt TeamViewer mà bạn đã tải về.
Bước 3: Trong cửa sổ cài đặt TeamViewer, bạn chọn Default installation. Đánh dấu vào ô Show advanced settings, nhấn Accept – next.
Bước 4: Chọn thư mục cài đặt TeamViewer, hoặc bạn để mặc định cũng không sao cả. Nhấn Next.
Bước 5: Chờ vài phút để quá trình cài đặt diễn ra.
Bước 6: Chọn phương thức sử dụng mà bạn muốn sử dụng:
- Yes, I want to explore the full-featured business trial: Dùng thử TeamViewer dành cho doanh nghiệp trong vòng 14 ngày.
- No, I only need TeamViewer for personal use: Dùng TeamViewer dành cho cá nhân, lựa chọn này sẽ giúp bạn có thể sử dụng TeamViewer miễn phí vĩnh viễn.
- No, I already have a license: Nếu bạn đã mua tài khoản thương mại dành cho TeamViewer.
Như vậy thì chúng ta sẽ chọn là No, I only need TeamViewer for personal use và nhấn Finish
Bước 7: Sau đó, cửa sổ TeamViewer sẽ được hiện lên và bạn có thể sử dụng để truy cập máy tính của mọi người khác.
Thông tin thêm về TeamViewer
- TeamViewer có sẵn sử dụng trên Windows 10, 8, 7, Vista , XP và 2000 cũng như Windows Home Server, Windows Server 2012, 2008, 2003, 2000.
- TeamViewer cũng có thể khởi chạy trên hệ điều hành Mac và Linux và các thiết bị Android, Windows Phone, IOS, và BlackBerry.
- Nếu bạn sở hữu iPhone/iPad, bạn có thể chia sẻ màn hình của mình với người dùng sử dụng TeamViewer từ xa bằng cách cài đặt TeamViewer Quick Support và sau đó bật ghi màn hình.
- Bạn có thể khởi động lại máy tính từ xa trong chế độ Safe Mode và sau đó tự động kết nối lại với TeamViewer.
- Không cần cấu hình lại bộ định tuyến để thiết lập TeamViewer.
- Cài đặt TeamViewer từ xa có thể được cập nhật dễ dàng.
- Những lần kết nối với TeamViewer sẽ được ghi lại vào một thư mục Video để bạn có thể dễ dàng xem lại nếu muốn.
- TeamViewer có lựa chọn cho phép chia sẻ một cửa sổ ứng dụng duy nhất hoặc toàn bộ máy tính cho người khác.
- Các tập tin, hình ảnh, văn bản, thư mục và ảnh chụp màn hình có thể được chuyển đến hai hay nhiều máy tính bằng cách sử dụng các công cụ truyền file trong TeamViewer hay chức năng Clipboard thông thường.
- Những tập tin cũng có thể được chuyển trực tiếp đến TeamViewer từ các dịch vụ lưu trữ trực tuyến như Google Drive, OneDrive, Dropbox.
- Bảng trắng cho phép bạn vẽ và nhấn mạnh đối tượng ngay trên màn hình điều khiển từ xa.
- Một công cụ thông tin điều khiển hệ thống từ xa được bao gồm để bạn có thể dễ dàng nhìn thấy các thông số phần cứng, hệ điều hành, cũng như thông tin mạng cơ bản của máy tính mà bạn đã kết nối tới.
- TeamViewer có thể được sử dụng như phần mềm di động để nhanh chóng truy cập hoặc cài đặt luôn chấp nhận các kết nối từ xa.
Lợi ích và hạn chế của TeamViewer
Lợi ích:
- Là phần mềm điều khiển máy tính từ xa miễn phí.
- Hỗ trợ trò chuyện (văn bản, video, và voice IP).
- Cho phép in tài liệu từ xa khi được cho phép.
- Hỗ trợ Wake On Lan (WOL).
- Không cần cấu hình lại mạng máy tính.
- Hỗ trợ làm việc với nhiều màn hình cùng lúc.
- Có thể bắt đầu và tham gia các cuộc họp trực tuyến.
- Có hỗ trợ phiên bản rút gọn portable, không yêu cầu cài đặt để sử dụng.
- Điều khiển máy tính từ xa thông qua các chương trình Desktop, Smartphone hoặc trình duyệt Internet.
Hạn chế:
- Không thể được sử dụng miễn phí trong cài đặt thương mại.
- Có thể bị tạm dừng hoạt động đột ngột nếu nó nghĩ rằng bạn đang sử dụng phần mềm với mục đích mua bán.
- Số ID có thể bị thay đổi bất ngờ.
Các tính năng cơ bản của phần mềm TeamViewer
Đa dạng nền tảng: Kết nối đa dạng nền nảng từ PC đến PC, từ thiết bị di động đến PC, từ PC đến Smartphone & máy tính bảng hay thậm chí là giữa hai thiết bị di động với nhau. Hỗ trợ sử dụng trên các hệ điều hành Windows, Mac OS, Linux, Chrome OS, iOS, Android, các thiết bị Windows Phone và BlackBerry.
Không cần cấu hình lại máy tính: Cài đặt và sử dụng TeamViewer ngay lập tức. Thậm chí, TeamViewer có thể hoạt động xuyên qua tường lửa và tự động phát hiện bất kỳ cấu hình proxy đã được thiết lập.
Xem thêm: Cách tắt tường lửa Windows 10.
Khả năng tương thích với nhiều hệ điều hành: TeamViewer có thể được sử dụng trên các hệ điều hành mới nhất hay các phiên bản cũ hơn mà không gặp bất cứ trở ngại nào.
Hỗ trợ nhiều quốc gia khác nhau: Phần mềm TeamViewer hiện hỗ trợ hơn 30 ngôn ngữ và hỗ trợ bàn phím chuẩn quốc tế giúp nó trở thành giải pháp lý tưởng cho người dùng ở mọi miền trên thế giới.
Có hỗ trợ phiên bản miễn phí: Bạn sẽ được sử dụng TeamView mà không cần cung cấp bất kỳ thông tin cá nhân nào. Ngoài ra nó còn cung cấp một phiên bản miễn phí để bạn có thể cài đặt và sử dụng tại nhà.
Tích hợp tính năng giám sát thiết bị: Khi đã đăng nhập tài khoản vào thiết bị, TeamViewer sẽ gửi cảnh báo đến bạn về dung lượng ổ cứng SSD của máy tính, Windows Update, phòng chống Virus và tường lửa Windows.
Trao đổi dữ liệu: Chia sẻ tập tin không giới hạn kích thước với tốc độ lên tới 200MB/s bằng các phương pháp thông thường như trình quản lý file, kéo và thả các tập tin lên các dịch vụ lưu trữ đám mây trực tuyến.
Khả năng hội thoại: Tính năng nhắn tin tức thời bao gồm trò chuyện nhóm, web chat, nhắn tin ngoại tuyến, lịch sử chat, trò chuyện hỗ trợ dịch vụ cho khách hàng. Có hỗ trợ cả trên các thiết bị di động và mọi thông tin trao đổi điều được tự động mã hóa đầu cuối.
Tính năng ghi lại hình ảnh: Lưu giữ thông tin cuộc họp thông qua video hoặc điều khiển từ xa (bao gồm âm thanh, đàm thoại qua IP, video và hình ảnh thông qua video) với một chuyển đổi đơn giản sang định dạng video AVI.
Remote điều khiển từ xa: Hỗ trợ điều khiển máy tính, laptop hoặc các thiết bị Android, IOS như thể bạn đang ngồi trước màn hình.
Bài viết liên quan:
Sử dụng TeamViewer có an toàn không?
TeamViewer là một phần mềm điều khiển máy tính từ xa rất an toàn và hoàn toàn không gây nguy hiểm cho thiết bị của bạn. Bởi vì đây là phần mềm khá nổi tiếng và có tính bảo mật thông tin khá cao, nếu như bạn không sử dụng các phiên bản bẻ khóa trên Internet thì không cần phải lo lắng về điều này. Để có thể kết nối và điều khiển máy tính, đòi hỏi người dùng TeamViewer khác phải có được ID đăng nhập và mật khẩu máy tính của bạn. Vì vậy, việc xâm nhập trái phép vào thiết bị của bạn là một việc làm vô cùng khó khăn.
Nguyên tắc hoạt động của TeamViewer
TeamViewer còn có một phiên bản tải xuống khác mà bạn có thể sử dụng để truy cập và điều khiển máy tính từ xa. Về cơ bạn, chúng có nguyên tắc hoạt động giống như nhau, Bạn có thể tùy chọn một phiên bản để sử dụng, miễn là nó phù hợp với nhu cầu của bạn.
Sau khi cài đặt và sử dụng TeamViewer lần đầu tiên, hệ thống sẽ cung cấp cho bạn một dãy ID gồm 9 chữ số duy nhất dùng để định danh máy tính đó. Dãy chữ số này sẽ không thay đổi ngay cả khi bạn cập nhật phiên bản hay cài đặt lại phần mềm TeamViewer. Đây chính là ID Number mà bạn cần phải cung cấp cho người dùng TeamViewer khác để cho phép họ có thể truy cập điều khiển máy tính của bạn từ xa.
Chú ý: Về nguyên tắc thì dãy ID này sẽ không bao giờ thay đổi, nhưng cũng đã có một số người dùng gửi báo cáo về việc dãy số ID TeamViewer của họ đã bị thay đổi một cách bất ngờ. Chính vì thế, nếu như bạn dự định lấy TeamViewer làm ứng dụng điều khiển máy tính từ xa duy nhất của mình thì bạn nên cân nhắc cài thêm một phần mềm thay thế TeamViewer trong trường hợp không thể truy cập điều khiển máy tính của mình thông qua số ID của TeamViewer.
All in One là tên gọi phiên bản đầy đủ của TeamViewer. Đây là một chương trình hoàn toàn miễn phí mà bạn cần phải cài đặt nếu như bạn muốn quản lý máy tính từ xa. Việc làm này sẽ giúp luôn luôn có thể điều khiển máy tính kể cả khi bạn không ngồi ở bên cạnh thiết bị.
Bạn có thể đăng nhập vào tài khoản TeamViewer của mình trong phiên bản đầy đủ để dễ dàng theo dõi hoạt động của các thiết bị máy tính từ xa mà bạn có quyền truy cập.
Ngoài ra, để việc hỗ trợ thông qua TeamViewer được diễn ra nhanh chóng, bạn cũng có thể sử dụng một chương trình rút gọn có tên là QuickSupport. Đây chính là phiên bản di động của ứng dụng TeamViewer, giúp bạn có thể khởi chạy nó nhanh chóng và gần như ngay lập tức lấy được dãy chữ số ID Number để bạn có thể chia sẻ nó cho những người dùng TeamViewer khác.
Nếu như bạn muốn giúp đỡ bạn bè hay các thành viên trong gia đình thì hãy cài đặt cho họ chương trình QuickSupport. Khi bạn mở chương trình, họ sẽ nhìn thấy được dãy số ID cũng như mật khẩu tương ứng, thứ mà họ cần phải chia sẻ cho bạn.
Hướng dẫn cách sử dụng phần mềm TeamViewer
Điều đầu tiên, việc sử dụng TeamViewer sẽ được phân chia thành hai trường hợp:
- Bạn là người muốn kết nối với một thiết bị máy tính khác để điều khiển hoặc làm một điều gì đó.
- Bạn cần sự trợ giúp của người khác hoạt động trên máy tính của bạn để làm điều gì đó.
Trước tiên, bạn cần khởi động phần mềm TeamViewer bằng cách nhấp chuột vào biểu tượng TeamViewer trên Desktop hoặc tìm kiếm TeamViewer trên máy tính. Sau khi đã mở ứng dụng thành công, bạn cần phải chờ đợi một khoảng thời gian ngắn để TeamViewer thiết lập ID và mật khẩu Password. Máy tính sẽ hiển thị thông tin và cửa sổ đăng nhập. Bạn có thể thay đổi mật khẩu mặc định thành một mật khẩu mới theo ý muốn của mình.
Để người dùng khác có thể điều khiển máy tính của bạn, bạn cần phải cung cấp ID máy tính và Password bằng cách nhấn vào từng phần của hai thông tin trên và gửi nó qua Facebook, Yahoo, Skype, Zalo hay tin nhắn điện thoại…
Nếu bạn là người cần nhận được sự hỗ trợ thì bạn chỉ cần làm đến bước này và chờ đợi người khác kết nối vào máy tính của mình. Còn nếu bạn là người muốn truy cập vào một thiết bị máy tính khác, bạn cần nhập thông tin ID máy tính cần truy cập vào cột bên phải và nhấn vào nút Connect, sau đó nhập mật khẩu của họ.
Nếu bạn nhập đúng mật khẩu, TeamViewer sẽ tiến hành kết nối và hiển thị màn hình máy tính mà bạn đang muốn kết nối tới. Sẽ có rất nhiều công cụ để bạn xử lý, tuy nhiên chức năng chính vẫn sẽ là điều khiển máy tính với các thao tác: nhấp chuột, sao chép, cài đặt ứng dụng…
- Sài Gòn Center và Ngân Hàng Vietinbank TP.HCM ký thoả thuận hợp tác cho khách hàng vay mua nhà dự án Green Valley City
- Một năm kinh tế nằm ngoài dự liệu của Fed
- Bất chấp thị trường trầm lắng, nhiều huyện ven đô vẫn rục rịch tổ chức đấu giá đất, giá khởi điểm cao nhất hơn 9 tỷ đồng/lô
- Bình Dương rót thêm 2.400 tỉ đồng vào dự án cầu nối Đồng Nai và các tuyến đường trọng điểm năm 2023
- Danh sách các điểm bắn pháo hoa tại TP HCM dịp Tết Nguyên đán Giáp Thìn năm 2024
- Nhiều hoạt động Tết 2023 tại Bình Dương
- Hàng loạt “cá mập” bứt phá ngoạn mục nửa đầu năm 2023, một ETF gây bất ngờ với hiệu suất cao gấp đôi Index