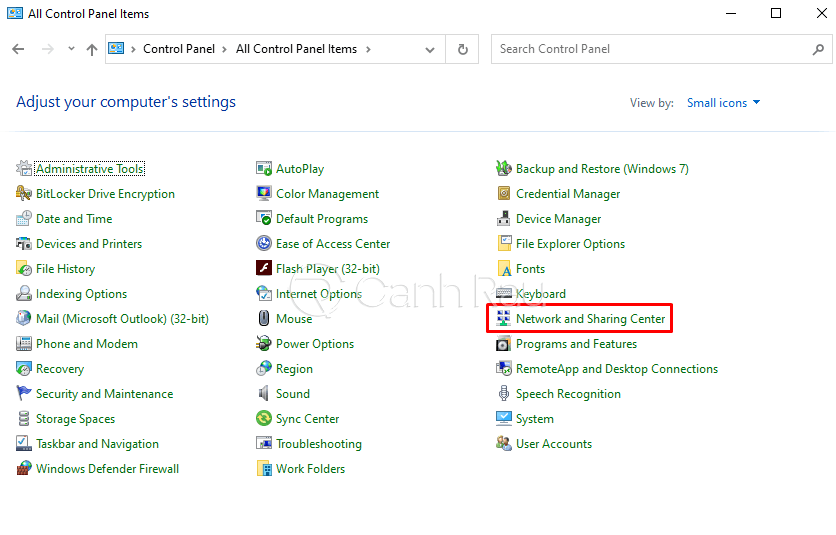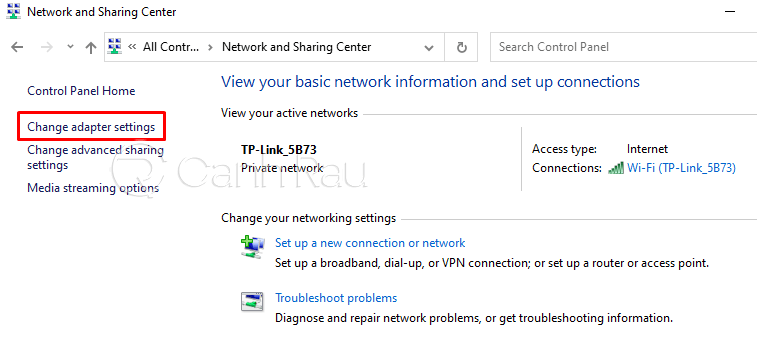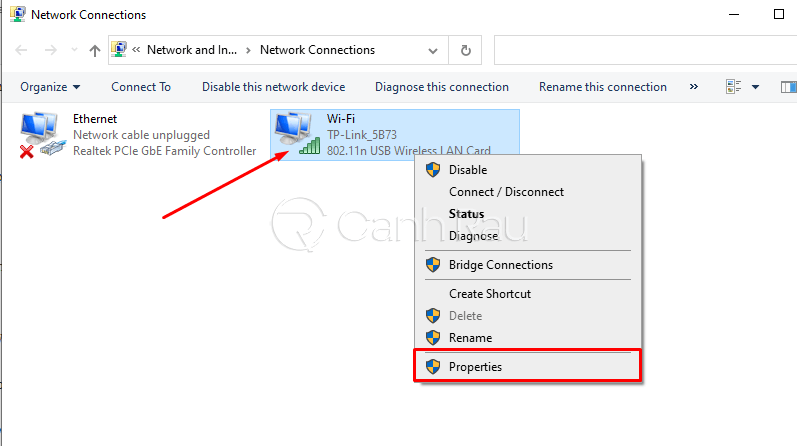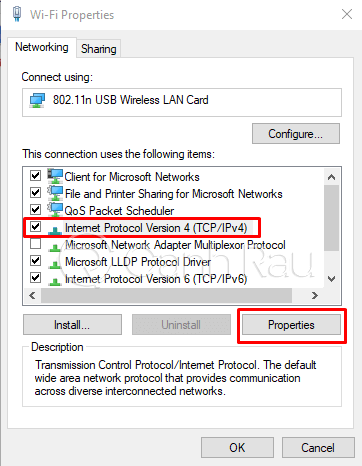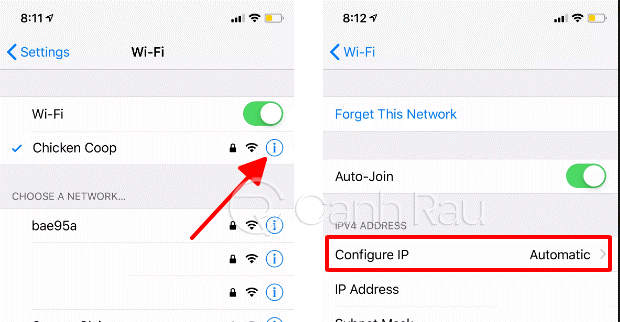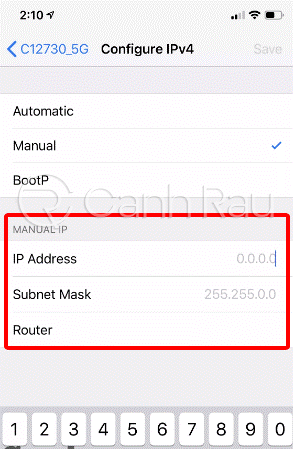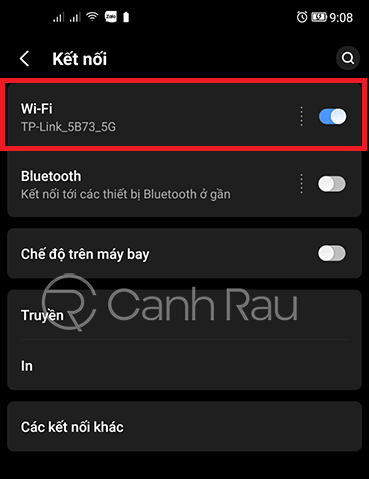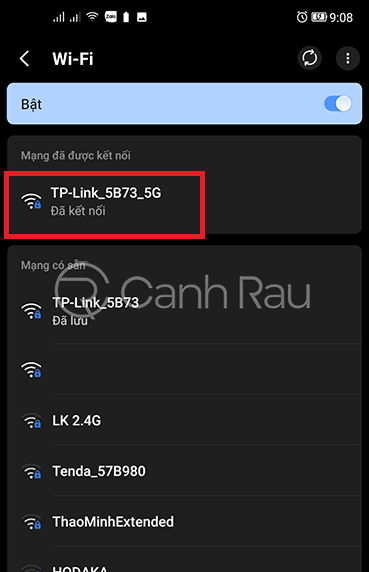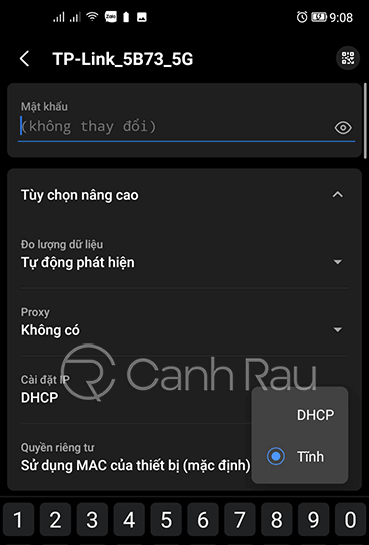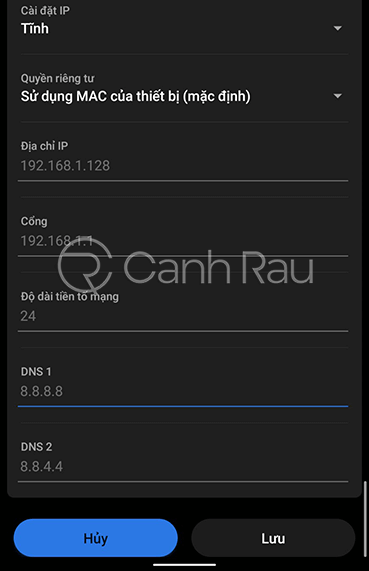Bất cứ thiết bị nào kết nối tới Internet, Wifi đều sẽ được cấp phát một địa chỉ IP. Nó có thể được sử dụng để định vị vị trí của thiết bị và theo dõi các hoạt động trực tuyến của bạn. Tuy IP được cấp phát tự động, nhưng bạn có thể thay đổi được chúng, có khá nhiều lý do để bạn nên làm điều đấy. Và trong bài viết này mình sẽ hướng dẫn mọi người cách thay đổi địa chỉ IP máy tính và điện thoại nhanh chóng nhất.
Địa chỉ IP là gì?
Địa chỉ IP (Internet Protocol) là địa chỉ của phần cứng giúp bạn có thể kết nối mạng Internet, Wifi. Giúp cho các thiết bị có thể liên lạc và giao tiếp với nhau trên toàn thế giới với nhau. Một địa chỉ IP sẽ gồm các chữ số và ngăn cách nhau bằng những dấu chấm.
Bất cứ thiết bị nào khi truy cập Internet sẽ được cấp cho một dãy IP cố định đồng nghĩa là hiện tại có hàng tỷ địa chỉ IP trên khắp thế giới và càng ngày thì dãy địa chỉ này ngày càng ít lại và dần được thay thế bằng IPv6.
Xem thêm: IP tĩnh là gì IP tĩnh và IP động có gì khác nhau
Tại sao bạn nên thay đổi địa chỉ IP?
Nếu bạn là một người dùng máy tính thì chắc hẳn sẽ phải thường xuyên chuyển địa chỉ IP để có thể truy cập vào những trang web, hoặc những tựa game chặn IP của Việt Nam.
Thay đổi địa chỉ IP của máy tính, điện thoại, router thực sự hữu dụng khi:
- IP không hợp lệ do sai sót trong quá trình cài đặt, như là địa chỉ IP tĩnh không được thiết lập chính xác.
- Router bị trục trặc và cung cấp địa chỉ IP không phù hợp, chẳng hạn như dãy địa chỉ IP đã được sử dụng bởi một máy khác trong cùng mạng.
- Sử dụng một router mới và cần cấu hình lại đường truyền mạng để sử dụng dãy địa chỉ IP mặc định của nhà cung cấp.
Hướng dẫn cách thay đổi địa chỉ IP trên máy tính Windows
Có rất nhiều cách khác nhau để bạn có thể thực hiện thay đổi địa chỉ IP cho thiết bị máy tính, laptop của mình. Dưới đây là những cách phổ biến nhất.
Bước 1: Mở Control Panel và chọn tính năng Network and Sharing Center.
Bước 2: Trong cửa sổ bên trái, lựa chọn Change adapter settings.
Bước 3: Nhấp chuột phải vào kết nối mạng (Wifi) mà bạn đang sử dụng chọn Properties được biểu thị bằng hình ảnh chiếc máy tính có những cột sóng wifi.
Bước 4: Nhấn vào Internet Protocol Version 4 (TCP/IPv4) và tiếp tục chọn Properties.
Bước 5: Đánh dấu vào ô “Use the following IP address:” sau đó thiết lập địa chỉ IP tĩnh mà bạn muốn.
Lưu ý: Nếu để mặc định “Obtain an ip address automatically” thì máy tính sẽ lấy địa chỉ IP mà router cấp phát. Và sau khi thiết lập địa chỉ IP tĩnh cho máy tính thì địa chỉ này sẽ luôn được áp dụng.
Bước 6: Thay đổi địa chỉ DNS thành 8.8.8.8 và 8.8.4.4 như hình sau cuối cùng nhấn OK để lưu lại thay đổi.
Mẹo: Dưới đây là một số địa chỉ DNS tốt nhất mà bạn nên sử dụng cho máy tính Windows của mình:
- DNS Google: 8.8.8.8; 8.8.4.4
- DNS CloudFlare: 1.1.1.1; 1.0.0.1
- DNS FPT: 210.245.24.20; 210.245.24.22
Hướng dẫn thay đổi địa chỉ IP trên điện thoại iPhone
Bạn cũng có thể thay đổi được địa chỉ IP trên tất cả các thiết bị sử dụng hệ điều hành iOS như iPhone, iPad mà mình sẽ hướng dẫn ngay phía dưới đây:
Bước 1: Nhấn vào Cài đặt (Setting). Chọn Wifi.
Bước 2: Nhấn vào Dấu chấm than ngay bên phải Wifi mà bạn đang kết nối.
Bước 3: Chọn Định cấu hình IP (Configure IP). Lúc này địa chỉ IP đang được đánh dấu tại Tự động (Automatic), bạn hãy thay đổi sang Thủ công (Manual), và nhập địa chỉ IP tĩnh mà bạn muốn thay thế tại 3 khung phía dưới nhé.
Lưu ý: Việc thay đổi địa chỉ IP cũng sẽ không làm tăng tốc độ Internet.
Thay đổi địa chỉ IP trên điện thoại Android
Việc thay đổi địa chỉ IP trên điện thoại Android cũng tương tự như iOS, bạn hãy làm theo các bước như sau:
Bước 1: Trên thiết bị Android, bạn hãy điều hướng theo thứ tự Cài đặt > Kết nối > Wi-Fi.
Bước 2: Click vào mạng Wifi mà bạn muốn thực hiện sửa đổi địa chỉ IP.
Bước 3: Sau đó bạn hãy nhấn vào nút Chỉnh sửa.
Bước 4: Trong mục Cài đặt IP thì bạn hãy nhấn vào nó và chọn Tĩnh.
Bước 5: Bổ sung đầy đủ các trường thông tin địa chỉ IP và chọn Lưu.
Bài viết vừa rồi đã hướng dẫn cho bạn những cách đổi địa chỉ IP trên máy tính, điện thoại Android, iPhone. Nếu trong quá trình thực hiện mà bạn có gặp khó khăn gì, hãy để lại lời nhắn trong phần bình luận bên dưới để Canhrau.com có thể hỗ trợ nhé.
- Giá xăng dầu hôm nay 14/6: Căng thẳng Trung Đông đẩy giá dầu tăng mạnh
- Sài Gòn Center và Ngân Hàng Vietinbank TP.HCM ký thoả thuận hợp tác cho khách hàng vay mua nhà dự án Green Valley City
- Một năm kinh tế nằm ngoài dự liệu của Fed
- Báo cáo tài chính gồm những gì? Cách đọc báo cáo
- Băn khoăn việc cấm người lái xe có nồng độ cồn
- Năm 2023, có 4 tuổi xông đất cực tốt đem lại may mắn, tiền tài cả năm cho gia chủ
- “Đòn bẩy” vực dậy thanh khoản bất động sản
- Chỉ còn 3 ngân hàng niêm yết có tỷ lệ nợ xấu dưới 1%