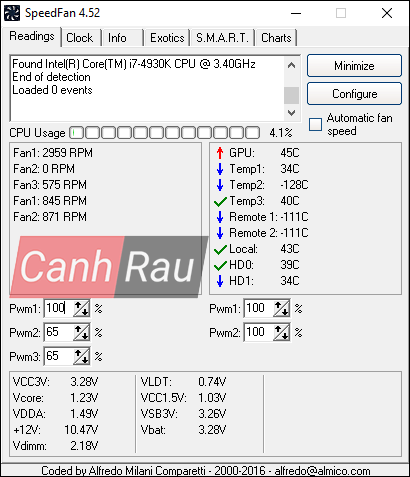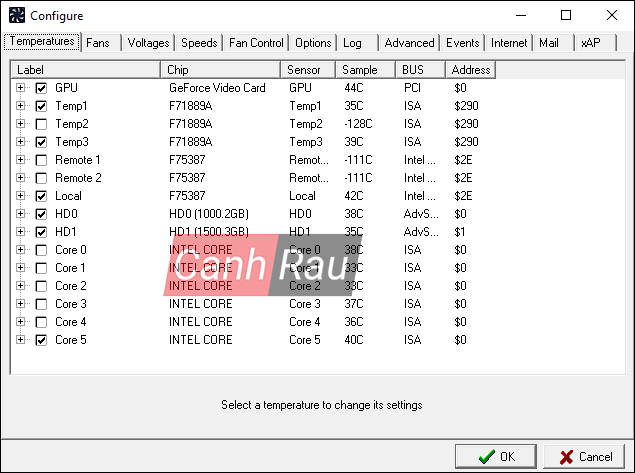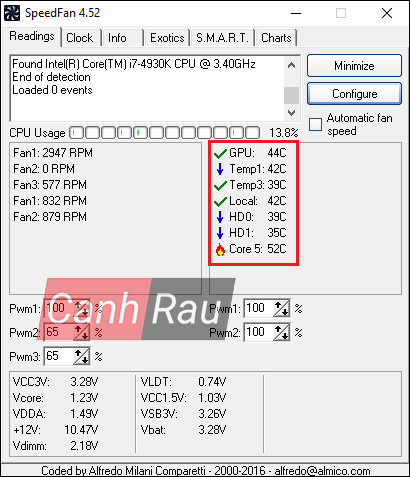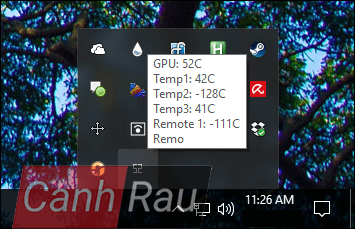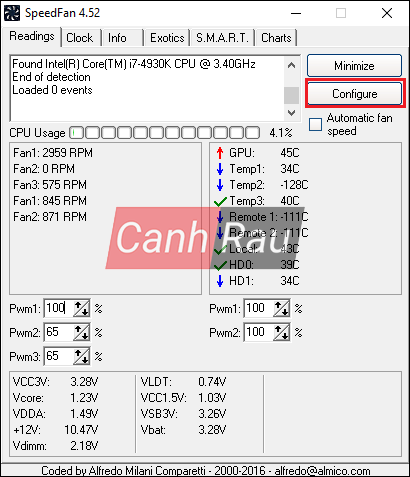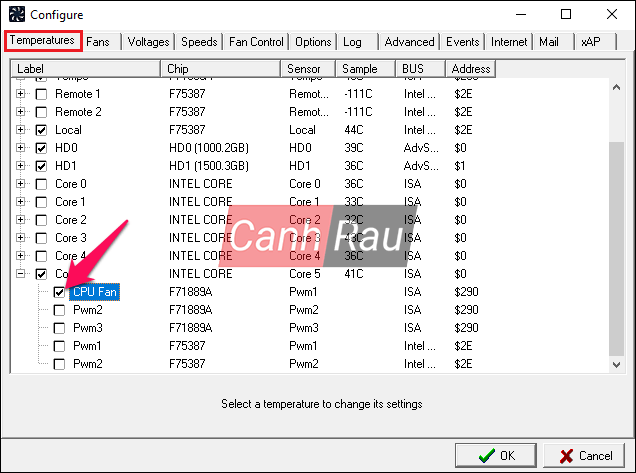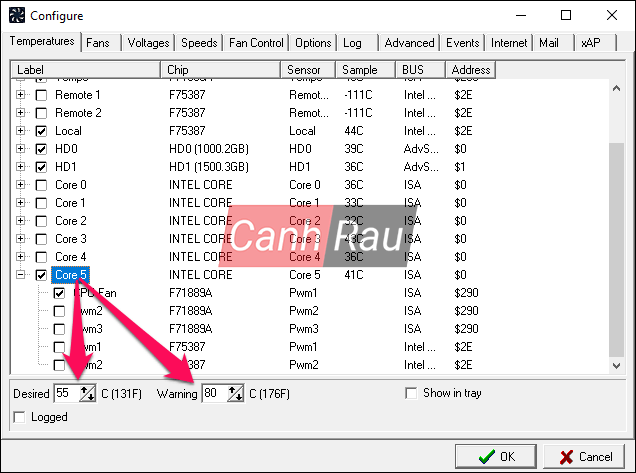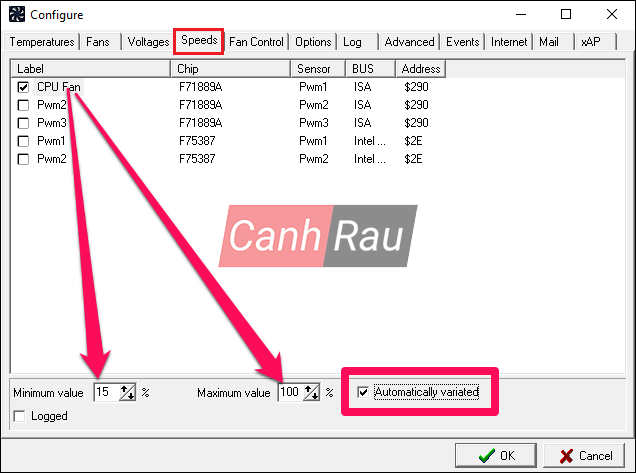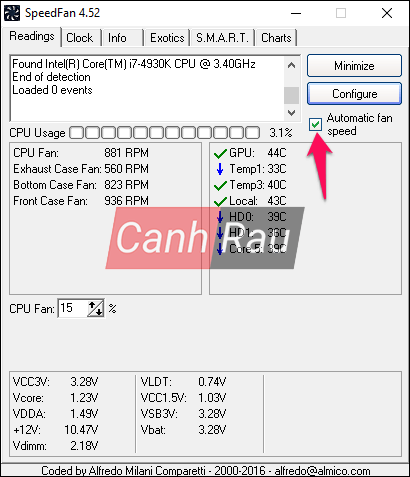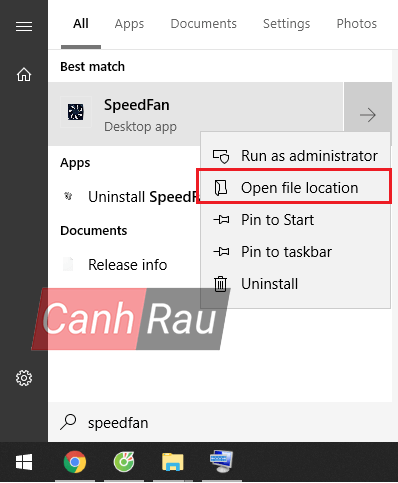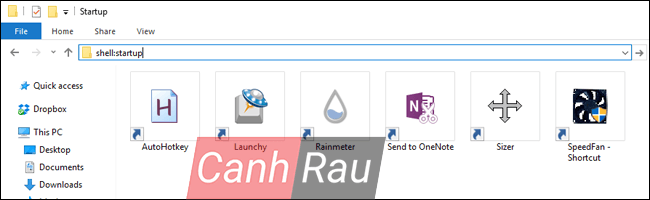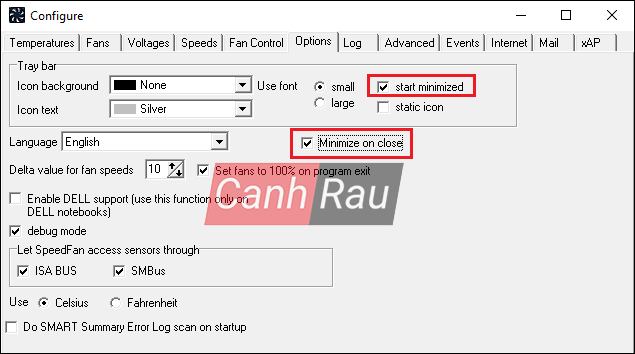Làm cách nào để sử dụng phần mềm SpeedFan hiệu quả? là câu hỏi bạn muốn được giải đáp trong bài viết này? SpeedFan là một chương trình đo nhiệt độ CPU rất cần thiết nhưng nhìn sơ qua thì có vẻ hơi phức tạp và khiến cho người dùng mới e ngại khi sử dụng.
Nếu như bạn đang gặp sự cố khi thiết lập và sử dụng tốc độ quạt của máy tính và muốn khắc phục sự cố này, bạn đã tìm đến đúng nơi.
Trong bài đăng này, chúng ta sẽ thảo luận về cách sử dụng phần mềm SpeedFan sao cho hiệu quả nhất. Hãy cùng đến với nội dung chi tiết của bài viết.
Bài viết liên quan:
SpeedFan là gì?
SpeedFan là một phần mềm chuyên được sử dụng để kiểm tra sự thay đổi tốc độ của máy tính dựa trên nhiệt độ của các phần mềm khác nhau. Nói một cách chính xác hơn, nó thường được dùng để đo nhiệt độ hoạt động của CPU.
Ngoài ra, nó cũng truy cập vào các cảm biến nhiệt độ của máy tính, cho phép thay đổi tốc độ quạt và giảm tiếng ồn.
Xem thêm: Top 8 phần mềm đo nhiệt đo CPU miễn phí tốt nhất
Cách sử dụng phần mềm SpeedFan
Việc sử dụng phần mềm SpeedFan cũng tương đối đơn giản và chúng tôi sẽ cố gắng diễn giải cho bạn theo cách dễ hiểu nhất. Bằng cách làm theo các bước hướng dẫn bên dưới, bạn sẽ từng bước trả lời được câu hỏi “Cách sử dụng phần mềm SpeedFan như thế nào?”.
Đầu tiên, bạn hãy tải xuống và cài đặt phần mềm SpeedFan tại địa chỉ:
http://www.almico.com/sfdownload.phpKhi mở ứng dụng SpeedFan lần đầu, bạn cần phải chờ để phần mềm nhận diện máy tính của mình cho đến khi bạn nhìn thấy được giao diện chính của nó.
Ở phía bên trái, bạn sẽ thấy một cột hiển thị tốc độ quay của bạn theo chỉ số vòng trên phút (RPM). Ở bên phải, bạn cũng sẽ thấy một list nhiệt độ của card màn hình, motherboard, ổ cứng, và nhiều phần cứng khác.
Tuy nhiên điểm bất lợi của SpeedFan là không hiển thị chi tiết thông số. Ví dụ, trong hình phía trên, bạn có thể thấy là có các thông số Temp1, Temp2, Temp3. Trong trường hợp của mình, đó là thông số nhiệt độ của hệ thống và motherboard. HD là nhiệt độ của ổ cứng, và Core 0-5 tương ứng với 6 core của CPU.
Thêm vào đó, không phải tất cả các thông số đều được hiện lên trên màn hình chính của SpeedFan cả. Nếu bạn nhấn vào nút Configure và đi đến tab Temperatures, bạn sẽ thấy được toàn bộ thông số. Nếu bạn không chắc chắn về những thông số trong phần mềm SpeedFan, thì bạn hãy sử dụng thêm một số phần mềm kiểm tra nhiệt độ máy tính khác như HWMonitor và so sánh với SpeedFan.
Nhìn chung, GPU, HD và CPU (hoặc Core) là những thông số nhiệt độ trong màn hình của SpeedFan mà bạn nên chú ý.
Cuối cùng, bạn có thể theo dõi thông số nhiệt độ máy tính của mình bằng ứng dụng SpeedFan ngay cả trên thanh tác vụ (system tray) của mình.
Hướng dẫn cách điều chỉnh tốc độ quạt trên SpeedFan
Bước 1: Trên màn hình chính của ứng dụng SpeedFan thì bạn hãy nhấn vào nút Configure để xem chi tiết hơn các thông số của máy tính. Đa số những gì chúng ta cần sẽ nằm trong tab Temperatures, tại đây bạn có thể tăng hoặc giảm tốc độ quạt của những bộ phận mà bạn muốn.
Bước 2: Nhấn vào Dấu cộng bên cạnh bộ phận máy tính mà bạn muốn điều chỉnh. Trong trường hợp của mình thì mình muốn Core 5 (nhiệt độ cao nhất) và đánh dấu vào ô CPU Fan.
Bước 3: Bạn hãy nhấn vào bộ phận máy tính của mình là Core 5 và bạn sẽ thấy một vài tùy chọn ở phía dưới cửa sổ: “Desired” và “Warning”. Desired là nhiệt độ mà quạt của bạn sẽ bắt đầu phản ứng, Warning là nhiệt độ tối đa mà SpeedFan sẽ cảnh báo bạn (có biểu tượng đốm lửa bên cạnh nhiệt độ), và quạt sẽ phải hoạt động tối đa 100% công suất.
Bước 4: Tiếp theo, trong tab Speeds, bạn hãy chọn quạt mà bạn muốn điều chỉnh. Bạn sẽ thấy hai giá trị là “Minimum Value” và “Maximum Value”. Giống như cái tên của nó, Minimum Value sẽ là tốc độ mà quạt của bạn sẽ chạy khi nhiệt độ thấp hơn thông số Desired mà bạn đã đặt. Còn Maximum Value là tốc độ quạt tối đa khi nhiệt độ nằm trong khoảng Desired và Maximum. Một khi nhiệt độ máy tính của bạn đã đạt đến tối đa thì mình đã nói ở trên thì quạt sẽ chạy hết công suất.
Bước 5: Đánh dấu vào ô Automatically Variated ở phía dưới và lặp lại những bước phía trên nếu bạn muốn thực hiện trên các bộ phận khác của máy tính. Nhấn OK.
Những thông số mình đặt phía trên chỉ mang tính chất tham khảo, bởi vì mình sử dụng bộ tản nhiệt thế hệ mới do đó 15% là con số phù hợp nhất. Nếu bạn sở hữu bộ tản nhiệt đã lâu đời, bạn nên đặt chỉ số Minimum Value lớn hơn 15% nhé.
Bước 6: Cuối cùng, trong màn hình chính của SpeedFan, bạn hãy đánh dấu vào ô Automatic Fan Speed.
Lưu ý: Nếu thông số “Desired” và “Minimum Value” quá thấp thì sẽ khiến bạn gặp một chút khó khăn khi sử dụng. Quạt của bạn sẽ phải tăng tốc để làm mát PC và chạy chậm lại khi nó đạt đến được nhiệt độ của Desired. Nhưng một khi nhiệt độ máy tính của bạn tăng lên, thì quạt lại phải tăng tốc khiến cho quạt của bạn xảy ra tình trạng tăng giảm tốc độ liên tục. Nếu cảm thấy điều đó đang xảy ra trên máy tính của bạn, bạn sẽ phải tăng nhiệt độ trong Desired và tăng tốc độ quạt tối thiểu của Minimum Value.
Hướng dẫn cách để SpeedFan tự khởi động trên máy tính
Như vậy là qua hướng dẫn phía trên thì bạn đã có thể biết cách dùng SpeedFan, bạn sẽ luôn muốn SpeedFan tự động mở trên máy của mình để có thể theo dõi nhiệt độ của máy tính.
Đầu tiên, chúng ta sẽ cài đặt giúp cho SpeedFan luôn được tự khởi động trên Windows. Tuy nhiên, mặc định thì SpeedFan không có tùy chọn giúp bạn là như vậy, do đó chúng ta sẽ phải cài đặt thủ công.
Bước 1: Mở Start Menu, sau đó bạn nhập SpeedFan và nhấn chuột phải vào nó, chọn Open File Location.
Bước 2: Chuột phải tiếp vào biểu tượng SpeedFan và chọn Copy.
Bước 3: Tiếp theo, ngay trên thanh tìm kiếm của This PC (File Explorer) bạn hãy nhập lệnh shell:startup và nhấn Enter. Nó sẽ mang bạn đến thư mục Startup, chuột phải vào khoảng trống và chọn Paste để thêm vào biểu tượng của SpeedFan vào.
Như vậy là mỗi khi bạn mở máy tính thì SpeedFan cũng sẽ tự động được bật.
Bước 4: Cuối cùng, từ màn hình chính của SpeedFan bạn nhấn chọn Configure.
Bước 5: Trong tab Options, đánh dấu vào ô Minimize on Close. Tùy chọn này sẽ giúp cho bạn không tắt nhầm phần mềm SpeedFan, cũng như là bạn cũng có thể đánh dấu vào ô Start Minimized nếu không muốn thấy cửa sổ chính của ứng dụng SpeedFan khi mở máy tính.
Bước 6: Như vậy mỗi khi khởi động máy tính, thì SpeedFan sẽ tự động được bật trên PC và bạn có thể theo dõi thông số nhiệt độ của nó trên thanh tác vụ bất kỳ lúc nào.
Sau khi thiết lập xong tốc độ quạt của máy tính thì bạn hãy theo dõi thông số nhiệt độ và tốc độ quạt trong vòng vài ngày để đảm bảo chúng có thể hoạt động ổn định nhé. Nếu cảm thấy có điều gì đó không ổn với máy tính của mình, thì hãy mở lại ứng dụng SpeedFan và khôi phục lại toàn bộ thiết lập.
- Giá xăng dầu hôm nay 14/6: Căng thẳng Trung Đông đẩy giá dầu tăng mạnh
- Sài Gòn Center và Ngân Hàng Vietinbank TP.HCM ký thoả thuận hợp tác cho khách hàng vay mua nhà dự án Green Valley City
- Một năm kinh tế nằm ngoài dự liệu của Fed
- Mối đe dọa trở thành sự thật, AI đã làm gần 4.000 người Mỹ mất việc trong tháng vừa qua
- Ngân hàng – doanh nghiệp bất động sản: Cùng một con thuyền
- Chứng khoán phái sinh Ngày 14/04/2023: Rủi ro đang tăng lên
- Cần tiếp tục các giải pháp đồng bộ, quyết liệt tháo gỡ khó khăn, thúc đẩy tăng trưởng và phát triển kinh tế – xã hội
- Đi lại dịp lễ Quốc khánh 2/9: Giá vé máy bay tăng cao, nhu cầu khách thấp