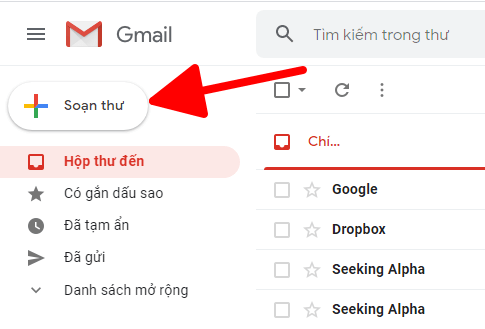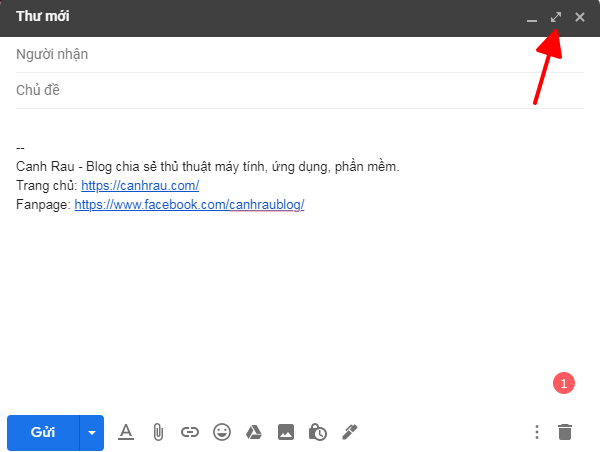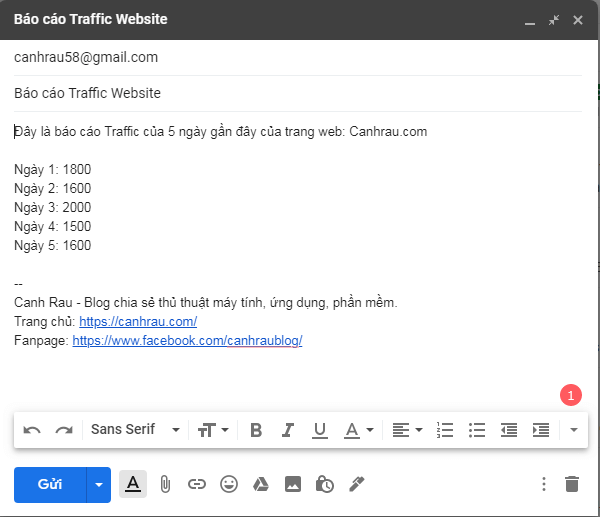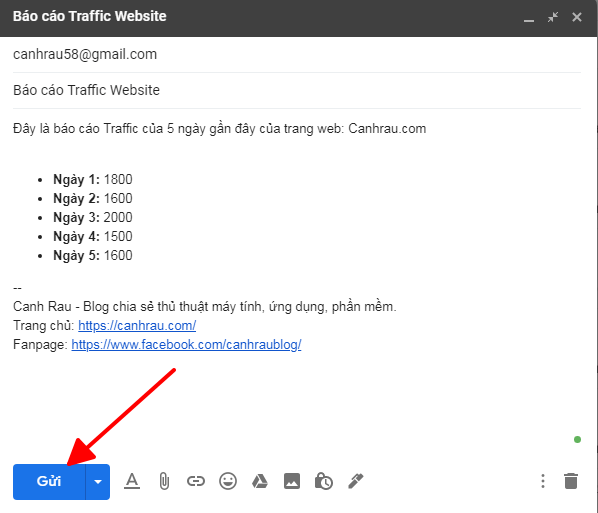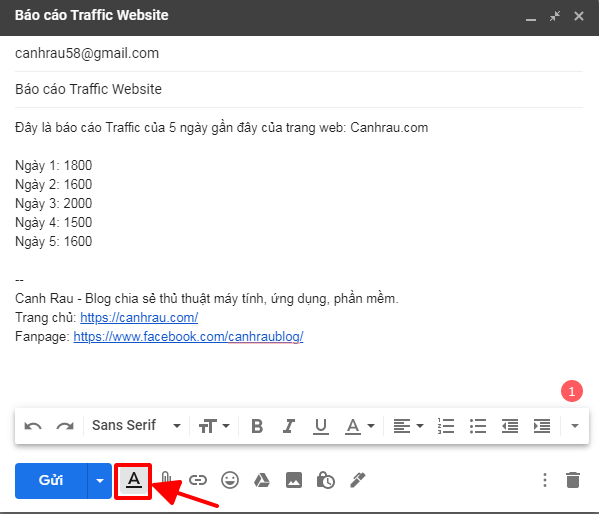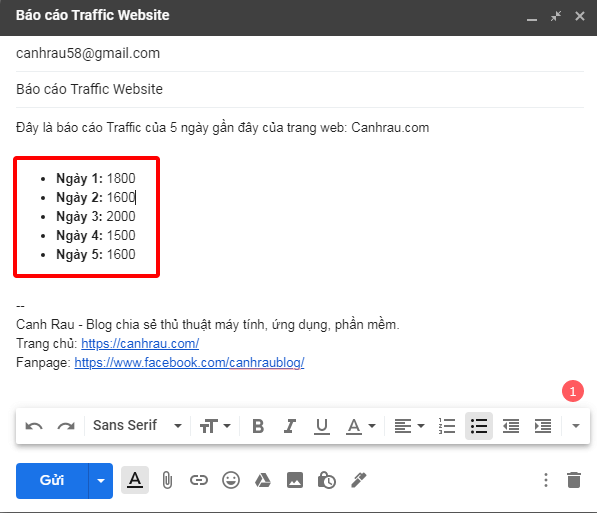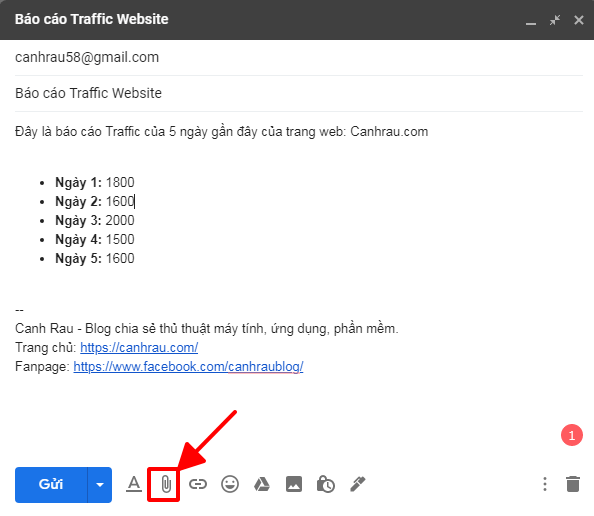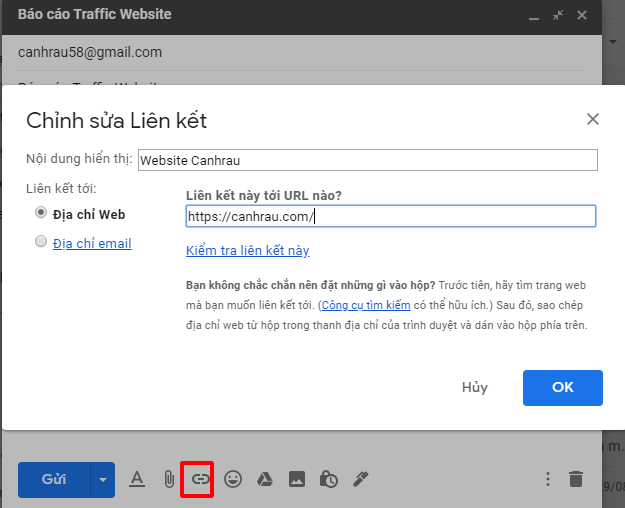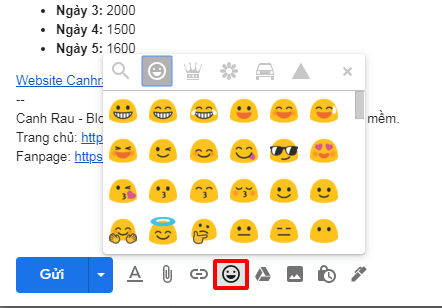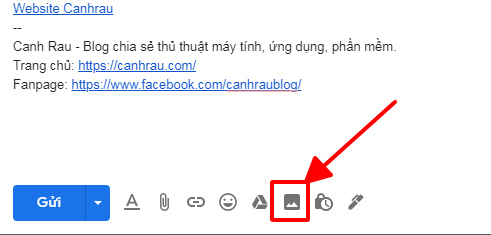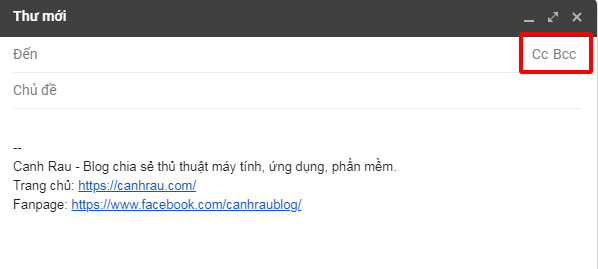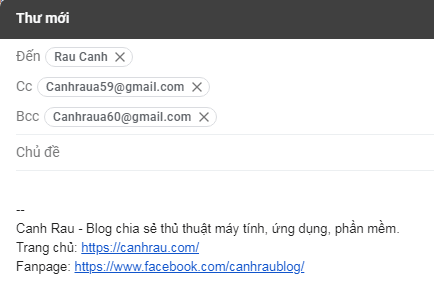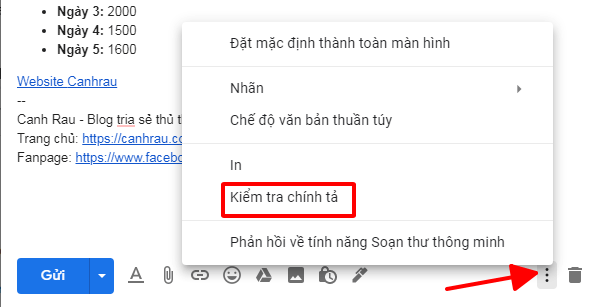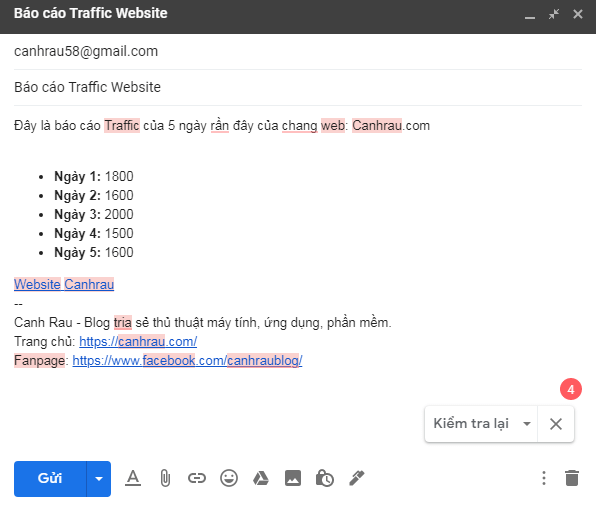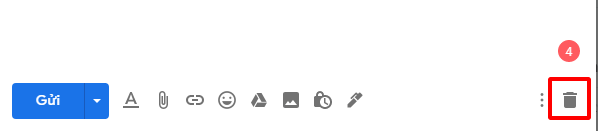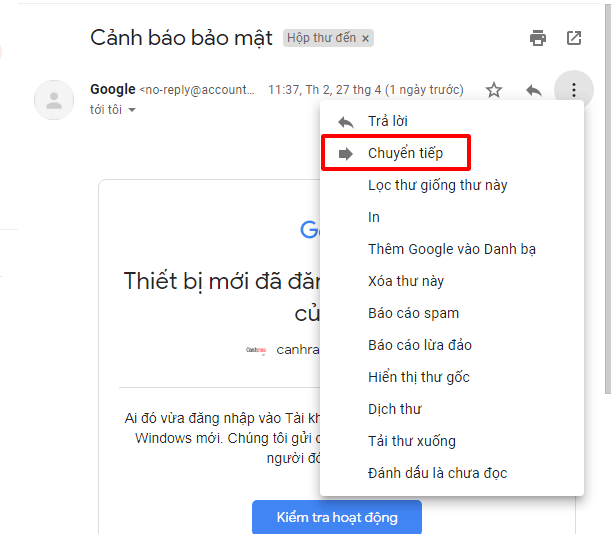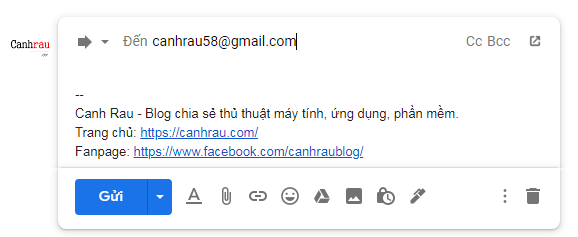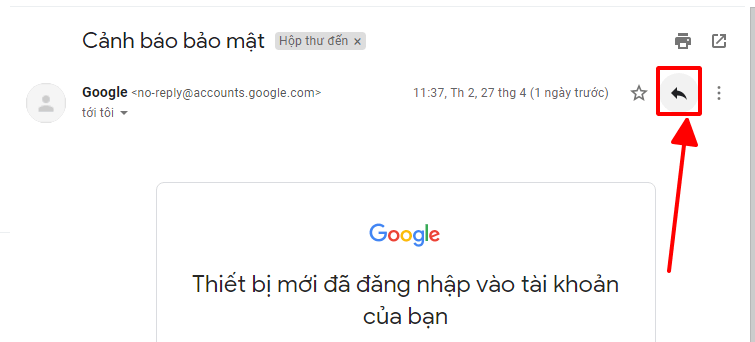Trong thời điểm hiện nay, gửi/nhận Email là một hình thức giúp mọi người trên toàn thế giới có thể liên lạc với nhau. So sánh với việc gửi thư qua bưu điện, thì việc gửi Email hiện nay nhanh hơn, rẻ hơn và cực kỳ thuận tiện. Và bạn cũng có thể nhận được phản hồi của họ ngay lập tức. Nhưng nếu như bạn chưa biết cách để gửi email đến bạn bè, đồng nghiệp hay đối tác thì phải xử lý như thế nào đây?
Trong bài viết dưới đây, mình sẽ hướng dẫn các bạn cách gửi email đầu tiên của bạn với ứng dụng Gmail, bao gồm cách mà bạn làm cho nó được chuyên nghiệp hơn. Cũng như một số tính năng cơ bản của Gmail mà bạn sẽ thường xuyên sử dụng trên tài khoản của mình.
Làm cách nào để gửi email bằng Gmail?
Tóm tắt cách thực hiện: bạn phải cần tạo mới tài khoản Google sau đó đăng nhập vào Gmail. Sau đó tạo mới một Email và gửi chúng đến địa chỉ người nhận. Hãy cùng đi sâu vào cách gửi email bằng việc sử dụng tài khoản gmail nhé.
Tạo tài khoản Google (Gmail)
Bước 1: Bạn hãy truy cập vào trang đăng ký tài khoản Google.
Bước 2: Điền địa chỉ email, mật khẩu và các thông tin liên quan để hoàn tất quá trình cài đặt.
Hoặc nếu như bạn cảm thấy lúng túng hoặc khó khăn trong quá trình thực hiện, hãy xem qua bài viết Hướng dẫn cách đăng ký tài khoản Gmail của chúng tôi để tìm hiểu rõ hơn.
Cách tạo mới và gửi một Email trên Gmail
Từ trang chủ của Gmail, bạn hãy đăng nhập vào tài khoản Gmail mà mình đã tạo ở phía trên, và làm theo các bước phía dưới:
Bước 1: Trong cửa sổ chính của Gmail, nhấn vào nút “Soạn thư” (Compose) ở phía góc trái của màn hình
Bước 2: Ngay lập tức, bạn sẽ thấy một form có tên là “Thư mới” (New Message) xuất hiện.
Trước khi bạn bắt đầu điền đầy đủ các trường thông tin có trong form này, bạn có thể phóng to nó trên màn hình của bạn bằng cách nhấn vào biểu tượng “Toàn màn hình” (Maximize).
Bước 3: Trong form “Thư mới”, bạn sẽ điền đầy đủ vào các ô trống sau:
- Đến
- Chủ đề
- Nội dung của Email
Tại ô “Đến” (To): Nhập địa chỉ Email của người mà bạn muốn họ nhận được bức thư này. Địa chỉ Email cần phải điền chính xác.
Tại ô “Chủ đề” (Subject): Đây là mô tả ngắn về nội dung của bức thư. Nó sẽ được hiển thị cho người nhận thấy trước khi họ đọc nội dung Email.
Lưu ý: Hãy cẩn thận những gì mà bạn nhập vào ô “Chủ đề” này. Bởi vì nếu bạn nhập một chủ đề không có nghĩa hay để trống thì Email của bạn có thể bị đánh dấu là Spam và người nhận sẽ khó mà tìm thấy nó được.
Bước 4: Nhập nội dung của Email
Ngoài việc nhập văn bản cho Email, bạn có thể làm cho nội dung tin nhắn của mình trông chuyên nghiệp hơn bằng cách chèn thêm hình ảnh hoặc tùy chỉnh font chữ.
Đầu tiên, bạn hãy nhập nội dung mà mình cần gửi vào.
Bước 5: Nhấn “Gửi” (Send) để gửi Email đầu tiên của bạn đến địa chỉ người nhận.
Tuy nhiên để nội dung Email được chuyên nghiệp hơn, thì bạn có thể tham khảo một số bước để làm nổi bật hơn nội dung Email của mình, hoặc những bước để kiểm tra lại nội dung của Email đã hoàn chỉnh chưa.
Hướng dẫn định dạng nội dung cho Gmail
Chúng ta có thể nhìn thấy được các tùy chọn định dạng văn bản ở phía dưới của “Thư mới”. Nếu không thấy chúng, bạn hãy nhấn vào biểu tượng chữ A gạch dưới, ở phía bên trái của nút “Gửi” (Send).
Để định dạng cho nội dung email, thì bạn hãy tô đậm nôi dung mà bạn muốn chỉnh sửa. Sau đó chọn các định dạng cần thay đổi ở phía dưới.
Ví dụ, tại mỗi ngày báo cáo, mình đã chọn “Danh sách có dấu đầu dòng” và “Đậm”. Và đây là những gì mà nội dung Email sẽ gửi.
Hướng dẫn đính kèm tệp vào Gmail
Để có thể đính kèm tệp trên máy tính hoặc từ Google Drive, nhấn vào biểu tượng “Đính kèm tệp” ở phía dưới (giống chiếc kẹp giấy). Và sau đó bạn hãy chọn File mà bạn muốn đính kèm vào Gmail.
Lưu ý: Dung lượng tối đa của file đính kèm là 25 MB, cũng như bạn không thể đính kèm file có định dạng là .exe bởi vì nó có thể chứa virus.
Hướng dẫn chèn link vào tin nhắn Gmail
Bạn cũng có thể thêm link email hoặc URL vào trong tin nhắn Email của mình. Để thêm link, hãy để con trỏ chuột của bạn vào vị trí mong muốn và nhấn vào biểu tượng “Chèn liên kết” (Insert link) trong menu ở phía dưới. Và cửa sổ “Chỉnh sửa liên kết” (Edit Link) sẽ xuất hiện:
Trong ô “Nội dung hiển thị” (Text to display), hãy nhập nội dung mà bạn muốn hiển thị.
Tiếp theo, nhập vào đường link, chúng có thể là địa chỉ trang web hoặc địa chỉ email.
- Để thêm địa chỉ website, đánh dấu vào ô tròn tại mục “Địa chỉ web” (Web Address) và nhập URL.
- Để thêm địa chỉ email, đánh dấu vào ô tròn tại mục “Địa chỉ Email” (Email Address) và thêm vào địa chỉ Email.
Ngoài ra, bạn có thể kiểm tra độ an toàn của đường link bằng cách nhấn vào nút “Kiểm tra liên kết này” (Test this link).
Nhấn vào nút OK để hoàn tất cài đặt, và đường dẫn liên kết của bạn sẽ được chèn vào Email.
Hướng dẫn thêm biểu tượng cảm xúc (Emoji) vào Gmail
Để có thể thêm Emoji vào trong Email, nhấn vào nút “Chèn biểu tượng cảm xúc” (Add Emoji) từ menu soạn thảo email.
Bạn có thể sử dụng thanh cuộn chuột ở phía bên phải để tìm kiếm thêm các emoji phù hợp hơn với nội dung tin nhắn. Khi đã chọn được biểu tượng cảm xúc mà bạn muốn, hãy nhấn vào nó để thêm vào trong bức thư.
Lưu ý: Hãy nhớ rằng, nếu email của bạn gửi đến bạn bè của mình thì việc thêm một vài biểu tượng cảm xúc cũng không vấn đề gì. Tuy nhiên, nếu là email có tính chất quan trọng thì bạn không nên sử dụng chúng, bởi lẽ nhiều người sẽ nghĩ không tốt về bạn.
Hướng dẫn thêm hình ảnh vào Gmail
Bạn có thể thêm vào hình ảnh vào trong nội dung của tin nhắn Email. Hãy nhấn vào nút “Chèn ảnh” (Insert Photo) trong thanh công cụ phía dưới.
Có bốn cách để bạn có thể chọn hình ảnh và thêm chúng vào Email:
- Thêm hình ảnh bằng cách kéo và thả từ trên máy tính của bạn
- Chọn hình ảnh bằng cách nhấn vào nút “Chọn ảnh để tải lên” (Choose photo to uploads)
- Sử dụng URL hình ảnh.
- Chọn hình ảnh từ album của tài khoản Google.
Sau khi bạn đã chọn xong, hãy nhấn vào nút “Chèn” (Insert) ở góc dưới để thêm vào hình ảnh trong gmail.
Cách tạo bản sao của Email đến nhiều người
Bạn có thể dễ dàng gửi bản sao email đến nhiều người bằng hai cách sau đây:
Sử dụng tính năng CC (Carbon Copy): Đây là tính năng giúp bạn tạo bản sao của Email đến nhiều người nhận, mà trong đó những người nhận sẽ BIẾT ai là người cũng sẽ nhận bản sao email giống họ.
Sử dụng tính năng BCC (Blind Carbon Copy): Cũng tương tự như CC, thì tính năng này cũng hỗ trợ sao chép email đến nhiều người cùng lúc, chỉ có một điểm khác chính là người nhận sẽ KHÔNG BIẾT được ai là những người cùng nhận bản sao tương tự của họ.
Để sử dụng tính năng CC và BCC, bạn hãy để con trỏ chuột vào ô “Đến” (To), thì hai tính năng này sẽ được hiển thị ở phía bên phải.
Để mở tính năng CC, nhấn vào nút “CC” và tính năng này sẽ hiển thị ở phía dưới ô “Đến” (To). Tương tự như vậy bạn có thể nhấn vào nút “BCC”, và nó cũng hiển thị ở phía dưới ô “Đến”.
Điền vào địa chỉ email của người nhận để họ có thể nhận được bản sao email vào các ô CC hoặc BCC mà bạn đã chọn.
Kiểm tra lại nội dung của Email
Trước khi bạn gửi bất kỳ bức thư nào thì bạn nên kiểm tra chúng một cách cẩn thận. Hãy kiểm tra thông tin người gửi, nội dung đã chính xác chưa. Gmail cũng giúp bạn có thể kiểm tra các lỗi có trong văn bản của mình.
Nếu email của bạn chưa sẵn sàng để gửi thì hãy lưu nó ở chế độ Nháp (Draft).
Hãy cùng điểm qua một số tính năng giúp bạn kiểm tra nhé.
Kiểm tra chính tả trên Gmail
Để kiểm tra chính tả trên tin nhắn email, hãy nhấn vào dấu ba chấm ở góc phải của cửa sổ soạn mail. Sẽ có nhiều lựa chọn được hiện lên, hãy nhấn vào nút “Kiểm tra chính tả” (Check Spelling).
Lỗi được hiển thị sẽ được tô đậm và có màu đỏ.
Sau khi đã chỉnh sửa toàn bộ nội dung mail. Nhấn vào nút “Kiểm tra lại” (Recheck) để xem bạn còn sót bất kỳ lỗi chính tả nào không.
Hướng dẫn lưu Email ở chế độ Nháp (Draft) trên Gmail
Không quá khó để lưu lại tin nhắn Gmail ở chế độ nháp. Bạn chỉ việc nhấn vào dấu X để tắt ở góc trên cửa sổ soạn thảo mail. Và nó sẽ tự động được save tại mục “Thư nháp” (Draft) ở phía bên trái.
Hướng dẫn xóa tin nhắn với Gmail
Nếu bạn quyết định là không gửi tin nhắn Gmail của mình, vậy thì hãy xóa nó đi. Nhấn vào nút “Bỏ thư nháp” (Discard draft).
Hướng dẫn chuyển tiếp tin nhắn trên Gmail
Bạn hãy tìm xem đâu là Email mà mình cần chuyển tiếp sang người khác bằng cách nhấn chọn “Hộp thư đến” (Inbox) hoặc “Đã gửi” (Sent).
Bước 1: Mở Email mà bạn muốn chuyển tiếp. Nhấn vào dấu ba chấm ở góc phải.
Bước 2: Chọn “Chuyển tiếp” (Forward).
Bước 3: Điền tên người nhận vào ô “Đến” (To), nếu muốn bạn có thể bật tính năng CC và BCC để chuyển tiếp cho nhiều người hơn.
Hướng dẫn trả lời, phản hồi tin nhắn trên Gmail
Bước 1: Chọn “Hộp thư đến” (Inbox) để tìm kiếm Email mà bạn cần phản hồi cho người gửi.
Bước 2: Mở Email đó lên, và nhấn vào nút “Trả lời” (Reply).
Bước 3: Nhập nội dung mà cần phản hồi cho họ. Và nhấn nút “Gửi” (Send).
- Giá xăng dầu hôm nay 14/6: Căng thẳng Trung Đông đẩy giá dầu tăng mạnh
- Sài Gòn Center và Ngân Hàng Vietinbank TP.HCM ký thoả thuận hợp tác cho khách hàng vay mua nhà dự án Green Valley City
- Một năm kinh tế nằm ngoài dự liệu của Fed
- Thị trường sẽ duy trì động lực tăng trưởng trong tháng 8?
- Cái bắt tay nghìn tỷ giữa bà Trương Mỹ Lan và “Chúa đảo Tuần Châu”
- Kinh tế Việt Nam nằm trong nhóm được dự đoán tăng trưởng nhanh trong ASEAN
- Chạy đua, Ngày mai đưa thi thể bé trai rơi xuống trụ bê tông
- 3 kịch bản có thể xảy ra với cuộc xung đột Nga – Ukraine