Thanh Taskbar luôn ở trên màn hình Desktop và ở phía dưới màn hình máy tính của bạn, nó cho biết những ứng dụng bạn đang sử dụng và hiển thị thông tin thời gian. Nó cũng chứa các phím tắt cho phép bạn điều chỉnh âm lượng, Wifi, thông báo và nhiều thứ liên quan khác nữa. Nhưng nếu như bạn không thích cách hiển thị hiện tại của thanh tác vụ Taskbar thì sao? Ở đây, bài viết này sẽ hướng dẫn cho bạn cách chỉnh thanh Taskbar trong Windows 10, bao gồm cách ẩn nó đi, thay đổi màu sắc, di chuyển, ghim ứng dụng & thư mục và làm cho các biểu tượng trên thanh tác vụ trông lớn hơn.
Cách tùy chỉnh thanh Taskbar trong Windows 10
Bạn có thể tùy chỉnh thanh Taskbar Windows 10 của mình bằng cách nhấn chuột phải vào nó và lựa chọn Taskbar Settings. Từ đây, bạn có thể chọn tự động ẩn nó, thay đổi kích thước, thay đổi vị trí của nó trên màn hình ghim các thư mục và ứng dụng lên trên thanh tác vụ…

Dưới đây là một vài cách để tùy chỉnh thanh tác vụ Windows 10 của bạn.
Cách ẩn thanh Taskbar trong Windows 10
Để tự động ẩn và xóa thanh tác vụ trong Windows 10, hãy nhấp chuột phải vào khoảng trống của thanh tác vụ và lựa chọn Taskbar Settings. Sau đó bật tùy chọn Automatically hide the taskbar in desktop mode slider sang chế độ ON. Bạn cũng có thể làm điều này ở chế độ máy tính bảng (tablet mode).
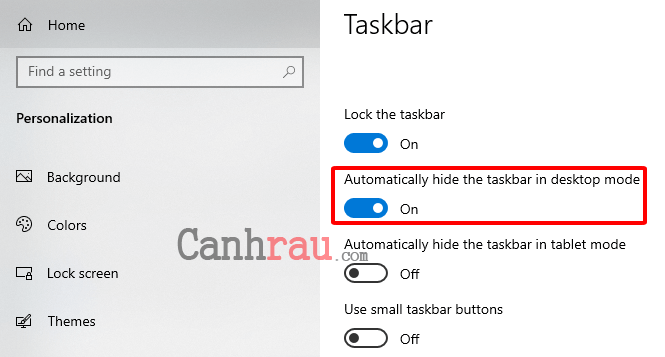
Bạn sẽ không còn nhìn thấy thanh Taskbar cho đến khi bạn di chuyển con trỏ chuột đến khu vực màn hình mà nó từng xuất hiện (thông thường là ở phía bên dưới màn hình). Khi bạn làm điều này, thanh Taskbar sẽ tự động được bật lên trở lại. Và nó sẽ tự động ẩn đi nếu như bạn di chuyển con trỏ chuột ra khỏi vị trí đó.
Nếu như bạn đang sử dụng một ứng dụng ở chế độ toàn màn hình, thanh tác vụ sẽ che phía dưới cửa sổ của bạn mà không làm thay đổi kích thước.
Tham khảo thêm tại: Cách ẩn thanh công cụ trong Windows 10/8.1/7
Cách thay đổi màu sắc của thanh Taskbar trong Windows 10
Để thay đổi màu sắc của thanh Taskbar Windows 10, hãy nhấn chuột phải vào màn hình Desktop của bạn và lựa chọn Personalize.
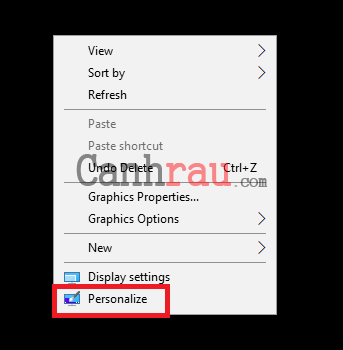
Sau đó chọn Colors. Cuộn xuống Choose your color và chọn ra màu sắc bạn muốn.
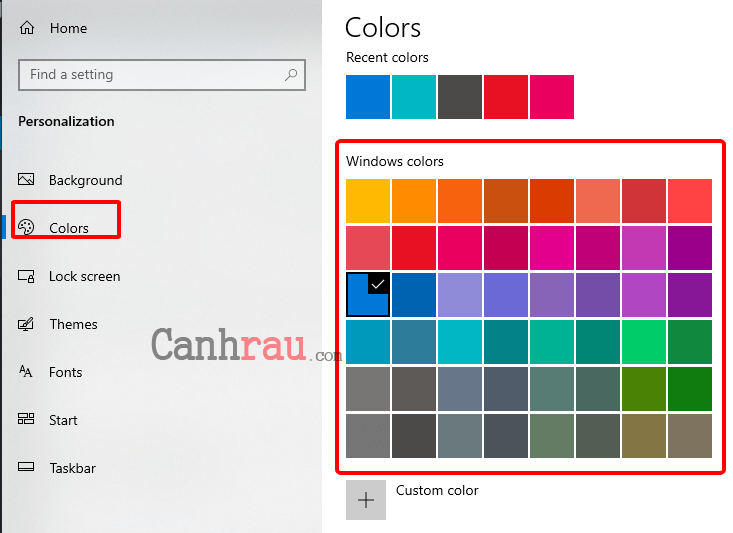
Tiếp theo đánh dấu vào ô Start, taskbar, and Action Center ở phía dưới.

Nếu tùy chọn này bị mờ đi, hãy đi đến mục Themes ở Sidebar bên trái và chọn Theme Windows mặc định.
Thay đổi màu sắc của thanh tác vụ cũng sẽ thay đổi màu sắc của Start Menu và Action Center.
Cách thêm ứng dụng vào thanh Taskbar
Để thêm ứng dụng vào thanh Taskbar trong Windows 10, bạn hãy nhấn vào nút Start với logo Windows ở góc dưới bên trái màn hình của bạn. Sau đó, nhấn chuột phải vào một ứng dụng di chuột qua mục More. Cuối cùng, lựa chọn Pin to taskbar.
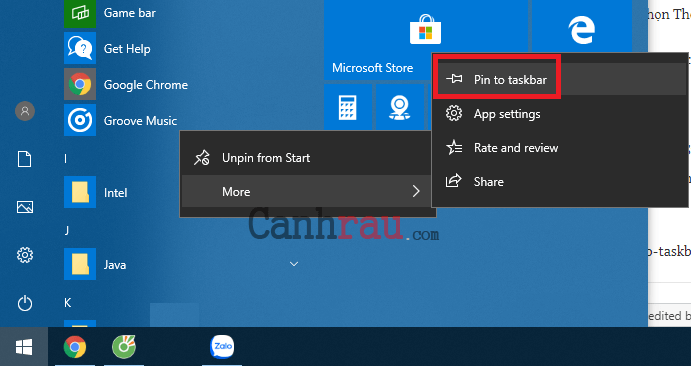
Sau đó, bạn có thể kéo biểu tượng ứng dụng sang trái hoặc phải để thay đổi vị trí của nó trong thanh tác vụ.
Làm thế nào để làm cho các biểu tượng trên Taskbar lớn hơn
Để làm cho các biểu tượng trên thanh tác vụ của bạn trong lớn hơn, hãy di chuyển đến Taskbar Settings và tắt Use small taskbar buttons. Bạn cũng có thể nhấp chuột phải vào màn hình Desktop của mình và lựa chọn Display Settings, sau đó chọn tùy chọn phía dưới Change the size of text, apps, and other items.
Cách tắt sử dụng biểu tượng nhỏ
Nếu như bạn cảm thấy các biểu tượng trên thanh tác vụ của mình quá nhỏ, hãy nhấn chuột phải vào thanh Taskbar và lựa chọn Taskbar Settings. Sau đó đi đến mục Use small taskbar buttons và tắt nó đi.

Nếu tùy chọn này đã bị tắt và vô hiệu hóa, điều đó có nghĩa là các biểu tượng trên thanh Taskbar của bạn đang được hiển thị ở kích thước bình thường. Bạn cũng có thể làm cho chúng lớn hơn bằng cách thay đổi tỷ lệ màn hình hiển thị (nhưng điều này cũng có thể làm tăng kích thước các yếu tố nhất định trên màn hình của bạn, bao gồm văn bản, ứng dụng và các mục khác).
Cách thay đổi tỷ lệ màn hình của bạn
Để thay đổi tỷ lệ màn hình của bạn, hãy nhấp chuột phải vào màn hình Desktop và lựa chọn Display settings. Sau đó chọn Menu thả xuống bên dưới tùy chọn Change the size of text, apps, and other items và chọn tỷ lệ phần trăm lớn hơn.
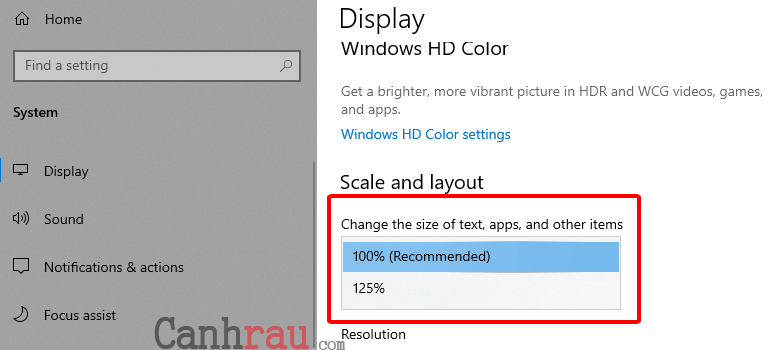
Khi bạn lựa chọn tăng tỷ lệ hiển thị, nó sẽ làm cho các biểu tượng trên thanh tác vụ trở nên lớn hơn. Tuy nhiên, điều này cũng sẽ thay đổi kích thước của các biểu tượng, ứng dụng và văn bản của bạn. Để đảm bảo rằng những thay đổi của bạn có hiệu lực ở mọi nơi, hãy tắt tất cả các ứng dụng bạn đang chạy và khởi động lại máy tính.
Cách thay đổi kích thước thanh Taskbar Windows 10
Để thay đổi thanh tác vụ, trước tiên bạn cần phải mở khóa nó. Để làm được điều này, hãy nhấn chuột phải vào nó và tắt tính năng Lock the taskbar. Sau đó, di chuyển chuột lên vị trí trên cùng thanh tác vụ của bản và kéo nó lên cao hoặc thấp để thay đổi kích thước của nó.

Một khi thanh tác vụ đang có kích thước đúng như bạn mong muốn, bạn có thể khóa thanh tác vụ lại như ban đầu.
Cách di chuyển thanh Taskbar trong Windows 10
Để di chuyển thanh tác vụ của bạn lên trên cùng hoặc các cạnh bên màn hình, hãy nhấn chuột phải vào một vị trí trống trên thanh tác vụ và chọn Taskbar Settings. Sau đó bạn cuộn xuống đến mục Taskbar location on screen và lựa chọn một trong các vị trí Left, Top, Right, Bottom.
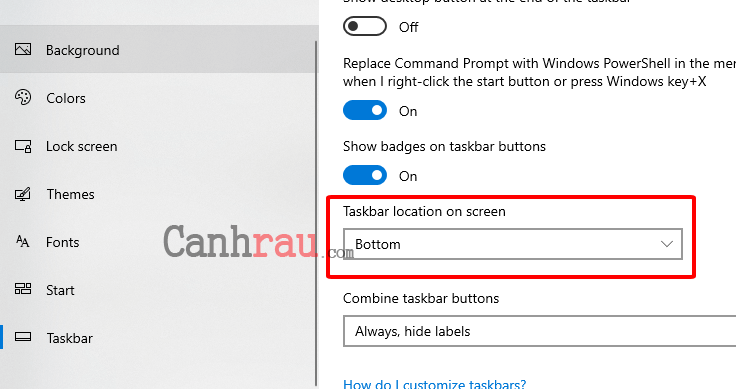
Các ghim thư mục vào thanh tác vụ trong Windows 10
Để ghim một thư mục vào thanh tác vụ, nhấn chuột phải vào màn hình Desktop và lựa chọn New > Shortcut. Sau đó nhập explorer.exe, theo sau là đường dẫn file thư mục. Tiếp theo, nhấp chuột phải vào Shortcut bạn vừa tạo và lựa chọn Pin to taskbar.
Bước 1: Chuột phải vào màn hình Desktop và đảm bảo rằng bạn vừa nhấp chuột phải vào một vùng trống trên màn hình.
Bước 2: Sau đó chọn Shortcut.
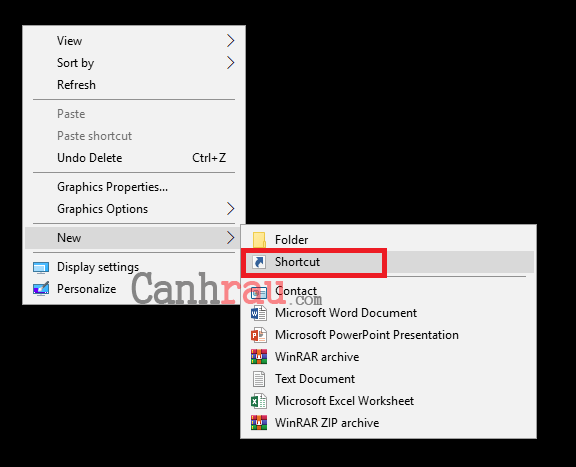
Bước 3: Tiếp theo, nhập explorer.exe và theo sau là đường dẫn tệp của thư mục bạn muốn ghim vào thanh tác vụ. Nếu đường dẫn thư mục có chứa khoảng trắng, thì bạn sẽ phải đặt nó trong dấu ngoặc kép. Ví dụ: explorer.exe “c:NAME OF FILE PATH“. Bạn có thể sao chép đường dẫn tệp của bất kỳ thư mục nào bằng cách mở nó ra và nhấp vào thanh địa chỉ trên đầu cửa sổ File Explorer. Bạn cũng có thể nhấn Browse để tìm kiếm một thư mục thay thế.

Bước 4: Nhấn Next.
Bước 5: Điền tên cho Shortcut của bạn và nhấn Finish.
Bước 6: Sau đó nhấp chuột phải vào Shortcut bạn vừa tạo và lựa chọn Pin to taskbar. Thư mục sau đó sẽ được ghim vào phía bên trái thanh Taskbar của bạn.
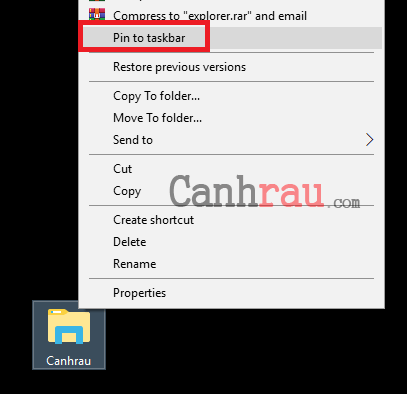
Nếu như bạn muốn thư mục của mình được ghim vào thanh Taskbar, đơn giản là bạn chỉ cần kéo và thả thư mục hay Shortcut vào không gian trống ở thanh tác vụ.
Nếu như bạn muốn cung cấp cho thư mục của mình một biểu tượng duy nhất, hãy nhấn chuột phải vào thư mục đó và chọn Properties. Sau đó click Change icon và lựa chọn một hình ảnh bạn muốn sử dụng. Cuối cùng, bạn chọn Apply.
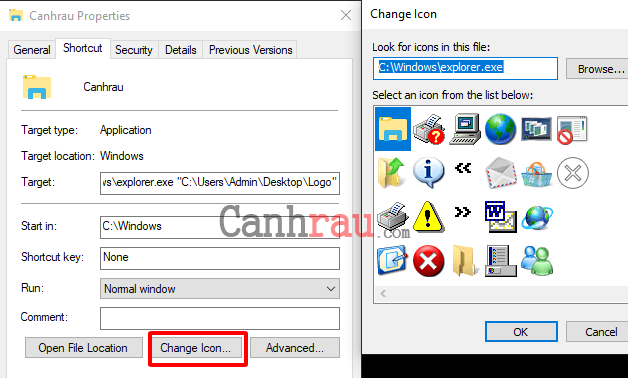
Bây giờ bạn đã biết cách tùy chỉnh thanh Taskbar Windows 10 của mình. Nếu như bạn còn có bất kỳ thắc mắc hay câu hỏi nào cần giải đáp, hãy để lại lời nhắn trong phần luận ở bên dưới. Nếu bạn cảm thấy bài viết này hữu ích, đừng quên chia sẻ nó với bạn bè của mình.
- Giá xăng dầu hôm nay 14/6: Căng thẳng Trung Đông đẩy giá dầu tăng mạnh
- Sài Gòn Center và Ngân Hàng Vietinbank TP.HCM ký thoả thuận hợp tác cho khách hàng vay mua nhà dự án Green Valley City
- Một năm kinh tế nằm ngoài dự liệu của Fed
- Toyota báo lãi kỷ lục vì nguyên nhân không ngờ tới, vững tin không cần vội với xe điện
- Chủ tịch CEO Group đề xuất cho phép người nước ngoài sở hữu đất đai để phát triển thị trường địa ốc
- Những tháng làm nhà tốt nhất năm Giáp Thìn 2024 để cả năm phát lộc
- Bình Dương chi gần 5.000 tỷ đồng đầu tư trục thoát nước cho cả khu vực Đông Nam Bộ
- Sàn giao dịch bất động sản: Không xảy ra ‘bình mới rượu cũ’?


















