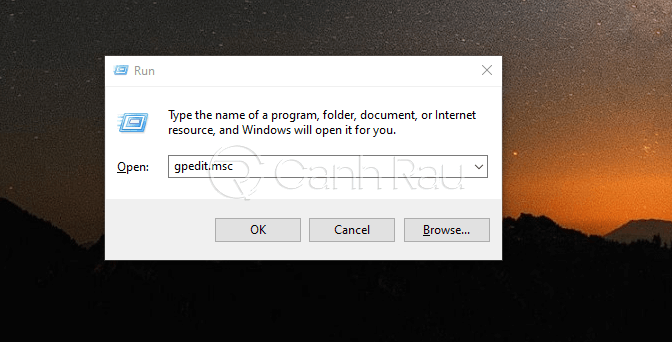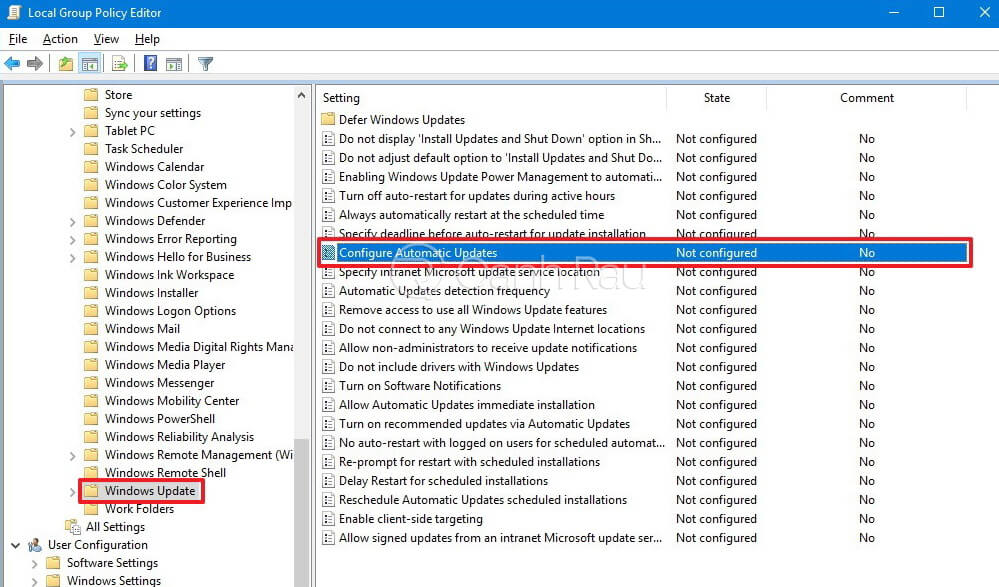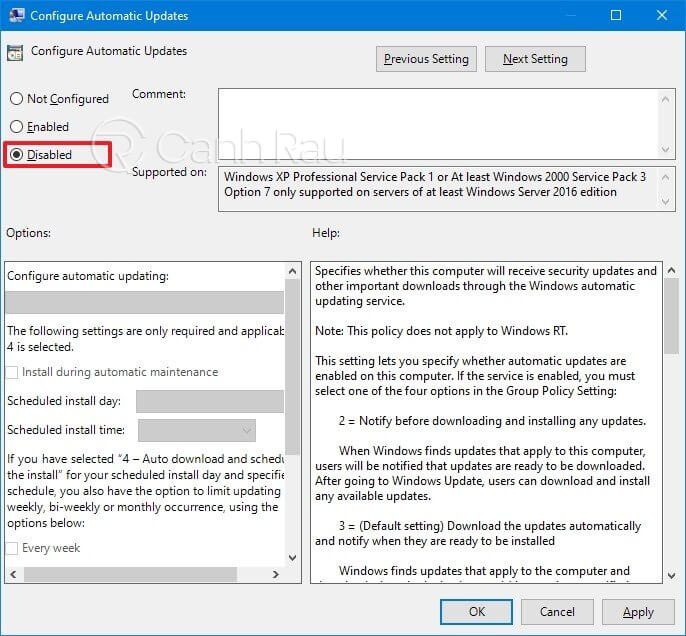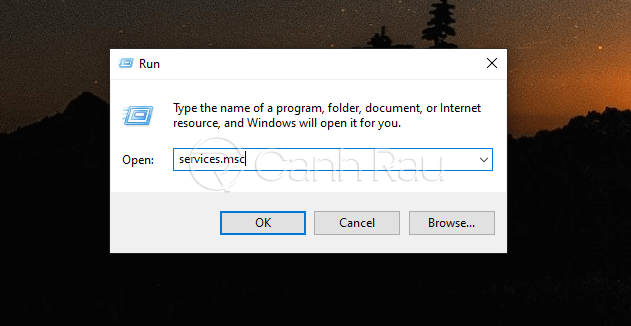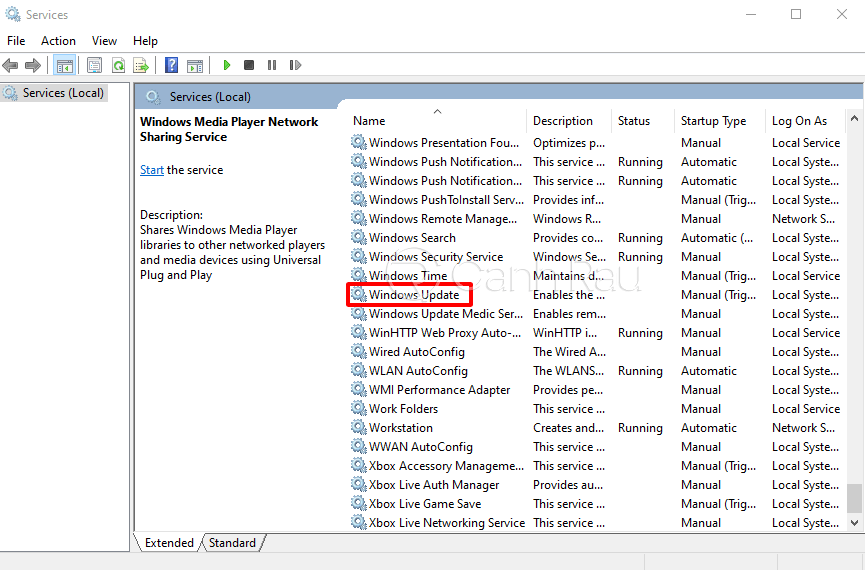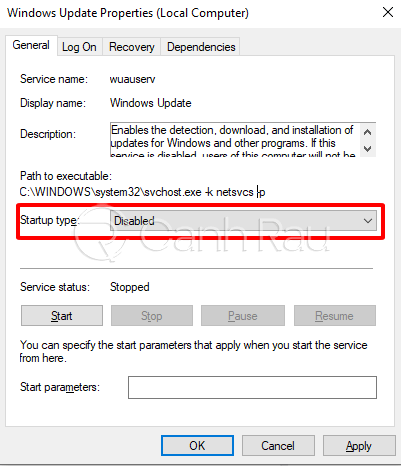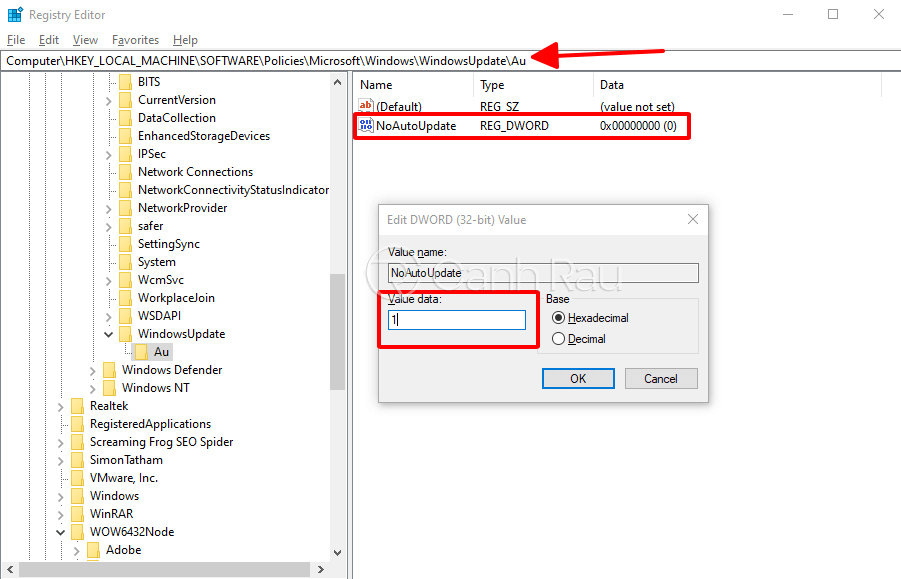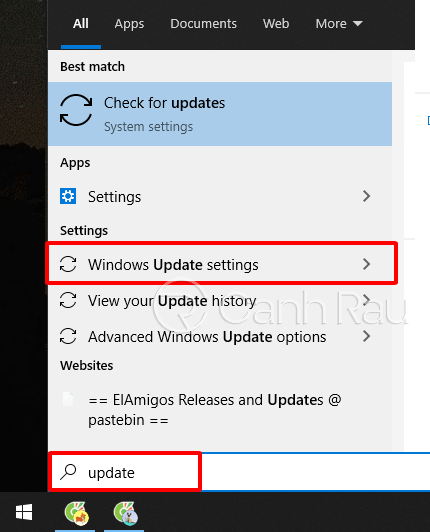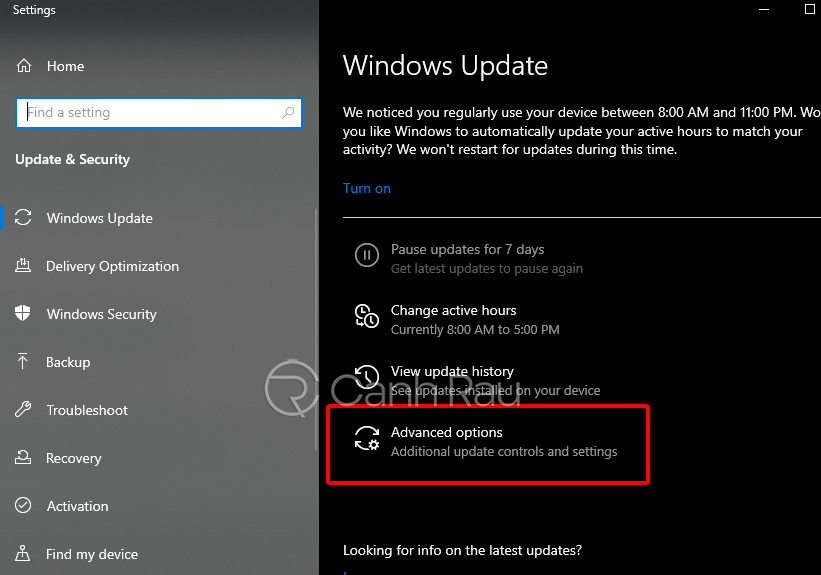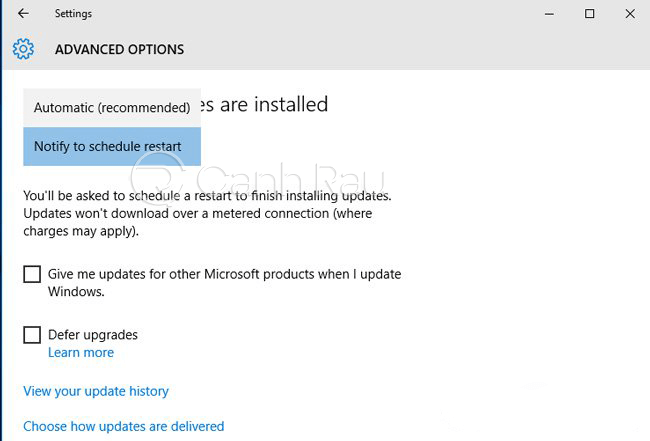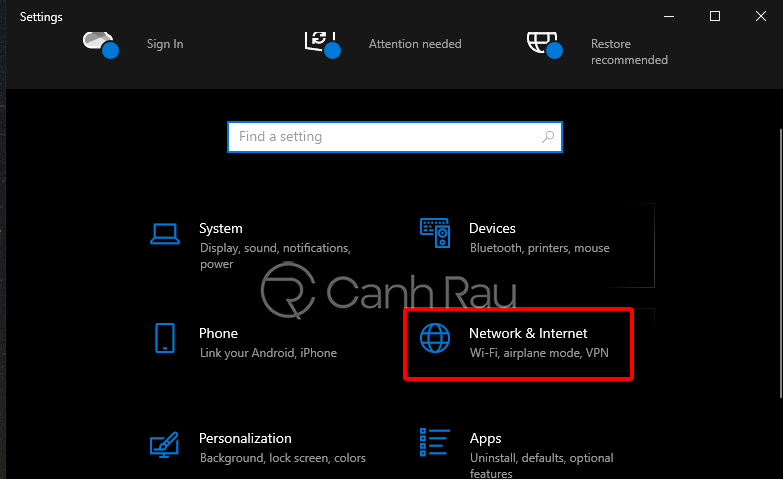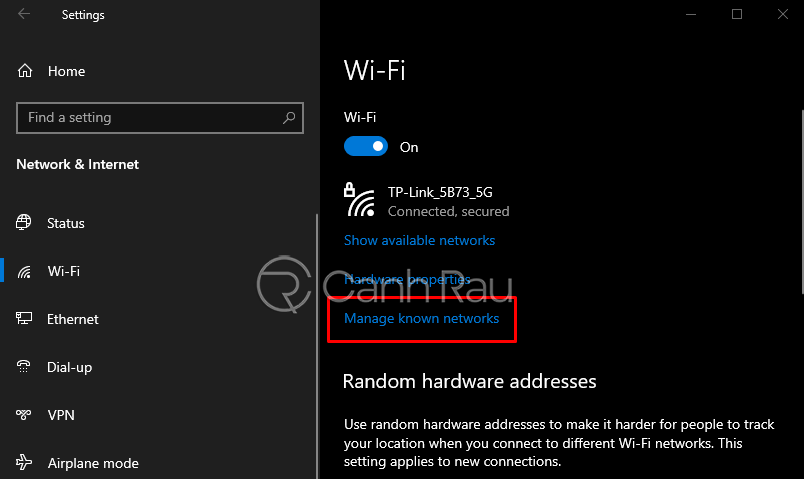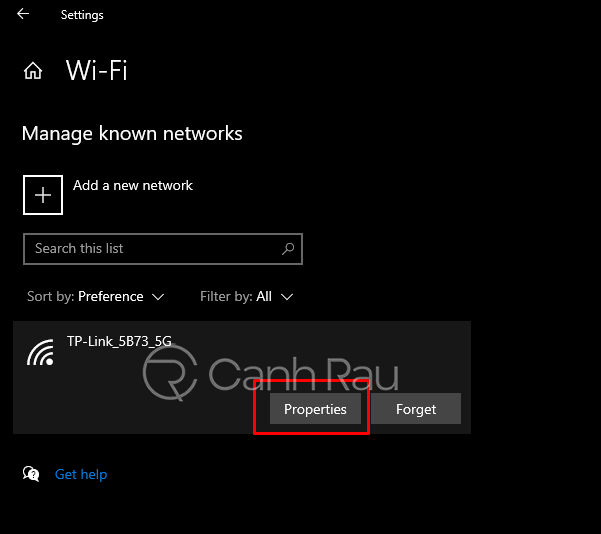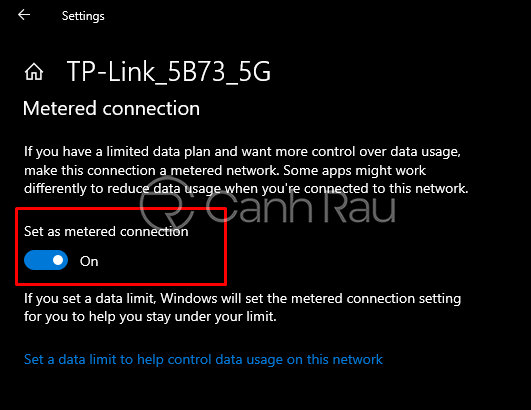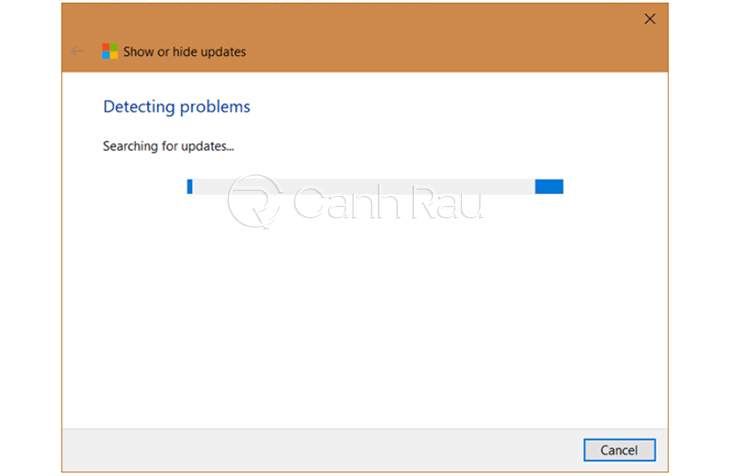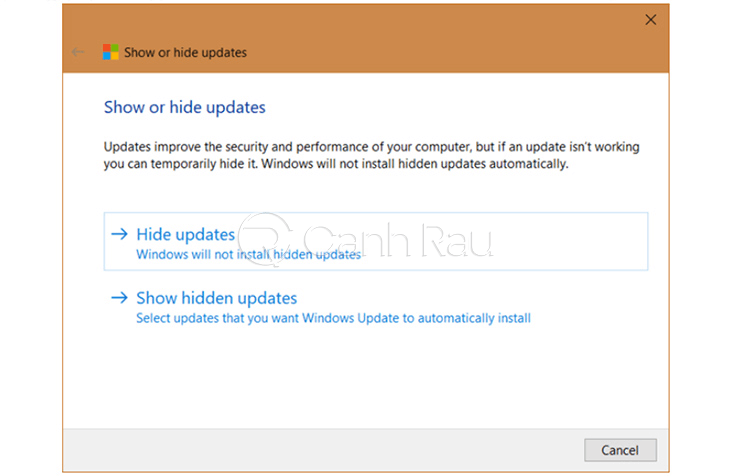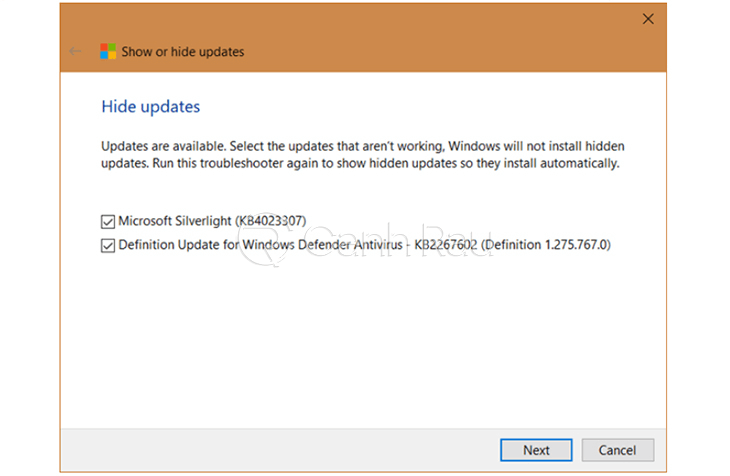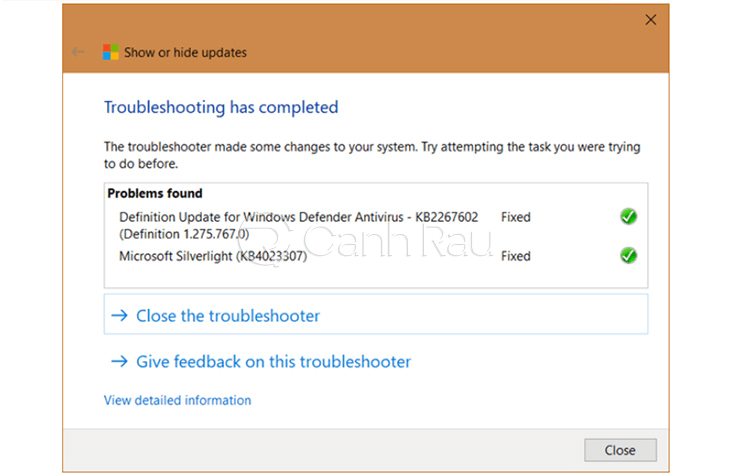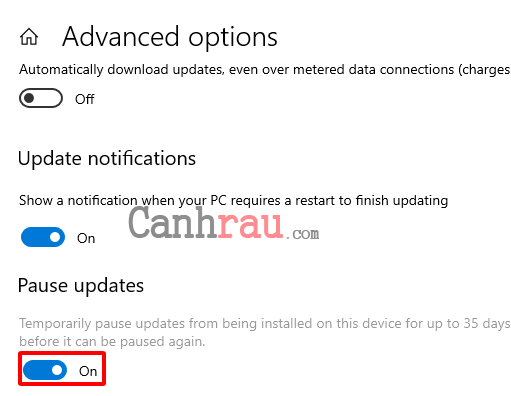Windows 10 được thiết lập tính năng cập nhật tự động bất cứ khi nào Microsoft phát hành bản update mới. Đối với một số người dùng thì bạn sẽ không muốn cài đặt những bản cập nhật này ngay lập tức. Vì vậy, cách tốt nhất là bạn nên tắt update Win 10 ngay bây giờ. Sau đây là phần hướng dẫn về 7 cách tắt update trong Windows 10 vĩnh viễn nhanh chóng và hiệu quả nhất.
Cách tắt update Windows 10 bằng Group Policy Editor
Để có thể tắt cập nhật Win 10 bằng tính năng Group Policy Editor. Các bạn hãy thực hiện theo tuần tự các bước bên dưới:
Bước 1: Đầu tiên, bạn sử dụng tổ hợp phím tắt Windows + R để mở hộp thoại Run. Tiếp theo hãy nhập vào lệnh gpedit.msc và nhấn phím Enter.
Bước 2: Trên giao diện Local Group Policy Editor, các bạn hãy điều hướng theo thứ tự bên dưới:
Computer Configuration > Administrative Templates > Windows Components > Windows Update.
Bước 3: Ở phía bên phải bạn hãy nhấn đúp vào Configure Automatic Update để mở nó lên.
Bước 4: Đánh dấu vào ô Disabled, cuối cùng nhấn OK để lưu lại thiết lập.
Hướng dẫn tắt auto update Win 10 với services.msc
Với cách làm này, các bạn cũng sẽ tắt luôn tính năng update của Windows Defender. Điều này sẽ làm cho máy tính hay laptop của bạn có nguy cơ bị nhiễm virus nếu như các bạn không cài thêm bất kỳ một phần mềm diệt virus nào cả. Phương pháp này sẽ giúp bạn có thể tắt update Win 10 vĩnh viễn.
Ghi chú: Cách làm này có thể thực hiện cho cả phiên bản Windows 10 Home và Windows 10 Pro.
Bước 1: Vẫn dùng phím tắt Windows + R để bật cửa sổ lệnh Run. Nhập dòng lệnh services.msc và nhấn phím Enter.
Bước 2: Khi cửa sổ Services được mở ra, bạn hãy mở tính năng Windows Update bằng cách nhấp đúp chuột vào.
Bước 3: Tại cửa sổ Windows Update Properties (Local Computer),bạn chọn thẻ General. Trong mục Startup type hãy chọn Disabled. Sau đó nhấn Apply và OK.
Tuy nhiên, nếu như bạn chỉ muốn tắt update Windows 10 tạm thời thì hãy lựa chọn dòng Automatic (Delayed Start). Với lựa chọn này, hệ thống Windows 10 sẽ cho phép bạn tạm hoãn quá trình cập nhật Windows 10 trong vòng 3 ngày. Sau 3 ngày thì bạn có thể vào chọn lại để lặp lại chu kỳ bên trên.
Tắt tính năng update Win 10 từ Registry Editor
Bước 1: Bạn sử dụng phím tắt Windows + R để mở hộp thoại Run. Nhập tiếp dòng lệnh regedit để bắt đầu mở cửa sổ Registry Editor.
Bước 2: Hãy điều hướng theo đường dẫn sau: HKEY_LOCAL_MACHINESoftwarePoliciesMicrosoftWindowsWindowsUpdateAU
Bước 3: Nhấp đúp chuột trái vào NoAutoUpdate để có thể chỉnh sửa giá trị cho nó. Tiếp theo trong phần Value Data, bạn nhập vào số 1 và nhấn OK.
Chỉ như vậy thôi là bạn đã có thể chặn update Win 10 dễ dàng. Trường hợp nếu như bạn muốn bật lại tính năng auto update Windows 10 thì chỉ cần sửa đổi giá trị của Value Data từ 1 thành 0 là được.
Hướng dẫn cách tắt tính năng update Win 10 bằng Administrative Tools
Bước 1: Bạn hãy mở Start Menu trên Windows 10 và nhập update vào khung tìm kiếm. Hệ thống sẽ tự động gợi ý một vài lựa chọn để tiến hành update. Bạn có thể lựa chọn một trong hai tính năng Windows Update Settings hoặc Advanced Windows Update Options đều được.
Bước 2: Chọn mục Advance Options.
Bước 3: Tiếp theo, bạn chọn chế độ Notify to schedule restart thay cho chế độ mặc định Automatic. Đồng thời, đừng quên bỏ đánh dấu ở 2 ô bên dưới.
Tắt tính năng update của Windows 10 bằng kết nối Wifi ở chế độ Metered Connection
Lựa chọn này không can thiệp vào hệ thống Windows mà chỉ là một điều chỉnh nhỏ trong phần kết nối Wifi trên Windows 10 và chỉ thực hiện được trên Wifi. Cách thực hiện như sau:
Bước 1: Tại màn hình Desktop, Các bạn sử dụng tổ hợp phím tắt Windows + I để mở giao diện Windows Settings. Tiếp theo lựa chọn Network & Internet.
Bước 2: Tiếp theo, bạn chọn Wifi tại bảng bên trái. Trong cửa sổ bên phải chúng ta chọn Manage known networks.
Bước 3: Click vào tên Wifi bạn đang sử dụng, sau đó nhấn Properties.
Bước 4: Trong giao diện của Wifi, bạn kéo xuống phía dưới sẽ có mục Metered connection. Cuối cùng bạn kéo thanh trượt sang ngang để bật tính năng này là xong.
Bằng cách này, bạn sẽ có thể tắt tính năng auto update Windows 10 một cách nhanh chóng và vô cùng đơn giản.
Cách tắt cập nhật Windows 10 bằng phần mềm Show or hide updates
Trong trường hợp những cách trên không giúp bạn tắt tính năng cập nhật của Windows 10 thì hãy thử sử dụng phần mềm này:
Bước 1: Tải xuống và cài đặt phần mềm Show or hide updates tại đây.
Bước 2: Hãy khởi động phần mềm đã được cài đặt lên và nhấn vào nút Next.
Bước 3: Bạn cần phải chờ đợi cho ứng dụng này tự động tìm kiếm những bản cập nhật, driver.
Bước 4: Nhấn vào lựa chọn Hide updates để chặn tính năng cập nhật của Windows 10.
Bước 5: Bạn hãy đánh dấu vào những cập nhật mà mình không muốn tự động cài đặt lên máy tính. Nhấn Next.
Bước 6: Cuối cùng nhấn vào nút Close the troubleshooter.
Cách tắt tính năng cập nhật của Windows 10 tạm thời
Nếu như bạn đang sử dụng phiên bản hệ điều hành Windows 10 Pro, bạn sẽ có thể điều chỉnh cài đặt Windows Update để trì hoãn cập nhật hay tắt update Windows 10 vĩnh viễn hoàn toàn.
Bước 1: Mở Start Menu, sau đó tìm tính Windows Update và khởi chạy Windows Update settings.
Bước 2: Lựa chọn Advanced Options.
Bước 3: Để tạm dừng cập nhật, bạn hãy chọn một ngày bất kỳ trong Menu thả xuống và tính năng Update sẽ được tạm hoãn đến ngày mà bạn đã chọn hoặc kéo thanh trượt sang trạng thái ON.
Ghi chú: Cài đặt này chỉ vô hiệu hóa tính năng cập nhật Windows 10 tạm thời trong 35 ngày. Bạn sẽ cần phải chọn lại ngày mới bên trong mục Pause updates để vô hiệu hóa quá trình cập nhật Windows 10 lại từ đầu.
Vừa rồi là bài viết hướng dẫn tắt chế độ tự động update trong Windows 10 với 7 thủ thuật đơn giản. Tùy theo mục đích sử dụng của mình mà các bạn hãy lựa chọn cách thức cho phù hợp. Chúc các bạn thành công.
- Giá xăng dầu hôm nay 14/6: Căng thẳng Trung Đông đẩy giá dầu tăng mạnh
- Sài Gòn Center và Ngân Hàng Vietinbank TP.HCM ký thoả thuận hợp tác cho khách hàng vay mua nhà dự án Green Valley City
- Một năm kinh tế nằm ngoài dự liệu của Fed
- Fed tăng lãi suất đồng USD lần thứ 3 trong năm: Chứng khoán tăng mạnh, vàng SJC giảm
- Dự báo lãi suất huy động bình quân 12 tháng giảm về quanh mức 6,2%
- Giá vàng hôm nay 22/7: Bất ngờ tăng dựng đứng, sát mốc 3.400 USD/ounce
- Việt Nam có 4 thực phẩm là “cứu tinh” cho người huyết áp cao, muốn hạ mỡ máu, kiểm soát đường huyết hiệu quả
- Chia Sẻ Thủ Thuật, Game, Phần Mềm, Phim Ảnh Mới Nhất Hiện Nay