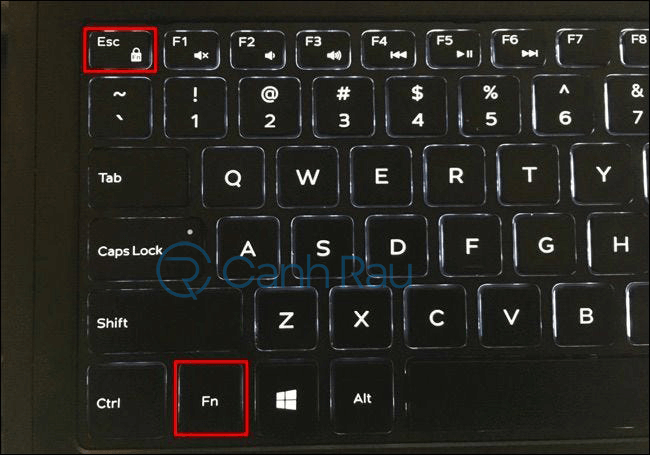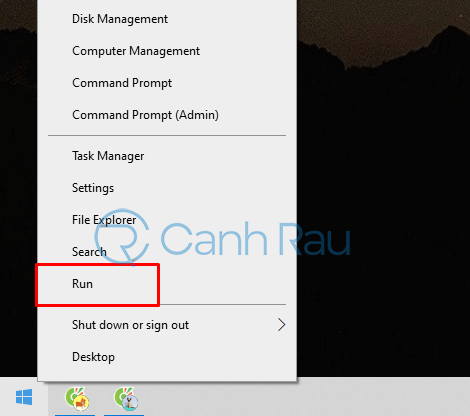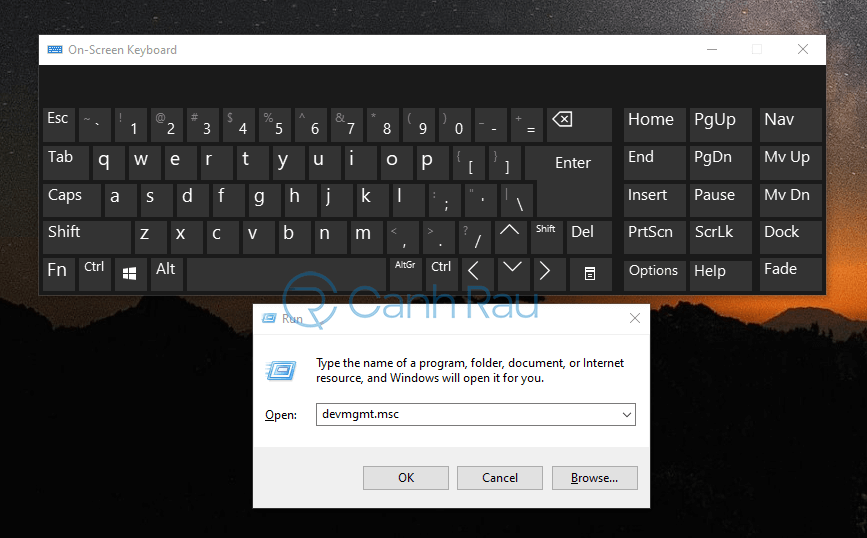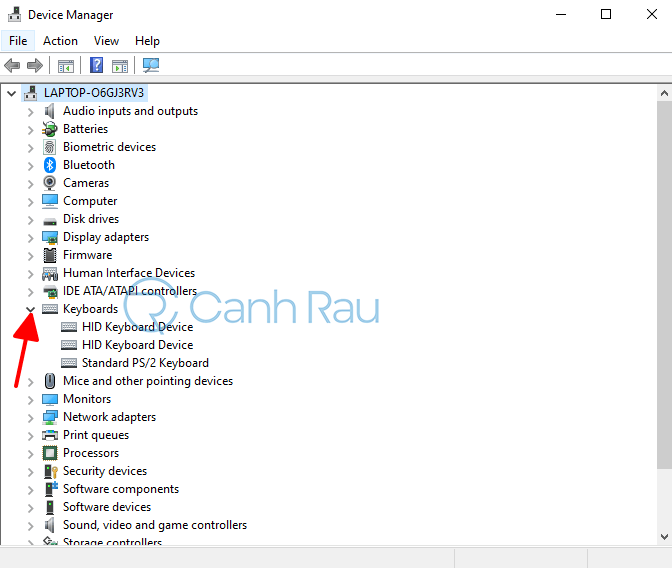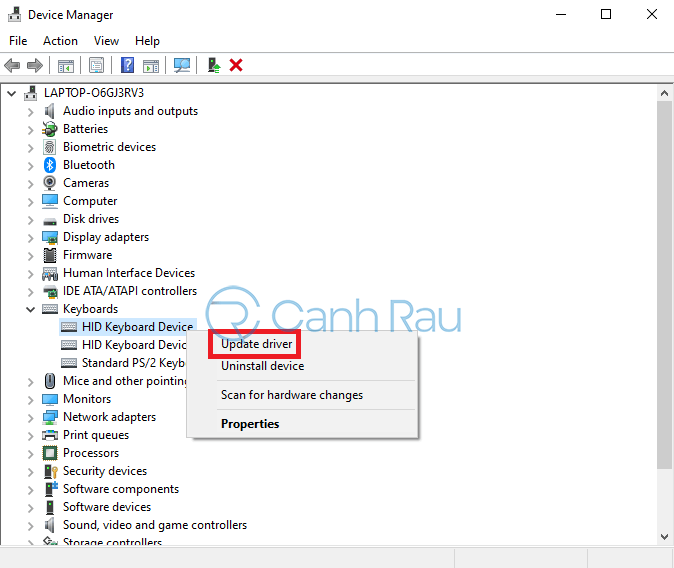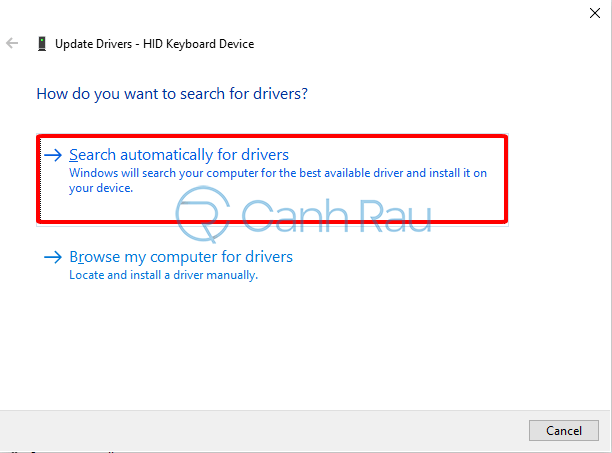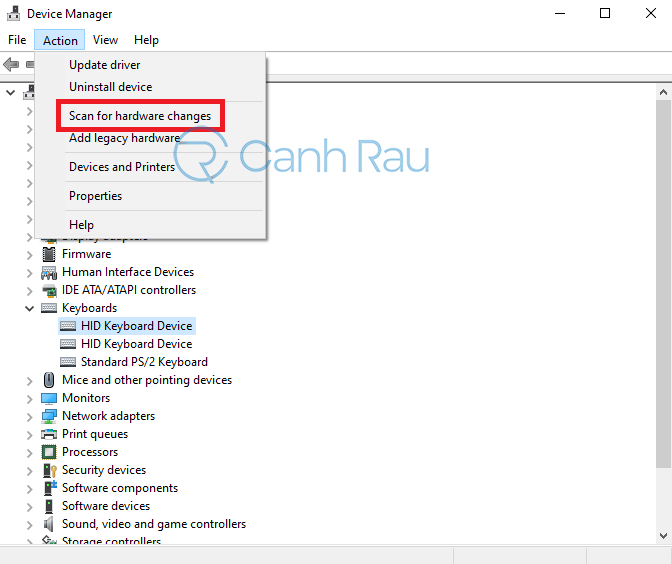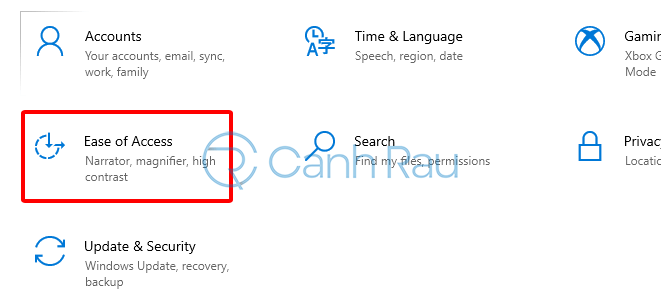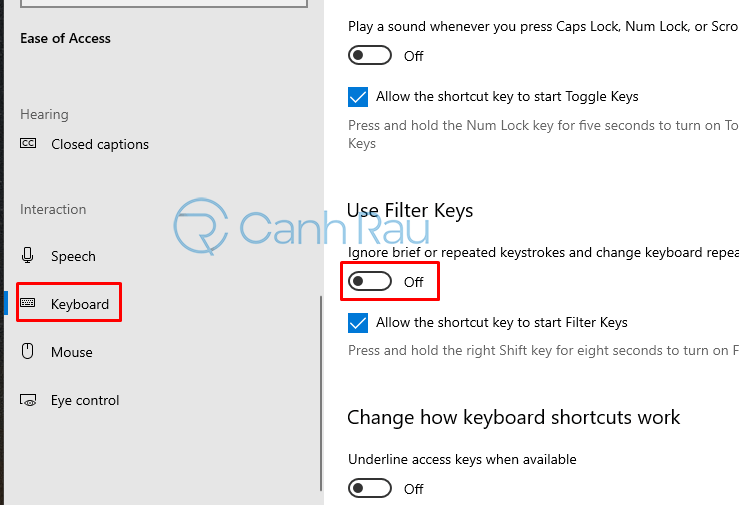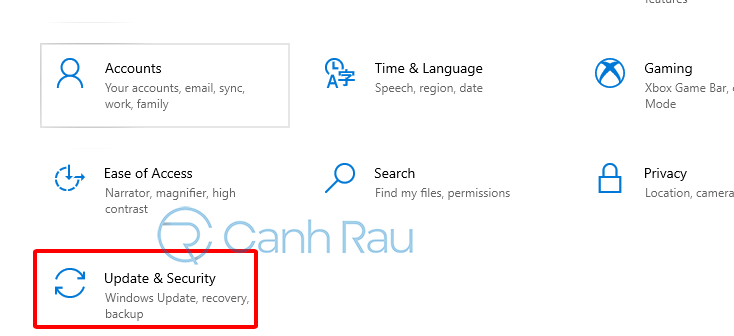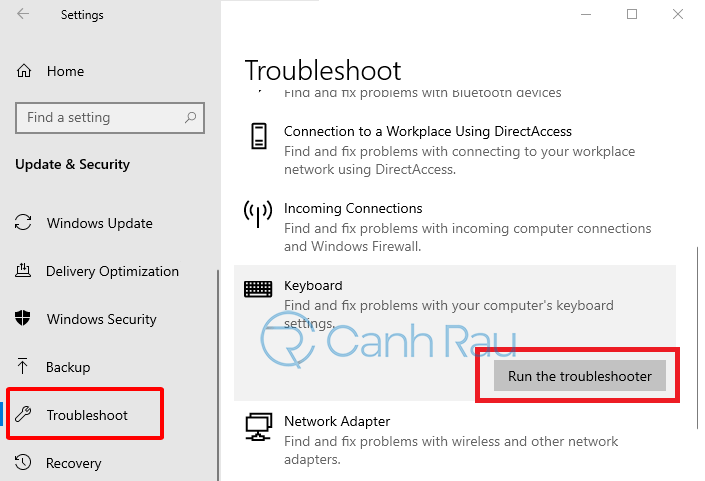Chuột và bàn phím là hai phần cứng không thể thiểu khi bạn dùng bất kỳ chiếc PC hoặc Laptop nào. Nhất là với chiếc bàn phím thì bạn sẽ dùng để nhập dữ liệu, chat, chạy các đoạn lệnh trên máy tính. Do đó, khi bàn phím máy tính Windows 10 xảy ra lỗi thì bạn phải tìm cách khắc phục ngay.
Bên cạnh các lỗi thường gặp bàn phím máy tính không gõ được, còn khá nhiều lỗi như bàn phím bị loạn chữ, bị đúp hay nếu dùng bàn phím Laptop thì sẽ bị lỗi không thể nhập số. Trong bài viết này mình sẽ hướng dẫn các bạn 5 cách khắc phục lỗi bàn phím Windows 10 nhanh chóng và đơn giản nhất.
Sử dụng phím tắt
Đối với một số máy tính, laptop thế hệ mới thì họ sẽ cung cấp một tính năng gọi là khóa bàn phím, do đó hãy thử kiểm tra trên bàn phím của bạn sẽ có nút nào có biểu tượng hình ổ khóa như hình dưới hay không nhé.
Trong trường hợp của chiếc bàn phím bên trên thì bạn sẽ cần nhấn nút Fn + ESC để sửa lỗi bàn phím không gõ được.
Ngoài ra thì bạn có thể sử dụng tổ hợp phím Windows + Space để thay đổi ngôn ngữ nhập của bàn phím và Shift + Esc để khắc phục lỗi. Nếu như chúng vẫn không giúp được gì cho bạn thì hãy làm theo các hướng dẫn ở phía dưới nhé.
Cập nhật Driver của bàn phím
Bước 1: Đầu tiên, bạn hãy nhấn chuột phải vào biểu tượng Windows và chọn Run.
Bước 2: Sau đó bạn hãy mở bàn phím ảo của Win 10 trong bài viết này, sau đó hãy nhập devmgmt.msc vào trong ô tìm kiếm. Nhấn OK.
Bước 3: Trong giao diện của Device Manager, bạn hãy nhấn vào dấu mũi tên bên cạnh mục Keyboards để mở rộng mục này ra.
Bước 4: Nhấn chuột phải vào driver bàn phím có trong đây, chọn Update driver.
Bước 5: Sau đó bạn chọn tiếp Search automatically for updated driver software để Windows 10 tự động tìm và cập nhật driver mới cho bàn phím. Thực hiện tương tự cho những driver bàn phím còn lại.
Bước 6: Hoặc bạn có thể nhấn vào menu Action, chọn Scan for hardware changes.
Tắt tính năng Filter Keys trên bàn phím
Trên Windows 10 có một tính năng gọi là Filter Keys, nó sẽ giúp xử lý các vấn đề liên quan tới nhập phím. Nhưng khi bật tính năng này thì có thể bàn phím Win 10 bị lỗi và không hoạt động được. Do đó nếu kiểm tra và thấy nó đang được bật thì hãy thử tắt đi theo hướng dẫn.
Bước 1: Trên màn hình Desktop, nhấn phím Windows để mở Start Menu và chọn tính năng Settings hoặc nhấn phím tắt Windows + I để mở Windows Settings.
Bước 2: Chọn Ease of Access.
Bước 3: Chọn mục Keyboard ở bên trái, sau đó kiểm tra tính năng Filter Keys của bạn có đang được để ở chế độ ON hay không, nếu có hãy nhấn vào nó để chuyển sang chế độ OFF.
Sử dụng tính năng sửa lỗi của Windows 10
Bước 1: Nhấn tổ hợp phím tắt Windows + I để mở nhanh ứng dụng Windows Settings, sau đó chọn tính năng Update & Security.
Bước 2: Chọn tính năng Troubleshoot từ danh sách tính năng ở phía bên trái. Tiếp đó, bạn hãy tìm đến mục Keyboard và nhấn chọn Run the troubleshooter.
Lưu ý: Nếu không thấy mục Keyboard thì bạn hãy nhấn vào Additional troubleshooters nhé.
Bước 3: Làm theo hướng dẫn để hoàn thành tiến trình sửa lỗi cho bàn phím.
Kiểm tra bàn phím có bị hư hỏng hay không?
Hãy thử rút dây bàn phím từ máy tính của bạn chuyển sang cổng USB khác – ví dụ như chuyển sang cổng USB của chuột. Nếu bàn phím không vẫn hoạt động bình thường thì chắc hẳn cổng USB bàn phím ban đầu bị lỗi.
Nếu bạn đang sử dụng bàn phím không dây thì lỗi thường gặp nhất là bàn phím không còn pin hoặc đầu USB của bạn đang không kết nối với máy tính.
Bài viết trên đây đã vừa tổng hợp 5 cách sửa lỗi bàn phím Windows 10 hay nhất để bạn dễ dàng khắc phục sự cố. Chúc bạn thành công.
- Giá xăng dầu hôm nay 14/6: Căng thẳng Trung Đông đẩy giá dầu tăng mạnh
- Sài Gòn Center và Ngân Hàng Vietinbank TP.HCM ký thoả thuận hợp tác cho khách hàng vay mua nhà dự án Green Valley City
- Một năm kinh tế nằm ngoài dự liệu của Fed
- “Tay to” đầu tư bất động sản phía Bắc ào ào đổ bộ thị trường phía Nam chuẩn bị cho “cơn sóng lớn”
- Nhà đầu tư nước ngoài nhìn ra cơ hội trên thị trường chứng khoán Việt Nam
- Nhà đầu tư “tay to” đang dần trở lại thị trường
- Vàng mắc kẹt tiếp tục giảm giá
- Rà soát, chuẩn bị phương án điều chỉnh lương tối thiểu vùng