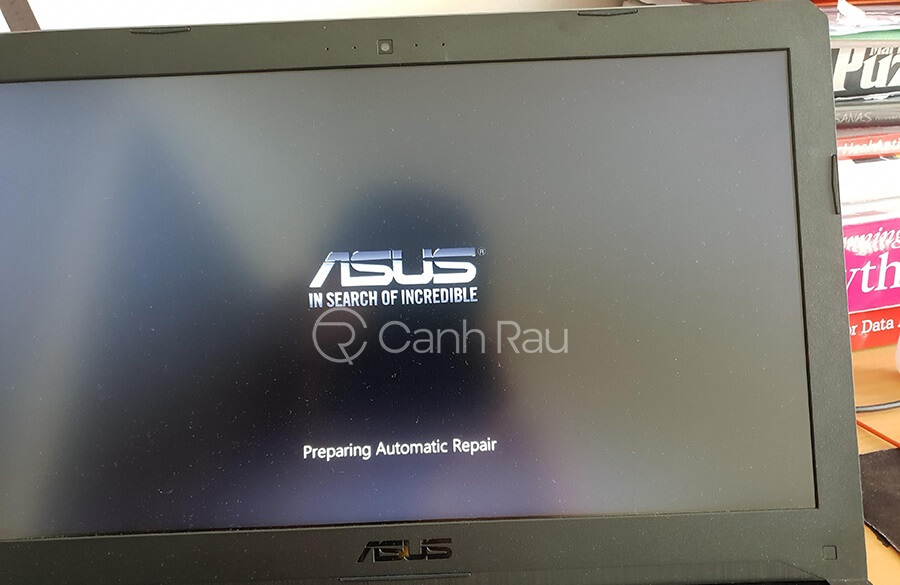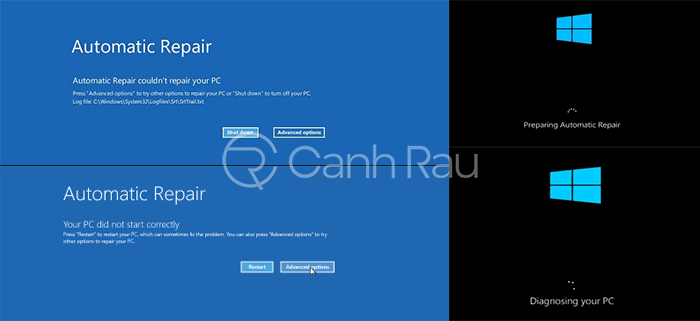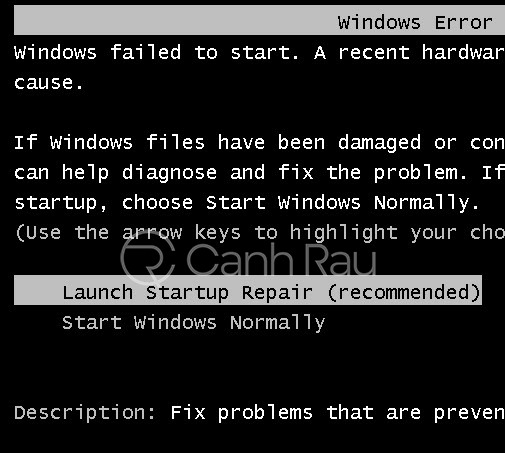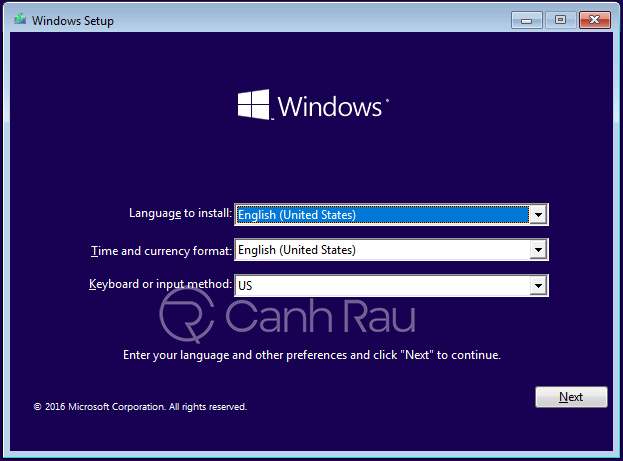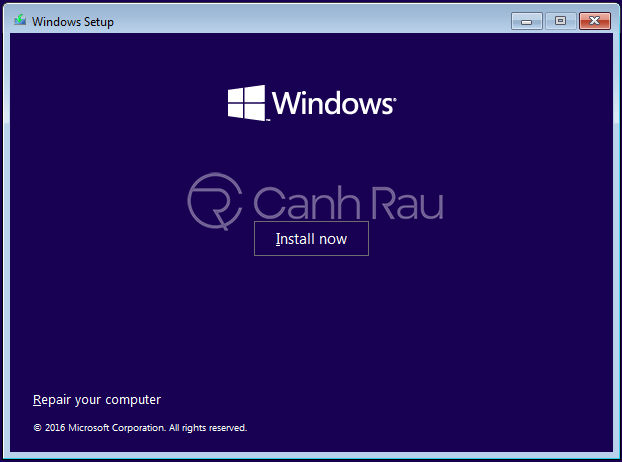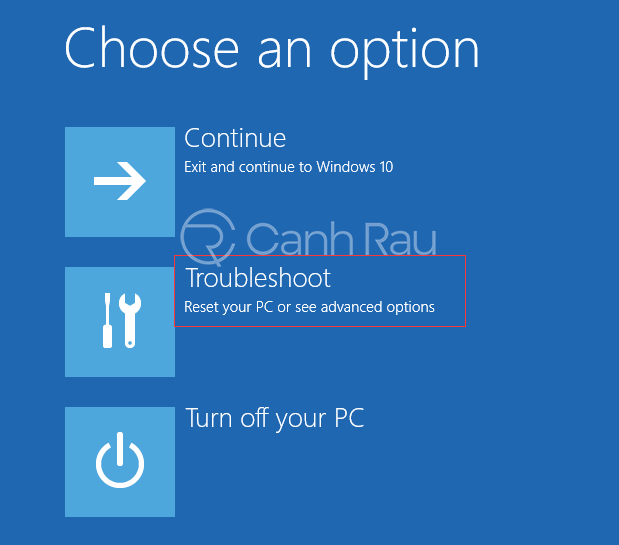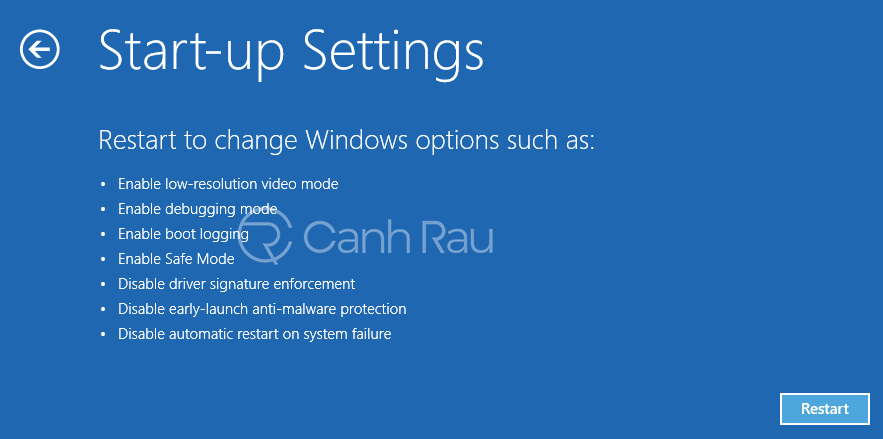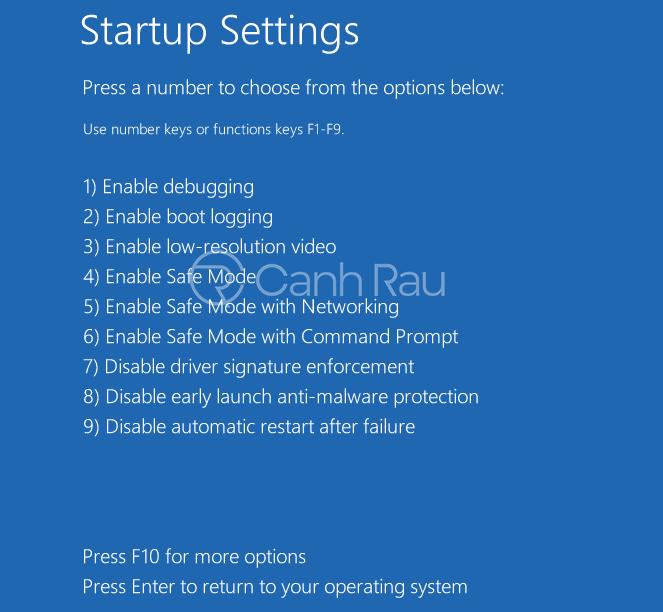Máy tính của bạn liên tục khởi động lại và xuất hiện thông báo lỗi cho biết Preparing Automatic Repair hoặc Automatic Repair couldn’t repair your PC? Hãy bình tĩnh và theo dõi bài viết này của chúng tôi để biết cách sửa lỗi chi tiết, bạn nhé.
Trong nội dung bài viết này, chúng tôi sẽ hướng dẫn cho bạn cách khắc phục lỗi Preparing Automatic Repair trong Windows 10 hoặc Windows 8/8.1 mà không làm mất bất kỳ dữ liệu nào.
Lỗi Automatic Repair là gì?
Automatic Repair là một trong những tính năng tích hợp sẵn của Windows được thiết kế để khắc phục các sự cố liên quan đến khởi động khi sự cố khởi động tự động phát sinh. Nếu như nó không khởi động, lỗi vòng lặp Automatic Repair xuất hiện, khiến cho máy tính của bạn phải khởi động lại nhiều lần liên tục.
Vì một số lý do, Windows Automatic Repair không thể hoạt động và gặp khó khăn trong việc chẩn đoán PC của bạn.
Do đó, bạn sẽ gặp phải lỗi khởi động máy tính và tất cả chương trình, dịch vụ, cũng như các tệp trên máy tính đều không thể truy cập được. Nó có thể khiến cho thiết bị của bạn gặp lỗi màn hình xanh trong nhiều trường hợp. Người dùng máy tính xách tay HP, Lenovo, Asus, Dell và Acer là những người thường xuyên gặp phải lỗi này theo một báo cáo trực tuyến gần đây nhất mà chúng tôi tìm hiểu được.
Các triệu chứng của lỗi Windows Preparing Automatic Repair
Khi Automatic Repair không thành công, máy tính của bạn sẽ có một trong những biểu hiện sau:
- Máy tính sẽ bị kẹt trên màn hình đen với thông báo lỗi Preparing Automatic Repair hoặc Diagnosing your PC.
- Hệ điều hành Windows thông báo nhưng kết quả là nó chỉ hiển thị duy nhất một màn hình đen ở trên đó mà không có thêm bất cứ thông tin nào.
- Automatic Repair bị kẹt trên màn hình xanh lam với thông báo lỗi Your PC did not start correctly hoặc Automatic repair couldn’t repair your PC. Nếu như bạn nhấp vào Restart, máy tính của bạn sẽ bắt đầu khởi động lại và bắt đầu “vòng lặp” Automatic Repair.
Nguyên nhân của lỗi Preparing Automatic Repair hoặc Automatic Repair
Sự cố lỗi Preparing Automatic Repair thường xảy ra trên máy tính Windows 10 và Windows 8/8.1. Thông thường, sự cố này thường xảy ra khi bạn cập nhật hệ điều hành Windows hoặc máy tính Windows của bạn bị tắt một cách đột ngột.
Vậy thì nguyên nhân dẫn đến lỗi này là gì? Chúng tôi đã tổng hợp các nguyên nhân phổ biến ở ngay bên dưới:
- Vấn đề với Windows Registry.
- Lỗi tệp BOOTMGR (Windows Boot Manager).
- Tệp hệ thống bị thiếu hoặc đã bị hỏng.
- Sự cố với Driver phần cứng (Driver ổ cứng, Driver bo mạch chủ, Driver card màn hình).
- Một số nguyên nhân khác.
Vậy thì làm thế nào để bạn có thể giải quyết lỗi Preparing Automatic Repair? Hãy đọc tiếp bài viết của chúng tôi để nhanh chóng đưa máy tính của bạn trở về trạng thái hoạt động bình thường.
Khởi động Windows của bạn ở chế độ bình thường
Đây là cách đơn giản nhất mà bạn có thể thử nếu như máy tính của bạn gặp phải vòng lặp Automatic Repair. Hãy nhấn phím F8 liên tục khi máy tính của bạn đang trong quá trình khởi động để vào cửa sổ Windows Boot Manager và bạn hãy chọn tùy chọn Start Windows Normally.
Nếu như cách làm này không thể giúp ích gì được cho bạn, hãy đi đến giải pháp tiếp theo bên dưới.
Thử khởi động lại máy tính theo cách thủ công
Nếu hệ điều hành Windows 10 của bạn không thể khởi động do lỗi Preparing Automatic Repair hay Diagnosing your PC thì bạn có thể thử khởi động lại máy tính của mình theo cách thủ công (Hard Reboot).
Tháo pin và Adapter nguồn của thiết bị. Nhấn và giữ nút Nguồn của máy tính trong khoảng 20 giây để xem nó có thể khởi động lại như bình thường hay là không.
Truy cập vào chế độ Safe Mode
Bạn có thể truy cập vào chế độ Safe Mode để sửa lỗi bất cứ khi nào gặp phải sự cố liên quan đến việc khởi động máy tính của mình.
Bước 1: Hãy tắt thiết bị của bạn.
Bước 2: Kết nối USB có chứa hệ điều hành Windows vào máy tính của bạn và boot vào nó.
Bước 3: Khi được hệ thống nhắc nhở Press any key to boot from CD or DVD, bạn hãy nhấn bất cứ phím nào trên bàn phím để tiếp tục.
Bước 4: Lựa chọn tùy chọn ngôn ngữ của bạn trong giao diện Windows Setup và nhấn vào nút Next để tiếp tục.
Bước 5: Bạn hãy nhấn vào mục Repair your computer ở phía dưới để tiếp tục.
Bước 6: Lựa chọn Troubleshoot.
Bước 7: Nhấn vào tùy chọn Advanced.
Bước 8: Click vào Startup Settings.
Bước 9: Bạn nhấn tiếp vào Restart. Sau khi khởi động lại, máy tính sẽ hiển thị một màn hình khác với một loạt các tùy chọn khởi động khác nhau.
Bước 10: Từ trên bàn phím của bạn, hãy nhấn phím số 4 hoặc phím F4 để khởi động vào chế độ Safe Mode cơ bản nhất. (Trường hợp nếu như bạn cần thực hiện một số thao tác tra cứu thông tin trực tuyến trên Internet sau khi đã vào chế độ Safe Mode thì bạn có thể nhấn phím số 5 hoặc F5 để khởi động vào chế độ Safe Mode with Networking.
Bước 11: Bạn hãy thử khắc phục sự cố trong chế độ Safe Mode:
- Chạy phần mềm diệt virus để quét và loại bỏ hết virus máy tính hiện có trên PC của bạn.
- Thực hiện gỡ cài đặt các phần mềm hoặc Driver đáng nghi ngờ.
- Cập nhật Driver phần cứng bằng đĩa CD/DVD/USB.
Xem thêm: Hướng dẫn 4 cách vào chế độ Safe Mode Windows 10
Kiểm tra ổ cứng của bạn có bị hỏng hay không?
Một lý do khác khiến bạn nhận được thông báo lỗi Preparing Automatic Repair hoặc Diagnosing your PC là có thể ổ cứng máy tính của bạn đang gặp phải sự cố.
Ví dụ: Lỗi Preparing Automatic Repair trong Windows 10 xảy ra khi ổ cứng HDD/SSD bạn đang dùng có bị hỏng hay không. Ngoài ra, bạn cũng nên kiểm tra xem RAM của mình có đang hoạt động bình thường hay là không.
Trên đây là bài viết này đã vừa hướng dẫn cho bạn 4 cách sửa lỗi Automatic Repair trên máy tính Windows 10, Windows 8.1 và Windows 8. Nếu như bạn vẫn chưa biết cách thực hiện hoặc gặp sự cố trong quá trình thao tác thì xin vui lòng để lại lời nhắn trong phần bình luận bên dưới nhé.
- Giá xăng dầu hôm nay 14/6: Căng thẳng Trung Đông đẩy giá dầu tăng mạnh
- Sài Gòn Center và Ngân Hàng Vietinbank TP.HCM ký thoả thuận hợp tác cho khách hàng vay mua nhà dự án Green Valley City
- Một năm kinh tế nằm ngoài dự liệu của Fed
- Thủ tướng dự Hội nghị WEF tại Trung Quốc: Loạt dự án cấp bách hàng tỷ USD nào ở Việt Nam được gọi tên?
- Bình Dương ra quy định diện tích tối thiểu tách thửa 60m2
- Nhiều công ty chứng khoán hạ dự báo VN-Index vào cuối năm 2023, điều gì đang diễn ra?
- TIN NÓNG 24 GIỜ QUA: Bé trai nghi bị cha ruột bạo hành; lời khai ban đầu vụ sát hại mẹ ruột dã man
- Cách sửa lỗi Facebook không gửi mã xác nhận về điện thoại, email (Thành công 100%)