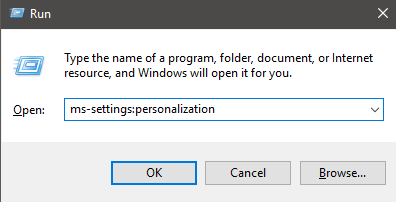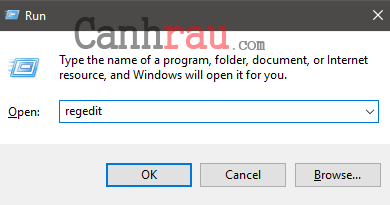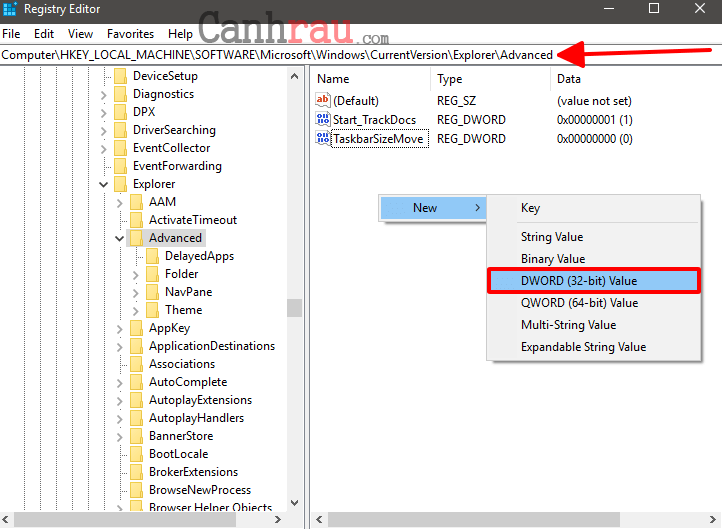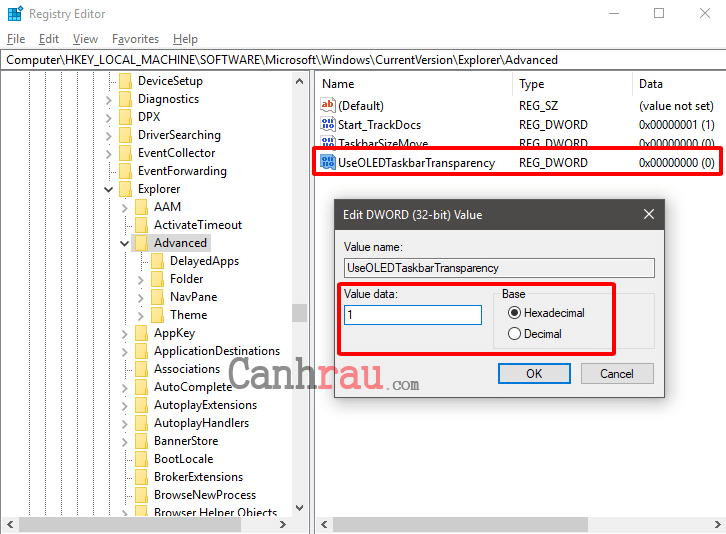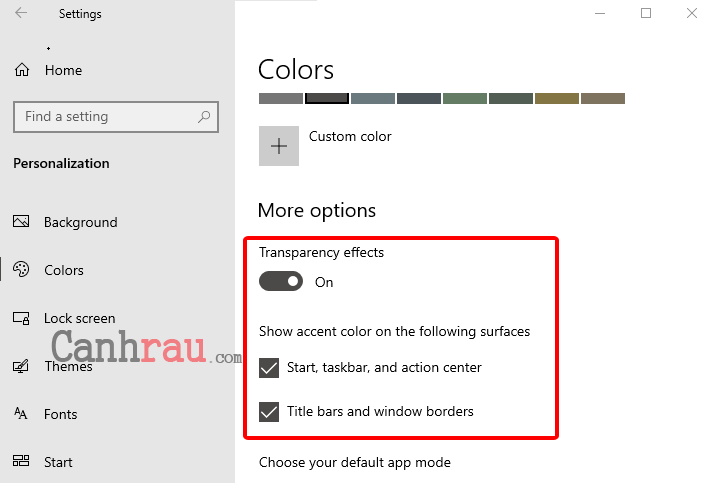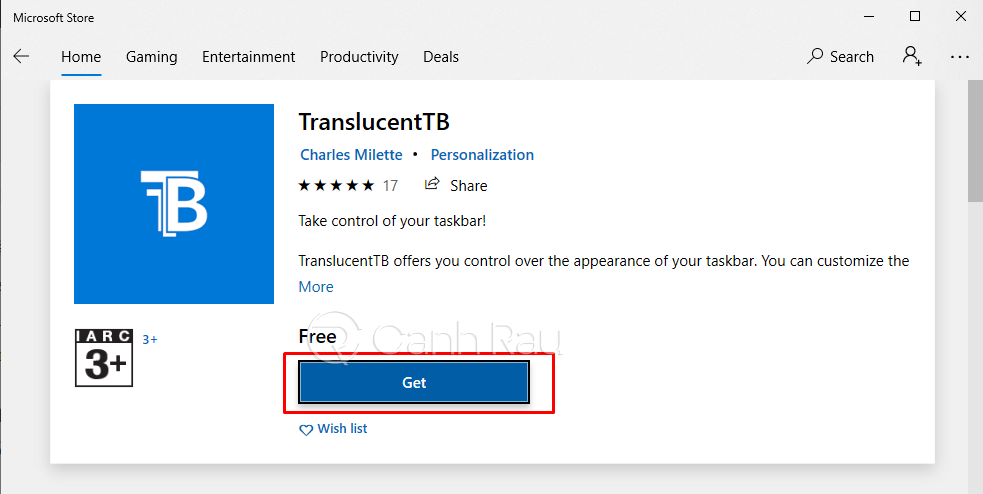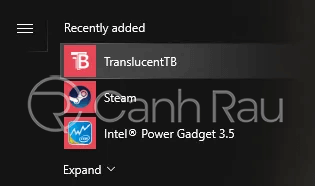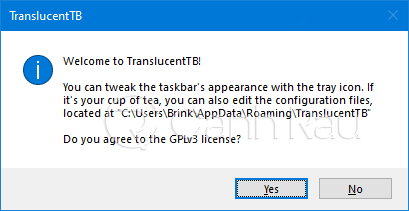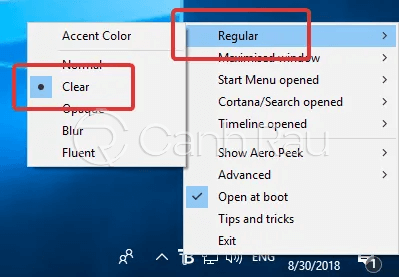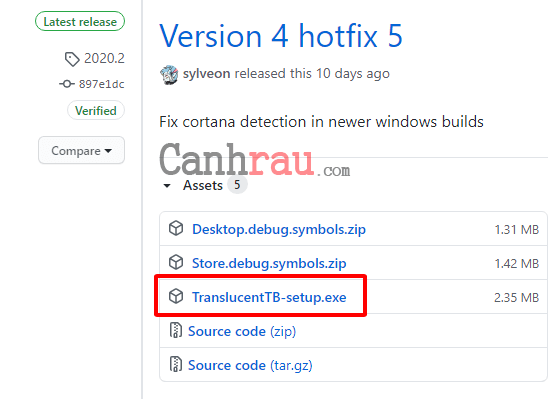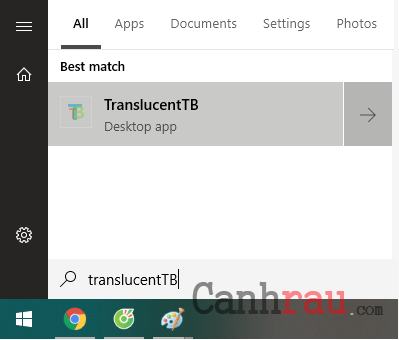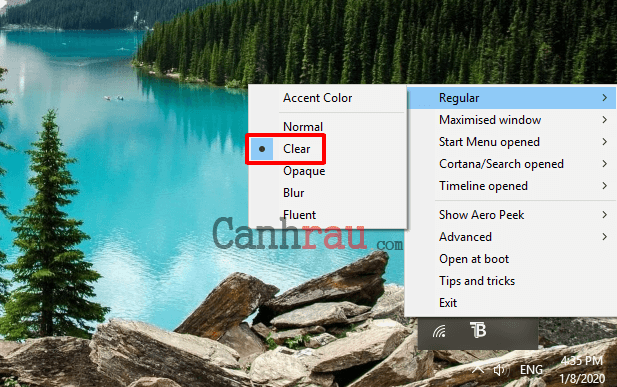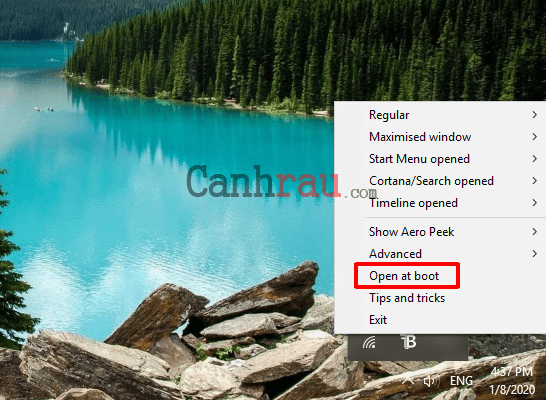Windows 10 mang đến rất nhiều lựa chọn để tùy biến được giao diện của máy tính. Trong số đó là Taskbar của Windows 10 thì bạn có thể thay đổi màu sắc hiển thị, và làm mờ cho nó tuy nhiên nếu bạn muốn kích hoạt tính năng trong suốt trên Windows 10 thì nó chỉ làm mờ một phần nhỏ mà thôi. Do đó trong bài viết này mình sẽ hướng dẫn mọi người 4 cách làm trong suốt thanh Taskbar trên Windows 10.
Hướng dẫn làm trong suốt thanh Taskbar Windows 10 không cần phần mềm
Mặc định, Windows 10 hỗ trợ bạn làm trong suốt thanh tác vụ Taskbar, tuy nhiên chúng thực sự không hiệu quả cho lắm. Sau đây sẽ là hướng dẫn nhanh cách bạn để mở tính năng làm mờ thanh Taskbar Win 10.
Bước 1: Nhấn phím tắt Windows + R trên bàn phím của bạn để mở hộp thoại Run, nhập hoặc dán câu lệnh “ms-settings:personalization” và nhấn Enter để mở menu Personalization.
Bước 2: Trong menu của Personalization, chọn Colors từ menu phía bên trái.
Bước 3: Trong menu Colors, kéo chuột xuống phía dưới cho đến khi bạn thấy mục More options và kéo thanh trượt sang trạng thái ON tại Transparency effects. Tiếp theo đánh dấu vào hai ô Start, taskbar, and action center và Title bars and window borders ngay phía dưới.
Như bạn có thể thấy như sau khi cài đặt thì tính năng này chỉ có thể làm mờ thanh Taskbar Windows 10 mà thôi, tuy nhiên đa số mọi người tìm kiếm cách làm trong suốt hoàn toàn. Phụ thuộc vào hình nền của bạn thì độ trong suốt có thể khác biệt.
Cách làm trong suốt thanh Taskbar Windows 10 bằng Registry
Hướng dẫn sau đây sẽ sử dụng Registry Editor để thay đổi giá trị của PersonalizationUseOLEDTaskbarTransparency. Bằng cách này thì độ trong suốt của Taskbar sẽ có hiệu ứng rõ ràng hơn so với cài đặt mặc định của Windows 10.
Bước 1: Nhấn phím tắt Windows + R để mở hộp thoại Run. Sau đó nhập “regedit” và nhấn Enter để mở Registry Editor.
Bước 2: Trong cửa sổ Registry Editor, bạn hãy điều hướng theo đường dẫn sau tại menu bên trái hoặc dán vào thanh địa chỉ:
ComputerHKEY_LOCAL_MACHINESOFTWAREMicrosoftWindowsCurrentVersionExplorerAdvancedBước 3: Khi đã đến đúng đường dẫn, thì bạn hãy nhấn chuột phải vào cửa sổ bên phải và chọn New > DWORD (32-bit) Value và đặt tên cho nó là UseOLEDTaskbarTransparency.
Bước 4: Nhấn đúp vào file đó để mở nó lên, thay đổi giá trị mặc định thành 1 và đánh dấu vào Hexadecimal.
Bước 5: Nhấn OK để lưu lại.
Bước 6: Lúc này vẫn chưa có bất kỳ sự thay đổi nào cho Taskbar của bạn. Để có thể hoàn tất bạn cần phải thay đổi một số cài đặt có trong menu Personalize. Như vậy, bạn cần phải mở hộp thoại Run (nhấn Windows + R), nhập “ms-settings:personalization” và nhấn Enter.
Bước 7: Trong cửa sổ của Personalize, chọn Colors trong menu bên trái. Cuộn chuột cho tới khi bạn thấy mục More Options, kéo thanh trượt sang trạng thái ON tại mục Transparency Effects và đừng quên đánh dấu vào hai lựa chọn ngay phía dưới là Start, taskbar, and action center và Title bars and window borders.
Lưu ý: Nếu những lựa chọn trên đều đã được bật sẵn, thì bạn hãy vô hiệu hóa chúng và bật lại.
Bước 8: Cuối cùng, khởi động lại máy tính để thấy được thay đổi. Như có thể thấy, thanh Taskbar Windows 10 đã được làm trong suốt hơn, nhưng có lẽ vẫn chưa đủ với một số bạn.
Hướng dẫn làm trong suốt thanh Taskbar Windows 10 bằng phần mềm TranslucentTB
Bước 1: Bạn hãy mở Microsoft Store trên Windows 10 của bạn và tìm kiếm ứng dụng có tên là TranslucentTB, sau đó nhấn vào nút Get và tiến hành cài đặt nó vào máy tính.
Bước 2: Sau khi cài đặt xong hãy chạy ứng dụng TranslucentTB trong thanh Start Menu.
Bước 3: Nhấn vào nút Yes để đồng ý điều khoản trong lần đầu tiên sử dụng.
Bước 4: Trên thanh Taskbar của bạn lúc này sẽ xuất hiện logo của TranslucentTB, hãy nhấn chuột phải vào nó và chọn Regular, đánh dấu vào mục Clear.
Bước 5: Như vậy là thanh Taskbar Windows 10 của bạn ngay lập tức trở nên trong suốt.
Cách làm trong suốt thanh Taskbar hoàn toàn trên Windows 10
Ngoài việc tải xuống TranslucentTB trên Microsoft Store thì sau đây cũng là một cách tải xuống trong trường hợp bạn gặp lỗi khi mở Microsoft Store.
Bước 1: Truy cập đường link tải xuống TranslucentTB.
Bước 2: Kéo xuống phía dưới, bạn nhấn vào file TranslucentTB-setup.exe để có thể tải ứng dụng TranslucentTB xuống máy tính, laptop của mình.
Bước 3: Cài đặt TranslucentTB như một phần mềm thông thường.
Bước 4: Mở Start Menu và tìm kiếm ứng dụng TranslucentTB, sau đó mở nó lên.
Bước 5: Tương tự như cách trên, để có thể làm trong suốt hoàn toàn thanh Taskbar trên Windows 10 thì bạn hãy nhấn chuột trái vào ứng dụng TranslucentTB ở Taskbar, chọn Regular > Clear. Như hình dưới đây thì bạn đã có thể thấy thanh Taskbar của chúng ta đã trở nên trong suốt rồi phải không.
Bước 7: Như vậy mỗi khi khởi động máy tính của mình thì hãy mở ứng dụng để có thể thay đổi độ trong suốt Taskbar trên Windows 10. Nếu muốn ứng dụng tự động mở thì bạn hãy nhấn chuột trái vào TranslucentTB trên Taskbar sau đó chọn Open at boot.
Vừa ra là hướng dẫn nhanh 4 cách khác nhau cho phép bạn có thể làm trong suốt thanh Taskbar Windows 10 đơn giản và vô cùng nhanh chóng. Nếu cảm thấy bài viết này hữu ích, hãy chia sẻ với bạn bè của mình nhé.
Hẹn gặp lại các bạn trong những bài viết sắp tới của Canhrau.com.
Có thể bạn quan tâm:
- Giá xăng dầu hôm nay 14/6: Căng thẳng Trung Đông đẩy giá dầu tăng mạnh
- Sài Gòn Center và Ngân Hàng Vietinbank TP.HCM ký thoả thuận hợp tác cho khách hàng vay mua nhà dự án Green Valley City
- Một năm kinh tế nằm ngoài dự liệu của Fed
- Tín hiệu tích cực từ thị trường bất động sản
- Sớm triển khai đầu tư Vành đai 4 TP Hồ Chí Minh theo chuẩn cao tốc
- Hai ngân hàng được cấp room tín dụng tới 24% trong năm 2023
- Kinh tế 24h: Giá vàng đi xuống; Lãi suất dự báo sẽ giảm lần cuối
- 5 nhóm ngành nào được vay vốn lãi suất ưu đãi?