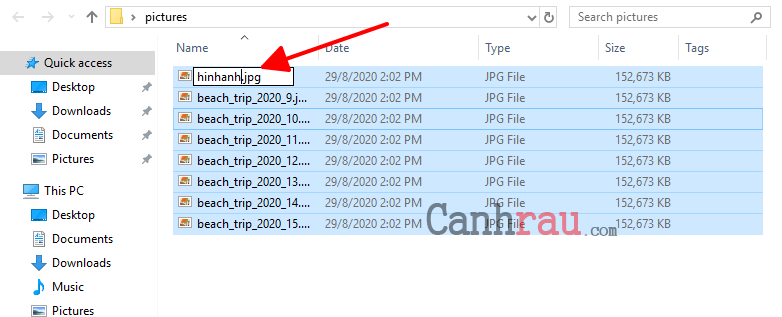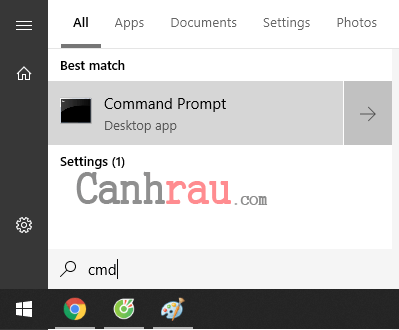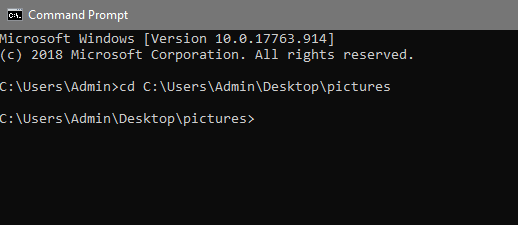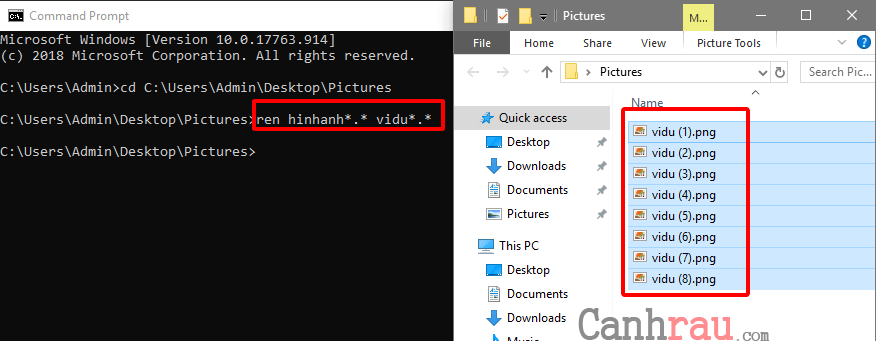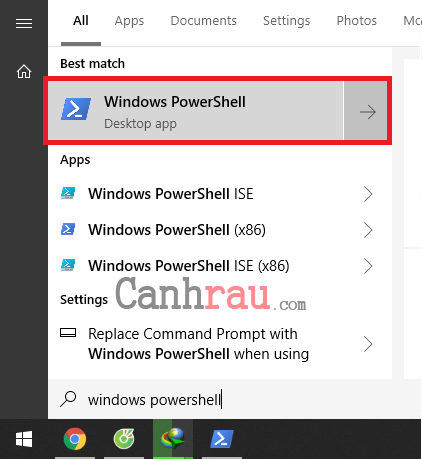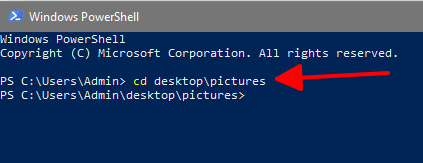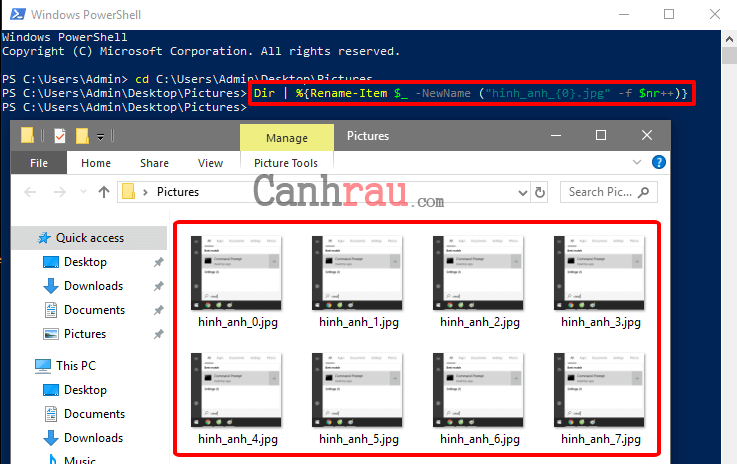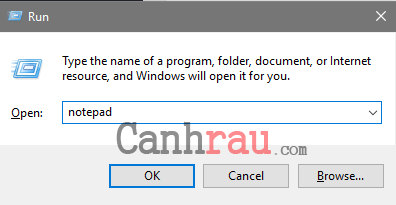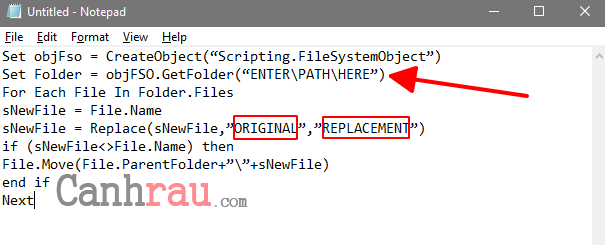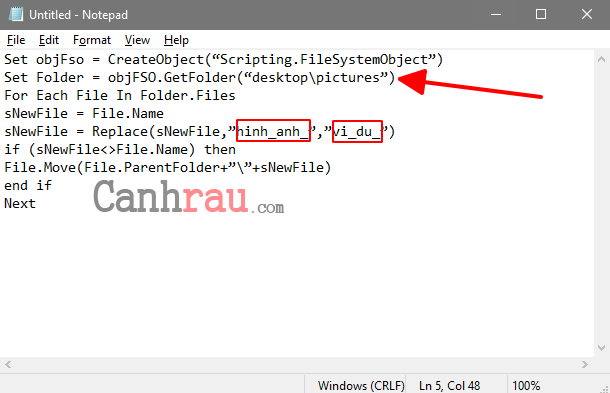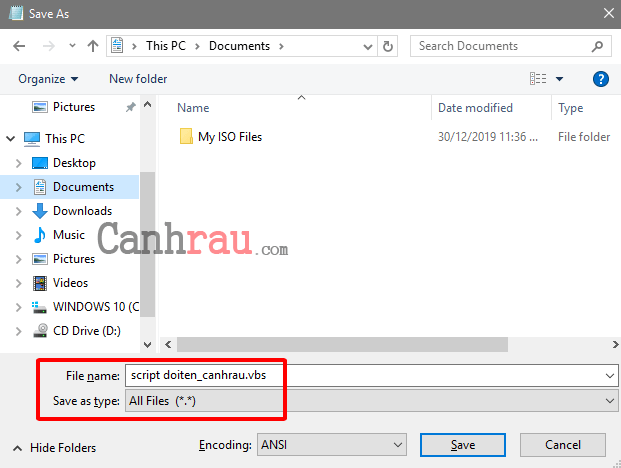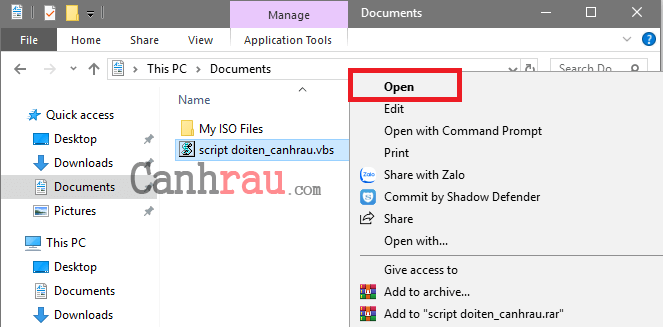Trong hệ điều hành Windows, để có thể đổi tên của một file thì rất dễ dàng, nhưng khi bạn muốn thực hiện thao tác đổi tên file hàng loạt thì tốn khá nhiều thời gian khi đổi tên theo cách thông thường.
Mặc dù, bạn có thể cài đặt thêm những phần mềm hỗ trợ giúp đổi tên một loạt các file theo danh sách hoặc theo thứ tự, nhưng điều đó là hoàn toàn không cần thiết khi mà Windows cũng hỗ trợ nhiều công cụ giúp bạn thực hiện đổi tên cùng lúc nhiều file như File Explorer, Command Prompt, và PowerShell.
Trong bài viết này mình sẽ hướng dẫn mọi người 4 cách đổi tên file hàng loạt nhanh chóng và đơn giản nhất.
Cách đổi tên file hàng loạt bằng File Explorer (This PC)
Đầu tiên, bạn hãy tô đậm toàn bộ các file mà bạn muốn thực hiện đổi tên. Hoặc muốn đổi tên toàn bộ file có trong thư mục, thì hãy nhấn Ctrl + A để chọn toàn bộ file.
Sau khi toàn bộ file đã được chọn, nhấn chuột phải vào file đầu tiên để mở menu tính năng, nhấn chọn Rename (hoặc bạn có thể nhấn F2 trên bàn phím để đổi tên file).
Lưu ý: Trước khi thực hiện đổi tên file, bạn nên sắp xếp chúng theo thứ tự. Quá trình đổi tên hàng loạt sẽ được thực hiện từ file đầu tiên và kết thúc ở file cuối cùng cùng số thứ tự.
Bạn chỉ cần đổi tên file đầu tiên và nhấn Enter. Tất cả các file mà bạn cần đổi tên sẽ có trùng tên với file đầu tiên và đi kèm với số thứ tự được đặt ở trong ngoặc.
Và đây là kết quả.
Cách rename file hàng loạt bằng Command Prompt
Bước 1: Bạn mở Start Menu bằng cách nhấn phím Windows, tìm cmd và chọn Command Prompt ở kết quả đầu tiên.
Bước 2: Nhập dòng lệnh dưới đây để điều hướng tới thư mục mà bạn cần đổi tên và nhấn Enter. Ví dụ chúng ta cần đổi tên thư mục pictures trên desktop thì hãy nhập như sau.
cd desktoppictures hoặc cd C:UsersAdminDesktoppictures
Tiếp theo, bạn hãy nhập dòng lệnh này vào.
ren tenfile1*.* tenfile2*.*Ví dụ nếu muốn đổi tên file là hinhanh thành vidu, thì bạn chỉ việc nhập dòng lệnh dưới đây vào cmd và nhấn Enter.
ren hinhanh*.* vidu*.*Sau khi bạn nhập hàm trên, thì tất cả những file có tên bắt đầu là hinhanh sẽ được đổi tên thành vidu bất kể chúng có đuôi file trước đó là gì.
Cách sửa tên file hàng loạt bằng PowerShell
Bước 1: Nhấn Start, tìm và mở tính năng PowerShell ở phía đầu danh sách tìm kiếm.
Bước 2: Điều hướng tới thư mục chứa các file mà bạn cần đổi tên hàng loạt, ví dụ mình cần đổi tên toàn bộ file có trong thư mục pictures nằm trên desktop thì nhập cú pháp sau rồi nhấn Enter.
cd desktoppictures hoặc C:UsersAdminDesktopPictures
Bước 3: Nhập tiếp dòng lệnh sau và nhấn Enter:
Dir | %{Rename-Item $_ -NewName ("hinh_anh_{0}.jpg" -f $nr++)}Trong đó hinh_anh_ là tên file mà bạn cần đổi hàng loạt trong thư mục.
Cách đặt tên file hàng loạt bằng Script
Bước 1: Mở Notepad. Bạn hãy nhấn phím tắt Windows + R để mở hộp thoại Run, và nhập Notepad vào ô tìm kiếm và nhấn Enter.
Bước 2: Dán đoạn mã dưới đây vào file Notepad.
Set objFso = CreateObject(“Scripting.FileSystemObject”)
Set Folder = objFSO.GetFolder(“ENTERPATHHERE”)
For Each File In Folder.Files
sNewFile = File.Name
sNewFile = Replace(sNewFile,”ORIGINAL”,”REPLACEMENT”)
if (sNewFile<>File.Name) then
File.Move(File.ParentFolder+””+sNewFile)
end if
NextBước 3: Đổi phần ENTERPATHHERE thành đường dẫn chứa thư mục mà bạn cần sửa đổi tên file hàng loạt. Ví dụ desktoppictures.
Tiếp tục trong phần ORIGINAL thì bạn hãy nhập tên file hiện có trong thư mục. Và REPLACEMENT là tên file cần đổi cho toàn bộ thư mục.
Bước 4: Chọn File > Save as và nhập bất cứ tên nào bạn muốn nhưng phải có đuôi là .vbs, nhớ là thay đổi Save as type thành All Files (*.*).
Bước 5: Cuối cùng, bạn đóng file Notepad. Chuột phải vào file .vbs vừa tạo chọn Open là toàn bộ file có trong thư mục bạn nhập ở trên đều sẽ được đổi tên cùng một lúc.
Trong trường hợp bạn cần đổi tên khác, hoặc thay đổi đường dẫn thư mục thì chỉ cần chuột phải vào file .vbs chọn Edit sau đó chỉnh sửa đường dẫn thư mục và tên file cần sửa.
Và đó là 4 cách khác nhau để cho phép bạn có thể đổi tên file hàng loạt theo danh sách hoặc thứ tự cho trước. Bạn thường sử dụng cách nào để rename file hàng loạt, hãy để lại comment phía bên dưới cho chúng tôi được biết nhé.
Có thể bạn quan tâm:
- Giá xăng dầu hôm nay 14/6: Căng thẳng Trung Đông đẩy giá dầu tăng mạnh
- Sài Gòn Center và Ngân Hàng Vietinbank TP.HCM ký thoả thuận hợp tác cho khách hàng vay mua nhà dự án Green Valley City
- Một năm kinh tế nằm ngoài dự liệu của Fed
- Từ năm 2025, tài xế được thông báo “phạt nguội” trên ứng dụng mới
- Làng hoa Bình Dương đua sắc đón Xuân
- Tiến độ các dự án trọng điểm ở Bình Dương đến đâu?
- Chính thức giảm 2% thuế VAT đến hết 30-6-2024
- Chỉ trong nửa đầu năm, Vingroup “tung ra” 4 đại đô thị có tổng vốn đầu tư gần gấp đôi tất cả dự án của Sun Group, Trump, DCI, Phú Mỹ Hưng, Ecopark… triển khai cộng lại