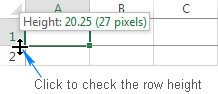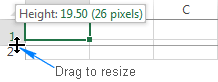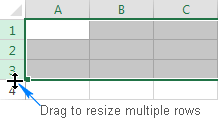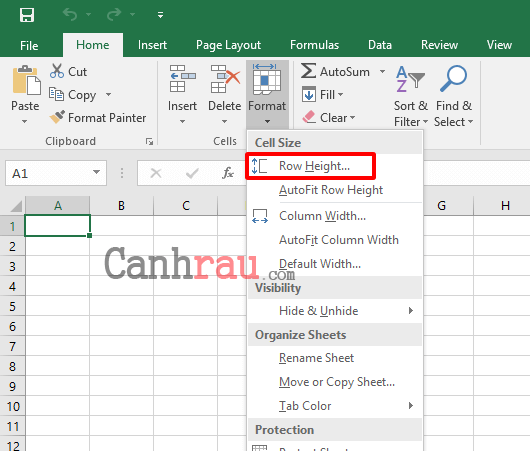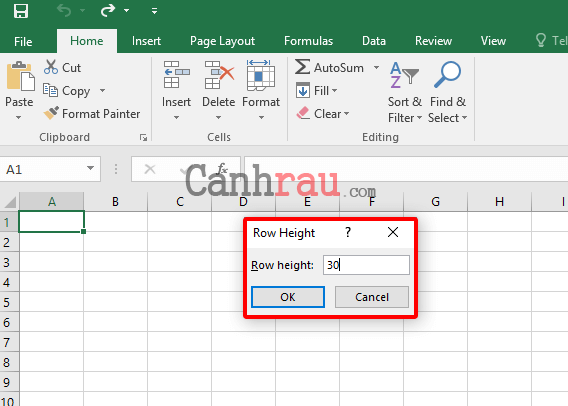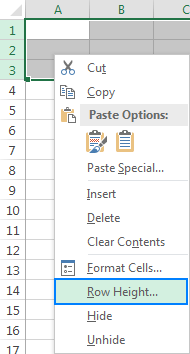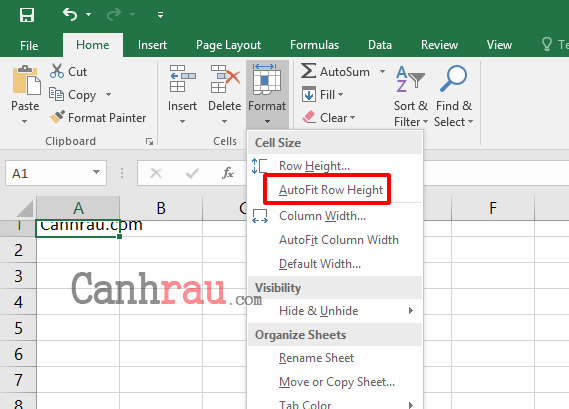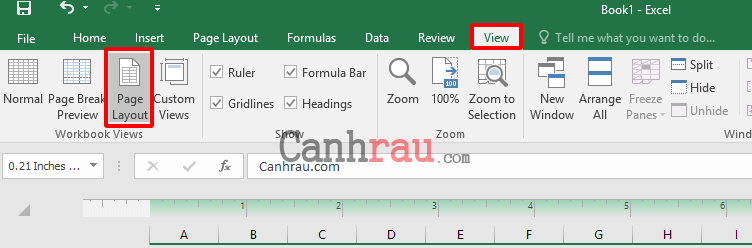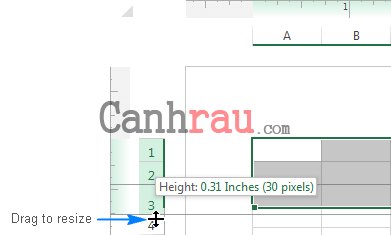Bài viết này sẽ hướng dẫn cho bạn 4 cách khác nhau để thay đổi chiều cao hàng và thực hiện giãn dòng để thay đổi kích thước của 1 hay nhiều ô trong bảng tính Excel.
Theo mặc định, tất cả các dòng trong Excel đều có cùng một chiều cao. Tuy nhiên, bạn cũng có thể tự do thay đổi kích thước các dòng theo nhiều cách khác nhau. Lấy ví dụ như thay đổi chiều cao bằng cách sử dụng chuột, tính năng điều chỉnh giãn dòng tự động với AutoFit Row Height và thay đổi kích thước dòng theo hướng thủ công. Hãy cùng chúng tôi lần lượt tìm hiểu từng cách làm này trong nội dung tiếp theo ở bên dưới.
Giới thiệu chiều cao dòng trong Excel
Trong bảng tính Excel, chiều cao của dòng được xác định bởi kích thước của phông chữ. Khi bạn tăng hoặc giảm kích thước phông chữ hiện tại của một hàng cụ thể, Excel sẽ tự động làm cho dòng cao hơn hoặc ngắn hơn cho phù hợp với dữ liệu.
Theo Microsoft, với phông chữ mặc định Calibri 11, chiều cao của dòng (hàng) sẽ là 12.75 point (xấp xỉ 1/6 inch hoặc 0.4 cm). Và trong các phiên bản Excel mới nhất (từ 2013 trở đi), chiều cao của dòng sẽ thay đổi theo tỷ lệ hiển thị (DPI) từ 15 point trên 100% DPI đến 14.3 point ở 200% DPI.
Bạn cũng có thể cài đặt chiều cao của dòng (hay hàng) trong Excel theo cách thủ công, từ 0 đến 409 point, với 1 point khoảng 1/72 inch hay 0.035 cm. Một dòng ẩn có chiều cao bằng Không (0).
Để kiểm tra chiều cao hiện tại của một hàng bất kỳ trong Excel, bạn hãy chỉ chuột vào ranh giới giữa hai hàng liên kề trong Excel, sao cho nó hiển thị biểu tượng tăng giảm độ cao và bạn đè chuột trái vào đó để xem chiều cao của dòng được tính bằng point và pixel.
Điều chỉnh khoảng cách dòng trong Excel bằng chuột máy tính
Đây là cách dễ dàng và nhanh chóng nhất để bạn có thể thực hiện giãn dòng trong Excel với sự trợ giúp của chuột máy tính.
Nếu như bạn muốn thay đổi kích thước của một ô dữ liệu, hãy chỉ con trỏ chuột xuống ranh giới giữa 2 dòng và kéo xuống dưới cho đến khi nào bạn có được chiều dài dòng mong muốn.
Còn nếu như bạn muốn thay đổi chiều cao dòng của nhiều ô dữ liệu thì đầu tiên bạn hãy chọn các hàng bạn muốn thực hiện thay đổi và sau đó kéo ranh giới của tiêu đề hàng.
Cài đặt chiều cao dòng trong Excel theo cách thủ công
Tùy chọn này sẽ cho phép người dùng thay đổi và cài đặt chiều cao dòng trong Excel theo một con số cụ thể.
Bước 1: Chọn tùy chọn Format từ Menu Home. Tiếp theo, trong Menu thả xuống thì bạn lựa chọn Row Height.
Bước 2: Trong hộp thoại Row Height, nhập khoảng cách giãn dòng giữa các ô Excel mà bạn muốn rồi chọn OK.
Hoặc bạn cũng có thể làm hiển thị hộp thoại Row Height bằng cách chọn dòng (hoặc nhiều dòng) bạn muốn thay đổi chiều cao và nhấp chuột phải, sau đó chọn Row Height từ Menu thả xuống.
Hướng dẫn cách giãn dòng tự động trong Excel
Đôi khi bạn sẽ gặp phải những tình huống như khi sao chép bất kỳ văn bản nào trong ô và bạn không thể nhìn thấy hết nội dung của văn bản do nội dung của nó đã bị cắt bớt. Do đó, chiều cao hàng cần phải được cố định bằng tùy chọn AutoFit Row Height. Điều này sẽ cho phép chiều cao hàng tự động điều chỉnh bằng cách sử dụng giá trị lớn nhất của hàng đó.
Bước 1: Nhấp đúp chuột vào ranh giới dưới của tiêu đề hàng để điều chỉnh chiều cao của hàng văn bản đã nhập liệu.
Bước 2: Chọn hàng cần điều chỉnh chiều cao, đi đến tùy chọn Format và nhấp vào tùy chọn AutoFit Row Height.
Và bạn đã thực hiện giãn dòng tự động trong Excel thành công.
Ghi chú: Để bật tính năng giãn dòng tự động cho toàn bộ hàng trong Excel thì bạn hãy nhấp phím tắt Ctrl + A và sau đó nhấp đúp chuột vào bất kỳ tiêu đề hai hàng nào hoặc nhấp vào tùy chọn AutoFit Row Height từ Menu Format của Menu Home.
Cách giãn dòng trong Excel bằng tùy chọn Page Layout
Khi cần in file Excel, chúng ta cần đặt chiều cao dòng trong Excel theo đơn vị là Inch và điều này có thể thực hiện được bằng cách sử dụng tùy chọn Page Layout.
Trong tab View, bạn hãy chọn tùy chọn Page Layout. Hành động này sẽ hiển thị các thước kẻ cho phép bạn có thể điều chỉnh chiều rộng cột hay chiều cao hàng theo đơn vị các đơn vị inch, centimet (cm), milimet (mm) theo ý muốn.
Chọn một hay nhiều dòng trong bảng tính Excel và cài đặt chiều cao của dòng bằng cách kéo ranh giới dưới của các tiêu đề hàng đã chọn.
Những điều cần nhớ khi điều chỉnh khoảng cách giãn dòng trong Excel
Phương pháp đơn giản nhất để điều chỉnh chiều cao của các dòng trong Excel là thực hiện kéo chuột máy tính lên hay xuống.
Để có được khoảng cách giãn dòng trong Excel chính xác, bạn có thể sử dụng tùy chọn Row height trong Menu Format.
Để thay đổi khoảng cách giãn dòng của toàn bộ bảng tính Excel, thì bạn hãy lựa chọn toàn bộ bảng tính và sau đó chọn tùy chọn AutoFit Row Height. Điều này sẽ giúp cho các hàng và cột trong Excel có thể tự động điều chỉnh khoảng cách tự động.
Nếu người dùng muốn tùy chỉnh bảng tính, thì hãy sử dụng tùy chọn Page layout và điều chỉnh chiều cao dòng theo các đơn vị inch, centimet hay milimet. Điều này khá đơn giản nhưng nó sẽ phát huy hiệu quả tối đa trong các thao tác làm việc với Excel hằng ngày.
Và đó là một bài hướng dẫn nhanh về những cách giãn dòng trong Excel. Trong 4 phương pháp trên, bạn thích cách làm nào nhất, hãy cho chúng tôi biết bằng cách để lại bình luận bên dưới bài viết nhé.
Có thể bạn quan tâm:
- Giá xăng dầu hôm nay 14/6: Căng thẳng Trung Đông đẩy giá dầu tăng mạnh
- Sài Gòn Center và Ngân Hàng Vietinbank TP.HCM ký thoả thuận hợp tác cho khách hàng vay mua nhà dự án Green Valley City
- Một năm kinh tế nằm ngoài dự liệu của Fed
- Phá bỏ xung đột pháp lý cho thị trường bất động sản
- Phát sinh rào cản về cho vay trả nợ ngân hàng khác
- Thủ tướng rung chuông khai phiên sàn chứng khoán lớn thứ hai thế giới
- Giá vàng hôm nay 29/9: Tiếp tục đường đua tăng giá
- Thị trường bất động sản hồi phục trong 6 tháng cuối năm?