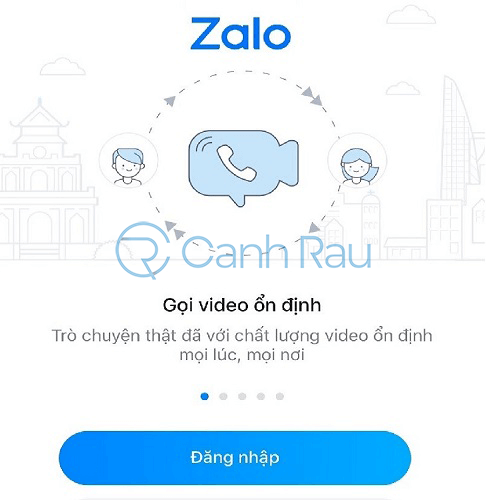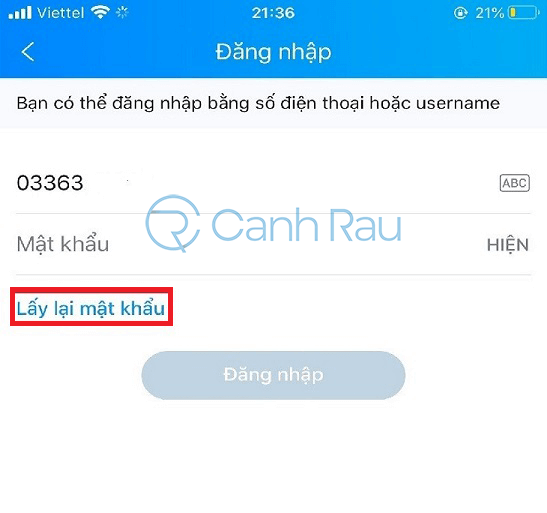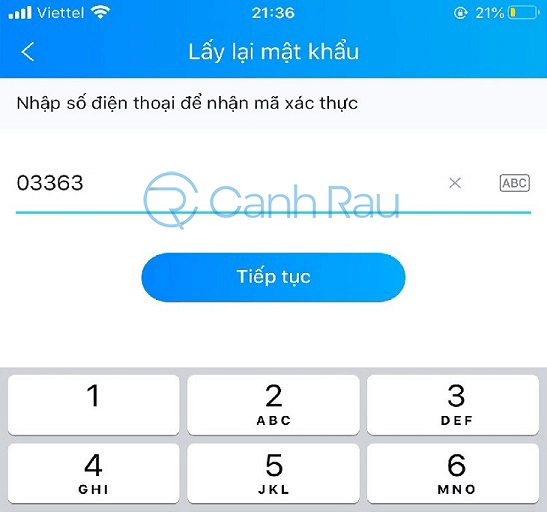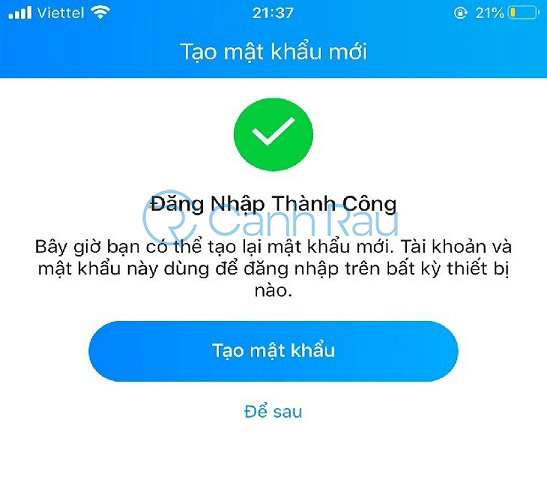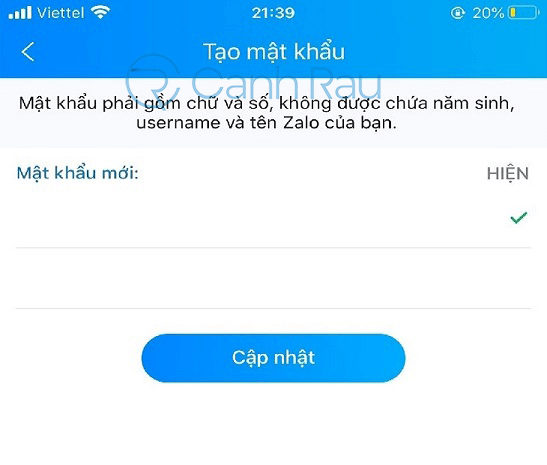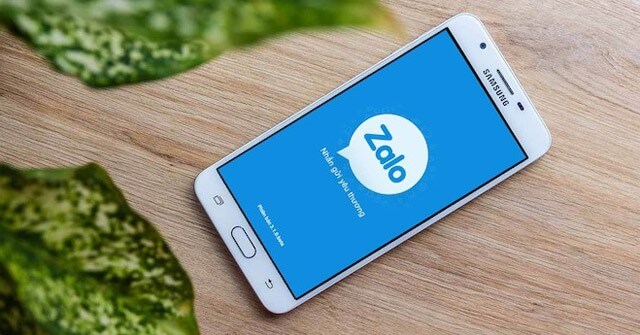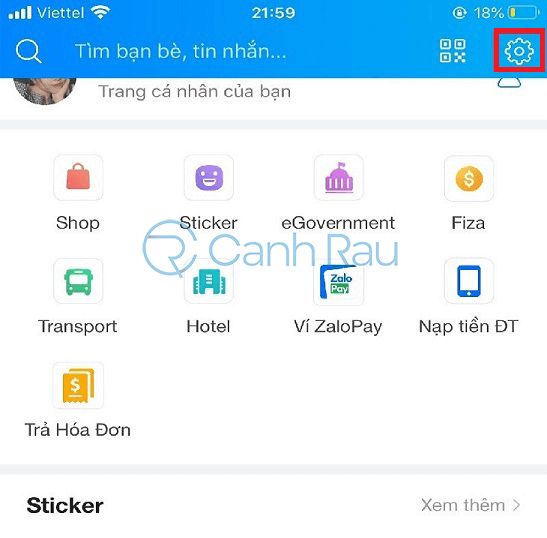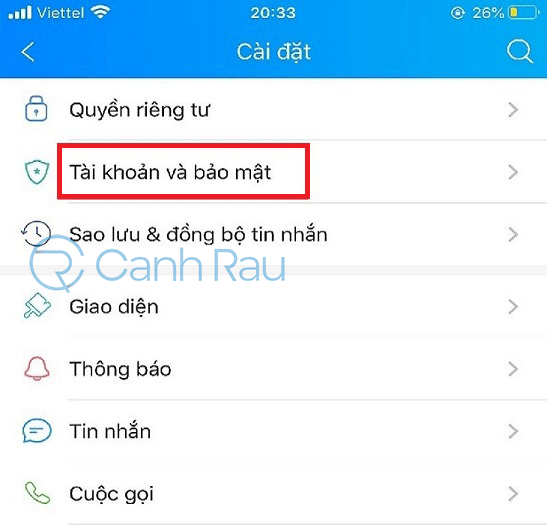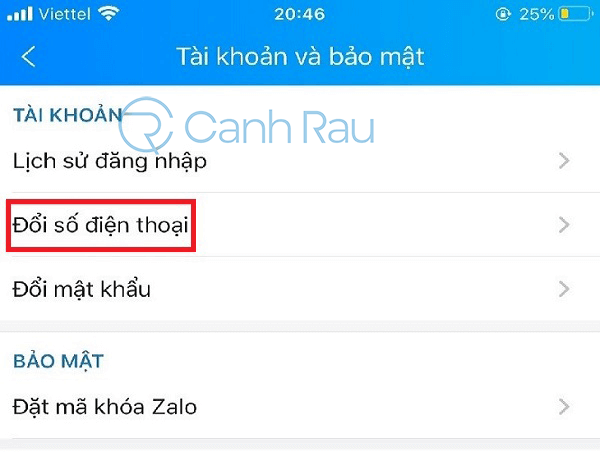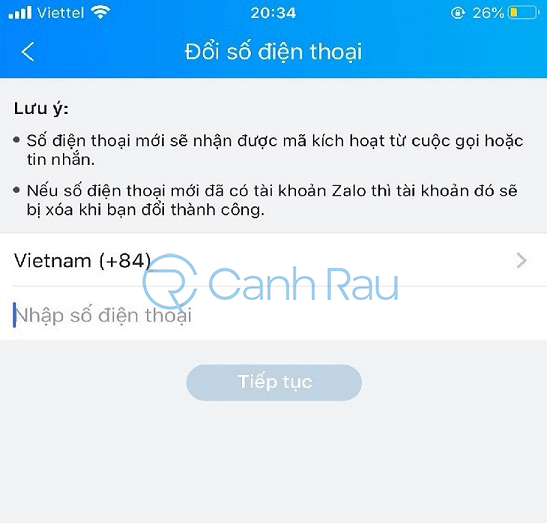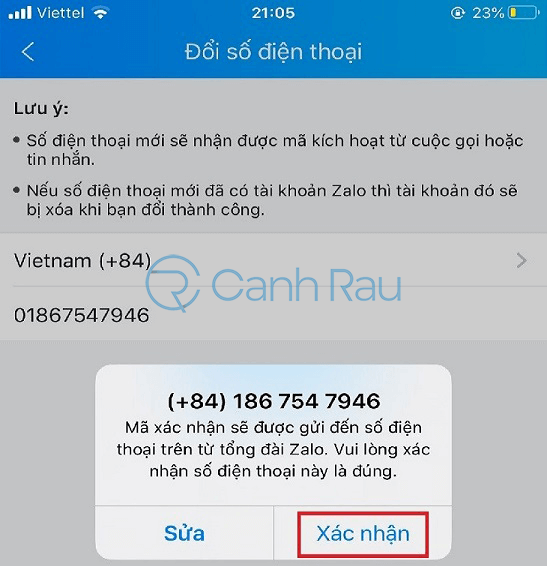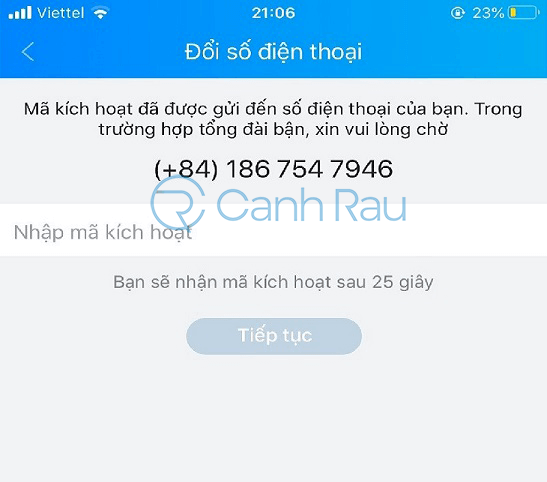Có rất nhiều nguyên nhân khiến người dùng quên mật khẩu Zalo. Đó có thể là do lâu ngày bạn không tự đăng nhập bằng cách sử dụng mật khẩu bởi vì Zalo có chức năng đăng nhập tự động sau lần truy cập đầu tiên. Hoặc cũng có thể là do bạn đánh mất sim đăng ký tài khoản Zalo,… Vậy làm thế nào để có thể khôi phục mật khẩu Zalo? Bài viết sau đây sẽ chia sẻ các cách lấy lại mật khẩu Zalo nhanh chóng và đơn giản nhất.
Cách tìm lại mật khẩu Zalo khi quên bằng tùy chọn “Lấy lại mật khẩu”
Quên mật khẩu zalo phải làm sao? Đây là thắc mắc của hầu hết người dùng Zalo khi chẳng may bị rơi vào trường hợp này. Thật may mắn vì bạn hoàn toàn có thể tìm lại mật khẩu Zalo bằng tùy chọn “Lấy lại mật khẩu” của Zalo một cách dễ dàng và nhanh chóng. Dưới đây là những hướng dẫn chi tiết:
Bước 1: Trên máy tính của bạn, hãy mở ứng dụng Zalo lên và click vào ô Đăng nhập ở bên dưới.
Truy cập vào ứng dụng Zalo và chọn “Đăng nhập”
Bước 2: Lúc này, hệ thống sẽ yêu cầu bạn nhập thông tin Số điện thoại và Mật khẩu của tài khoản Zalo để đăng nhập. Bạn không cần quan tâm và hãy nhấn vào mục “Lấy lại mật khẩu“.
Chọn mục “Lấy lại mật khẩu”
Bước 3: Tiến hành lấy lại mật khẩu zalo đã quên bằng cách nhập lại thông tin số điện thoại mà bạn đã sử dụng để đăng ký tài khoản Zalo trước đây. Sau đó bấm chọn “Tiếp tục“.
Nhập số điện thoại đã dùng để đăng ký tài khoản Zalo và chọn “Tiếp tục”
Bước 4: Lúc này, hệ thống Zalo sẽ tiến hành gửi một mã xác nhận đến số điện thoại mà bạn vừa nhập phía trên bằng tin nhắn hoặc gọi điện trực tiếp. Bạn hãy sử dụng đoạn mã đó và nhập mã xác thực tương ứng. Sau đó bấm chọn “Tiếp tục“.
Bước 5: Sau khi nhập mã xác thực thành công, bạn hãy tạo một mật khẩu mới cho tài khoản Zalo của mình bằng cách bấm chọn vào nút “Tạo mật khẩu“.
Tạo lại mật khẩu mới cho Zalo bằng cách nhấn chọn “Tạo mật khẩu”
Bước 6: Tiến hành nhập mật khẩu mới của bạn và xác nhận lại mật khẩu. Sau đó bấm chọn “Cập nhật” để hoàn tất quá trình tạo mật khẩu mới cho tài khoản Zalo của bạn..
Lưu ý: Hãy nhớ mật khẩu mới này để đăng nhập Zalo ở những lần tiếp theo nhé.
Nhập mật khẩu Zalo mới sau đó bấm “Cập nhật”
Hướng dẫn cách lấy lại mật khẩu Zalo khi mất sim
Nếu chẳng may bị lạc mất sim điện thoại mà bạn đã sử dụng để tạo tài khoản Zalo trước đó thì có thể lấy lại mật khẩu Zalo được hay không? Bạn có thể thực hiện theo các cách sau đây để khôi phục lại mật khẩu Zalo trong trường hợp bị mất sim. Cụ thể đó là:
Tiến hành làm lại sim mới
Để có thể lấy lại mật khẩu Zalo khi mất sim thì cách đầu tiên là bạn cần đến các cửa hàng nhà mạng tương ứng với sim bạn đang dùng để làm lại sim. Nếu sim này chưa được cấp cho một người khác thì bạn có thể lấy lại dễ dàng. Chi phí cấp lại sim khoảng vài chục ngàn đồng. Để tiết kiệm thời gian làm lại sim thì bạn hãy chuẩn bị đầy đủ chứng minh nhân dân và nhớ 5 số điện thoại liên lạc gần đây nhất. Sau khi được cấp sim mới, bạn có thể đăng nhập lại tài khoản Zalo của mình.
Làm lại sim mới tại các cửa hàng nhà mạng tương ứng với sim cũ của bạn
Tham khảo: Hướng dẫn 2 cách lấy lại mật khẩu Zalo khi mất sim nhanh chóng nhất
Liên hệ với chủ sim mới để xin mã thay đổi mật khẩu Zalo
Nếu sim của bạn đã có người đăng ký sử dụng thì hãy trực tiếp liên hệ với họ và nhờ họ gửi lại mã phục hồi mật khẩu mà hệ thống Zalo gửi về. Sau đó bạn hãy tiến hành đổi mật khẩu và thay đổi số điện thoại hiện tại của bạn trong cài đặt Zalo.
Trường hợp bạn vẫn không thể phục hồi tài khoản Zalo thành công thì bạn hãy xóa vĩnh viễn tài khoản đó đi để bảo mật thông tin tài khoản. Sau đó hãy tạo một tài khoản Zalo mới với số điện thoại mà bạn đang dùng.
Xin mã xác nhận Zalo từ chủ sở hữu sim của bạn
Lấy lại mật khẩu Zalo bằng số điện thoại khác
Trường hợp này sẽ có thể được áp dụng khi bạn mất số điện thoại, mất mật khẩu nhưng vẫn còn đăng nhập Zalo trên điện thoại. Hãy truy cập vào Zalo của bạn và tiến hành chuyển đổi số điện thoại đăng ký tài khoản Zalo sang 1 số điện thoại khác. Cách này sẽ giúp bạn lưu giữ lại mọi thông tin trên tài khoản sau khi phục hồi mật khẩu. Cụ thể cách lấy lại mật khẩu zalo bằng số điện thoại khác được thực hiện như sau:
Bước 1: Truy cập Zalo và chọn Cài đặt (biểu tượng bánh răng).
Chọn biểu tượng Cài đặt để tiến hành thay đổi số điện thoại Zalo
Bước 2: Chọn mục “Tài khoản và bảo mật“.
Bấm chọn “Tài khoản và bảo mật” ở phần cài đặt
Bước 3: Chọn tiếp mục “Đổi số điện thoại“.
Tiếp tục chọn “Đổi số điện thoại”
Bước 4: Zalo sẽ hiện lên thông báo, bạn hãy chọn “Tiếp tục“.
Chọn “Tiếp tục” để chuyển sang bước tiếp theo
Bước 5: Tiến hành nhập số điện thoại mới để thay đổi. Lưu ý số điện thoại mới cũng cần nhận mã xác minh qua cuộc gọi hoặc tin nhắn.
Nhập số điện thoại cần thay đổi và bấm “Tiếp tục”
Bước 6: Zalo sẽ hiện lên 1 thông báo, bạn hãy bấm chọn “Xác nhận“.
Sau đó, một mã kích hoạt sẽ được gửi về số điện thoại bạn vừa nhập. Tiến hành nhập đoạn mã đó vào chỗ trống để hoàn tất.
Nhập mã kích hoạt để hoàn tất quá trình đổi số điện thoại đăng ký Zalo
Trên đây là toàn bộ những cách lấy lại mật khẩu Zalo trong trường hợp nếu như bạn lỡ quên vô cùng chi tiết và đầy đủ. Nếu bạn đang sử dụng ứng dụng Zalo và gặp phải tình trạng tương tự như trên thì hãy thực hiện theo những hướng dẫn của chúng tôi nhé. Chúc các bạn thành công.
- Giá xăng dầu hôm nay 14/6: Căng thẳng Trung Đông đẩy giá dầu tăng mạnh
- Sài Gòn Center và Ngân Hàng Vietinbank TP.HCM ký thoả thuận hợp tác cho khách hàng vay mua nhà dự án Green Valley City
- Một năm kinh tế nằm ngoài dự liệu của Fed
- Trump: ‘Lãi suất tại Mỹ đang quá cao’
- Hàng chục cảnh sát phong toả, khám xét Trung tâm đăng kiểm ở Mỹ Đình
- Hàng loạt hồ thủy điện xả lũ phòng chống bão Kajiki
- Tỉnh có khu công nghiệp thu hút nhiều lao động nhất Việt Nam
- Giá vàng mất đỉnh lịch sử