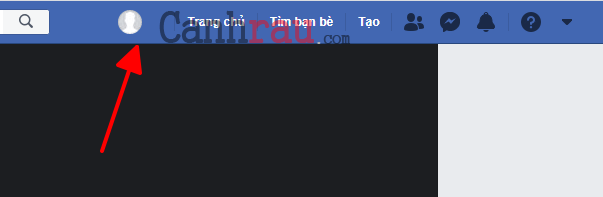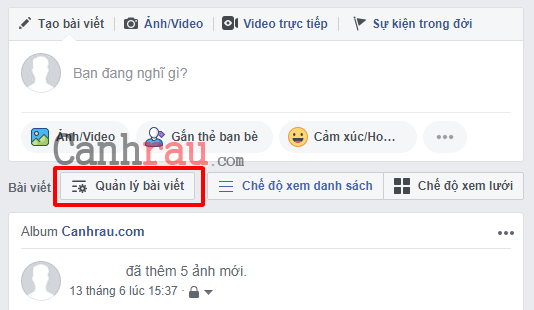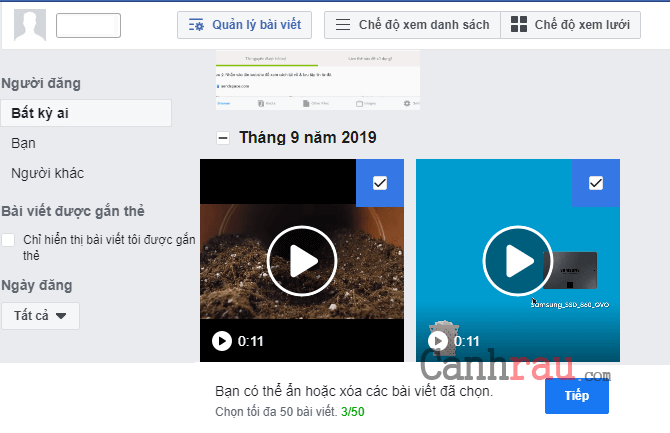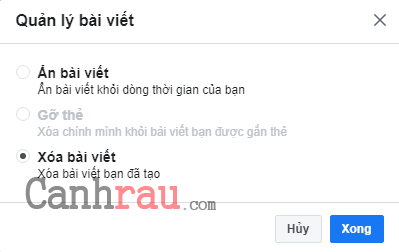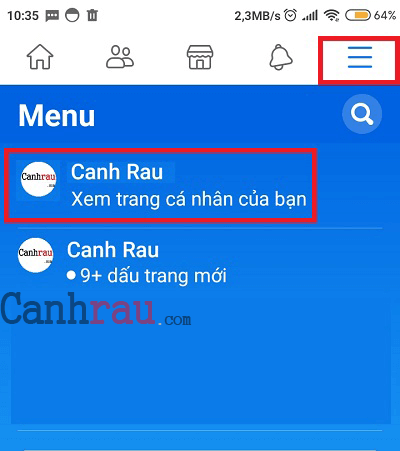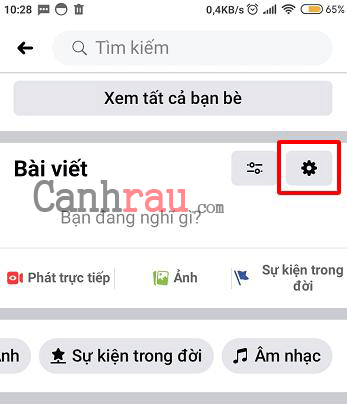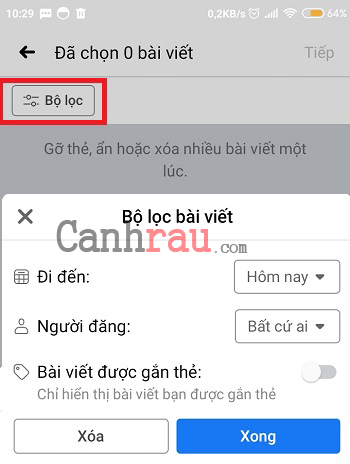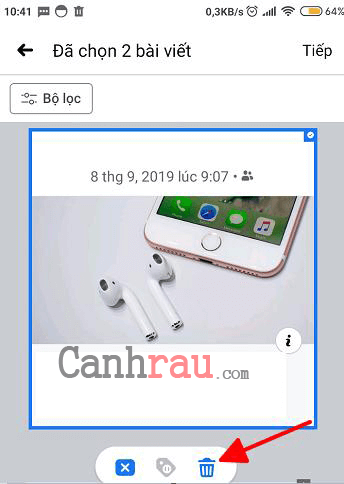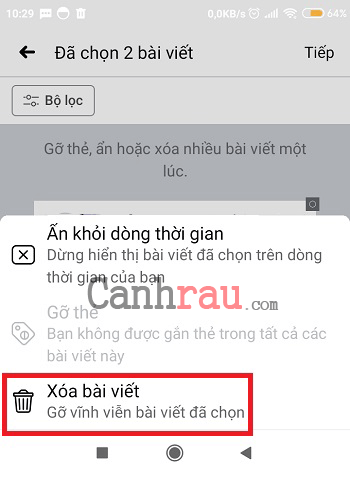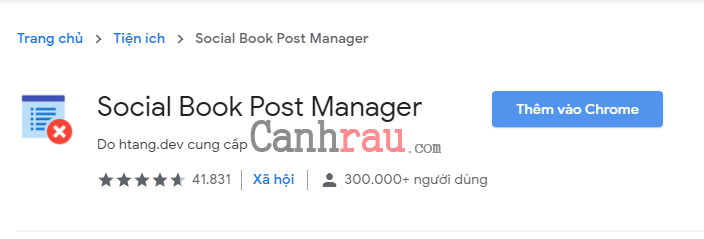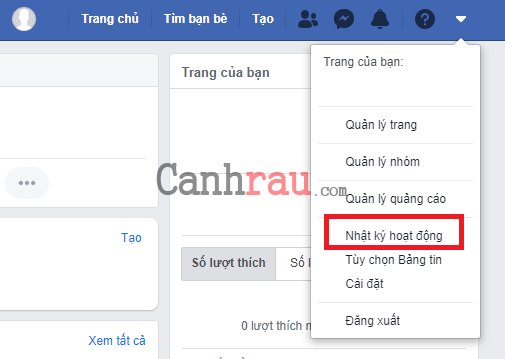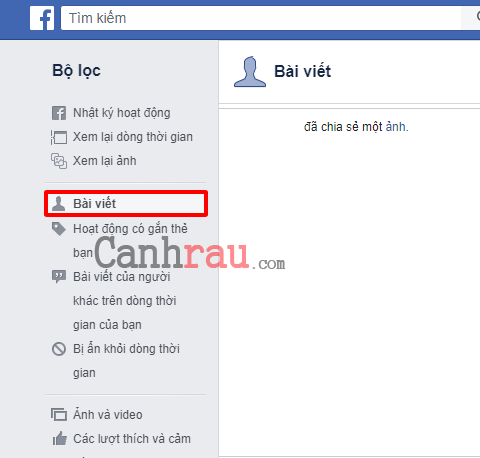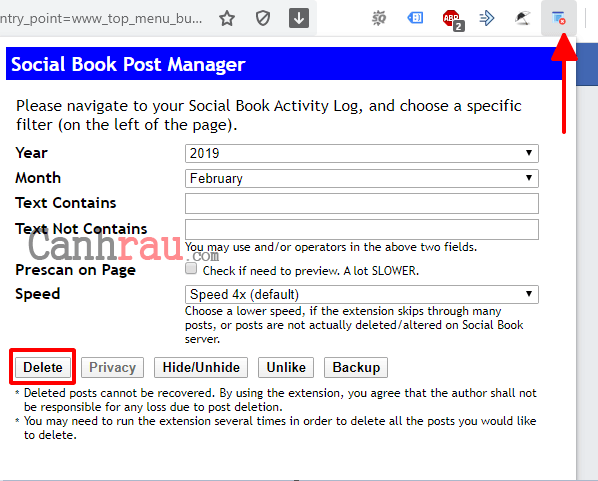Nếu bạn đã từng sử dụng Facebook trong một khoảng thời gian dài, hoặc chỉ đơn giản là bạn post quá nhiều bài viết trên dòng thời gian của mình, bạn nên bắt đầu nghĩ đến cách xóa bỏ những bài viết không cần thiết.
Tuy nhiên, xóa từng bài đăng trên Facebook sẽ tốn rất nhiều thời gian của bạn. Thay vào đó, trong bài viết này mình sẽ hướng dẫn các bạn cách xóa tất cả bài viết đã đăng trên Facebook.
Hướng dẫn xóa tất cả bài viết trên Facebook bằng máy tính
Bước đầu tiên để xóa những bài đăng cũ trên Facebook chính là chọn chúng (tối đa 50 bài viết một lần). Có rất nhiều cách để thực hiện, bao gồm sử dụng bộ lọc bài viết nếu bạn muốn xóa những bài viết do mình đăng hoặc được gắn thẻ.
Bước 1: Trên trình duyệt web, đi đến trang Facebook.com (tất nhiên là phải đăng nhập vào tài khoản) và nhấn vào tên người dùng ở góc phải của màn hình để đi đến trang profile cá nhân.
Bước 2: Trên trang profile của bạn, hãy nhấn vào nút Quản lý bài viết (Manage Posts) nằm ở phía dưới khung đăng bài viết.
Bước 3: Toàn bộ bài viết của bạn sẽ được hiển thị dưới dạng những hình ảnh thumbnail từ mới nhất đến cũ nhất. Chúng ta cũng có thể sử dụng bộ lọc ở phía bên trái để lọc theo Người đăng. Cũng như chọn những bài viết mà bạn được gắn thẻ (tag) và thời gian đã đăng bài.
Tip: Nên nhớ sử dụng bộ lọc một cách thường xuyên để tìm kiếm chính xác những bài viết mà bạn cần xóa. Tính năng này cực kỳ hữu dụng để tìm kiếm những bài viết đã được đăng từ nhiều năm trước mà bạn không cần tốn quá nhiều thời gian để cuộn chuột tìm trên dòng thời gian.
Bước 4: Tiếp tục đánh dấu vào các ô vuông ở phía đầu của từng bài đăng mà bạn muốn xóa. Bạn cũng có thể nhấn vào hình của từng bài đăng để xem chính xác những nội dung đó là gì trước khi ẩn hoặc xóa nó.
Bước 5: Nhấn vào nút Tiếp (Next) ở phía cuối trang. Lưu ý bạn chỉ có thể chọn tối đa 50 bài viết để xóa một lần.
Bước 6: Đánh dấu vào ô Xóa bài viết (Delete Posts) hoặc Ẩn bài viết (Hide Posts) và chọn Xong (Done). Nếu không chọn được Xóa bài viết thì bạn hãy xem lý do mà bạn không thể xóa nhiều bài viết cùng lúc ở phía dưới.
Lưu ý: Một khi xóa bài viết thì bạn sẽ không thể khôi phục được nó nữa. Nếu bạn đang phân vân liệu có nên xóa không, thì hãy ẩn chúng đi và nó sẽ không hiển thị trong dòng thời gian bằng cách chọn Ẩn bài viết. Để tìm lại những bài viết bị ẩn, thì bạn hãy nhấn vào dấu Mũi tên nhỏ ở góc phải của Facebook chọn Nhật ký hoạt động (Activity Log), và chọn tính năng Bị ẩn khỏi dòng thời gian (Hidden from timeline) ở phía bên trái.
Cách xóa hết bài viết đã đăng trên Facebook bằng điện thoại
Bước 1: Mở App Facebook trên điện thoại Android, iOS của bạn lên và nhấn vào biểu tượng Ba thanh ngang ở phía trên và chọn Xem trang cá nhân của bạn.
Bước 2: Kéo xuống phía dưới cho tới khi bạn thấy mục Bài viết, chọn biểu tượng răng cưa ở góc phải để mở tính năng Quản lý bài viết.
Bước 3: Trong cửa sổ quản lý bài viết, bạn có thể nhấn vào nút Bộ lọc ở góc trái trên. Tại đây bạn có thể đi đến khoảng thời gian mà bạn muốn xóa bài viết, cũng như lựa chọn người đăng, bài viết được gắn thẻ. Nhấn Xong.
Bước 4: Chọn những bài viết mà bạn cần xóa, khi chọn xong nó sẽ có ký hiệu đánh dấu màu xanh ở góc phải. Tiếp theo chọn biểu tượng thùng rác.
Bước 5: Nhấn chọn Xóa bài viết, hoặc Ẩn bài viết tùy vào mục đích của bạn.
Lưu ý: Nếu tính năng Xóa bài viết không thể chọn hoặc bị xám đi, thì bạn hãy xem lý do ở phía dưới.
Lý do bạn không thể xóa nhiều bài viết cùng lúc?
Bạn nên chú ý rằng khi lựa chọn nhiều bài viết để xóa cùng lúc thì lựa chọn Xóa bài viết bị mờ đi, và bị chỉ có thể chọn tính năng Ẩn bài viết. Lỗi này xuất hiện khi bạn đã lựa chọn xóa những bài viết không phải do bạn đăng, album hình ảnh, hoặc những bài viết đang được cài đặt những chế độ riêng tư.
Đối với những bài viết như thế, thì bạn chỉ còn có cách xóa chúng riêng lẻ ở dòng thời gian của mình, và xóa album ảnh trên Facebook.
Cách sử dụng tiện ích mở rộng để xóa nhiều bài viết cùng lúc trên Facebook nhanh nhất
Bước 1: Cài đặt tiện ích Social Book Post Manager. Nhấn vào link bên cạnh và chọn Thêm vào Chrome (Add to Chrome) là bạn đã cài đặt xong tiện ích này.
Bước 2: Đăng nhập vào tài khoản Facebook, sau đó nhấn vào dấu Mũi tên xuống và chọn Nhật ký hoạt động (Activity Log).
Bước 3: Nhật ký hoạt động sẽ hiển thị toàn bộ bài viết, hình ảnh, trạng thái… Có thể nói là tất cả những gì bạn thực hiện trên Facebook. Sau đó tại Bộ lọc phía bên trái, bạn chọn tính năng Bài viết (Posts).
Bước 4: Bây giờ hãy nhấn vào biểu tượng tiện ích Social Book Post Manager tại thanh tiện ích mà mình đã cài đặt ở bước 1.
Bước 5: Đầu tiên, bạn sẽ chọn Năm (Year) của các bài viết cần xóa, tiếp theo chọn Tháng (Month). Nếu bạn muốn xóa tất cả những bài viết trong khoảng thời gian đã chọn ở phía trên thì bỏ trống hai ô Text Contains và Text Not Contains, mục đích của hai ô này là để lọc ra các bài viết bạn muốn xóa có chứa từ … (Text Containts) hay không chứa từ … (Text Not Containts).
Bước 6: Sau khi đã lọc đầy đủ toàn bộ bài viết mà bạn muốn xóa thì nhấn vào nút Delete ở phía dưới và nhấn OK để xác nhận.
Tùy vào số lượng bài viết thì thời gian thực thi sẽ nhanh hay chậm, và đây là tiện ích hỗ trợ mà được rất nhiều người dùng tin tưởng để xóa nhiều bài viết cùng lúc do đó bạn có thể yên tâm khi sử dụng.
Có thể bạn quan tâm:
- Giá xăng dầu hôm nay 14/6: Căng thẳng Trung Đông đẩy giá dầu tăng mạnh
- Sài Gòn Center và Ngân Hàng Vietinbank TP.HCM ký thoả thuận hợp tác cho khách hàng vay mua nhà dự án Green Valley City
- Một năm kinh tế nằm ngoài dự liệu của Fed
- Cận cảnh công trường cầu gần 4.900 tỷ nối TP.HCM với Đồng Nai
- Lạm phát Mỹ thấp nhất trong hơn 2 năm
- 5 tỉnh thành có nhiều khu công nghiệp nhất Việt Nam
- Giá vàng ngày 20/3/2023: Bất ngờ giảm mạnh phiên đầu tuần – Tạp chí Doanh nghiệp Việt Nam
- Bất động sản đang là ngành dẫn dắt tăng trưởng lợi nhuận