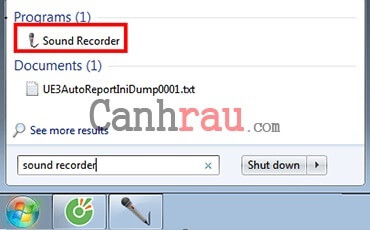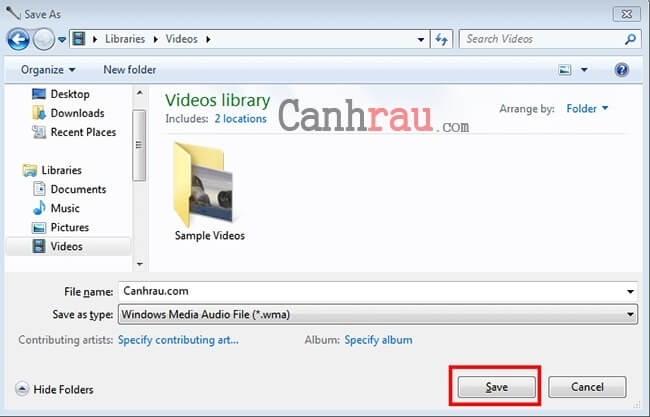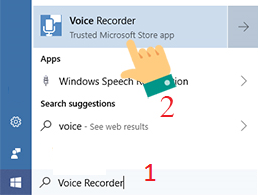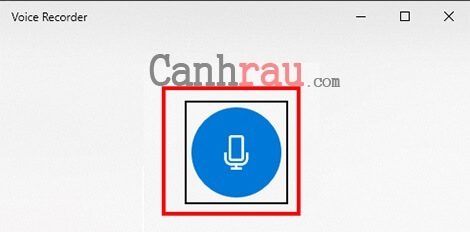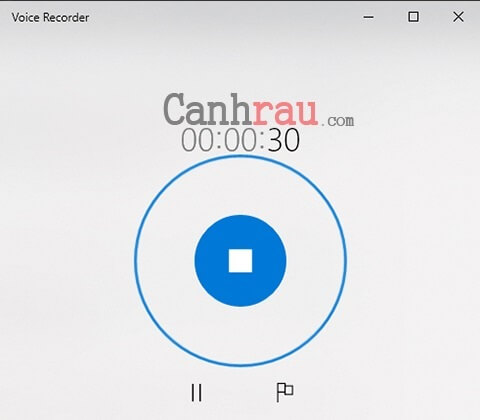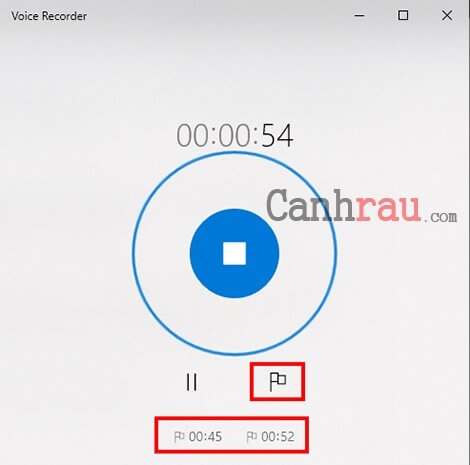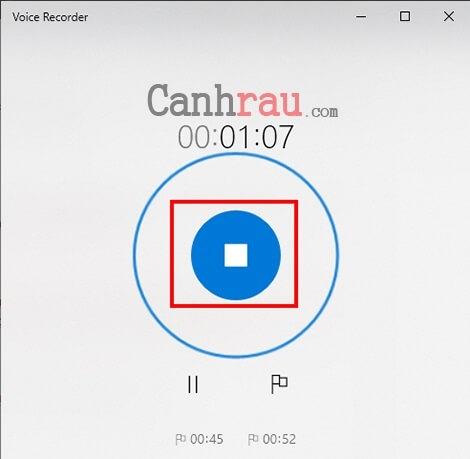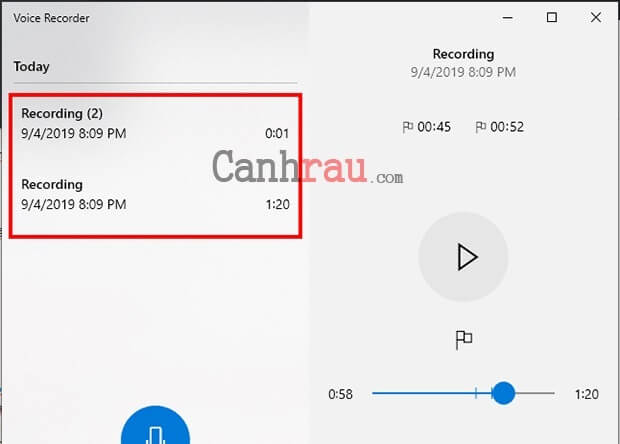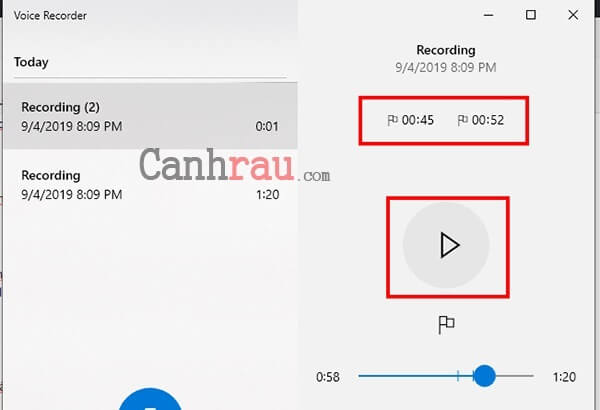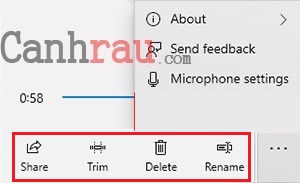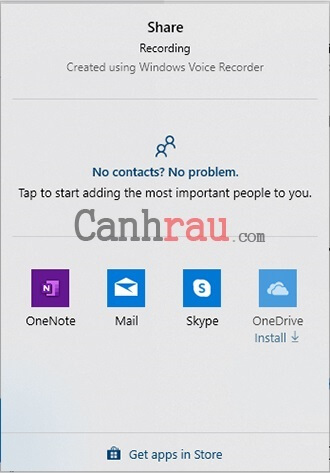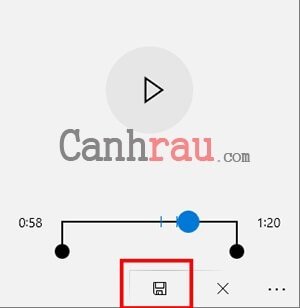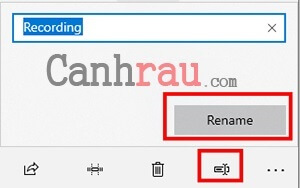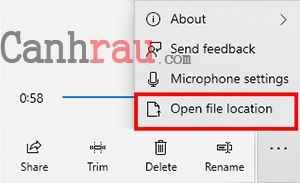Trong một vài trường hợp nhất định, đôi lúc bạn cần phải thu âm giọng nói của mình để làm file nhạc, video. Đó là những lúc mà bạn phải cần đến sự hỗ trợ của các phần mềm thu âm trên máy tính. Tuy nhiên, có rất nhiều bạn không biết rằng, ngay trên chiếc máy tính mà mình đang sự dụng cũng có tính năng ghi âm tương tự mà không cần đến các phần mềm bên thứ 3. Hôm nay, mình sẽ hướng dẫn các bạn cách ghi âm trên máy tính & laptop không cần phần mềm trên hệ điều hành Windows 10/8.1/7.
Cách thu âm trên Laptop Windows 7, 8.1
Bước 1: Cả 2 hệ điều hành Windows 7 và Windows 8.1 đều sử dụng chung một phần mềm có sẵn trên máy tính là Sound Recorder. Tính năng này có thể ghi âm trên Máy tính & Laptop, đặc biệt phần lớn Laptop đều tích hợp micro vào bên trong máy, cho nên bạn không cần mic ngoài hoặc tai nghe để thực hiện việc ghi âm trên laptop.
Khởi động phần mềm Sound Recorder.
Đối với Windows 7: Bạn mở giao diện Start, sau đó nhập vào Sound Recorder và mở phần mềm thu âm trên máy tính này lên.
Với Windows 8.1: Sử dụng tổ hợp phím Windows + Q. Tiếp tục nhập vào Sound Recorder và chọn phần mềm này.
Bước 2: Tại giao diện của phần mềm Sound Recorder, bạn chọn Start Recording để bắt đầu quá trình thu âm trên máy tính (yêu cầu kết nối tai nghe, headphone… hoặc các thiết bị có kết nối micro). Ngoài ra còn hiển thị thời gian đã thực hiện ghi âm giọng nói ở bên phải nút Start Recording.
Bước 3: Sau khi hoàn tất, bạn nhấn Stop Recording để dừng ghi âm trên máy tính lại.
Bước 4: Cuối cùng, sẽ có một bảng thông báo cho chúng ta lựa chọn vị trí để lưu lại. Sau khi chọn vị trí và đặt tên xong thì các bạn nhấn Save.
Bạn có thể mở file ghi âm tương tự như như các file bình thường khác.
Cách ghi âm trên máy tính Windows 10
Windows 10 đã cải tiến thêm các tính năng cho Sound Recorder và đổi tên thành Voice Recorder, đây là một phần mềm thu âm trên pc khá phổ biến, giúp cho bạn có thể dễ dàng tùy biến quá trình ghi âm trên Win 10 hơn nhiều lần.
Bước 1: Chúng ta sử dụng kết hợp phím Windows + Q. Nhập vào thanh tìm kiếm Voice Recorder. Cuối cùng chọn chức năng thu âm trên máy tính Win 10 vừa tìm kiếm được.
Sau đó sẽ có một bảng thông báo yêu cầu cho phép Voice Recorder sử dụng microphone, bạn nhấn Yes.
Bước 2: Trong giao diện của phần mềm ghi âm máy tính Voice Recorder, bạn nhấn vào biểu tượng Microphone ở giữa màn hình để bắt đầu quá trình ghi âm trên máy tính Win 10.
Bước 3: Khi thực hiện ghi âm bằng Máy tính, bạn cũng có thể thấy được lượng thời gian đã thực hiện. Chúng ta có thể tạm dừng việc ghi âm tạm thời bằng cách nhấn vào biểu tượng Pause.
Đặc biệt, Voice Record còn cung cấp cho người dùng một tính năng mới. Đó là trong quá trình thu âm trên máy tính bạn có thể cắm cờ vị trí thu âm quan trọng mà bạn muốn.
Khi đã thu âm xong, bạn nhấn vào biểu tượng Stop ở giữa.
Bước 4: Ngay sau đó, hệ thống sẽ hiển thị giao diện tổng quan của phần mềm Voice Recorder. Bên trái là những file thu âm giọng nói mà chúng ta đã thực hiện, bao gồm thời gian ghi âm, ngày giờ thực hiện.
Phía bên phải, để mở file ghi âm đã lưu bạn chọn biểu tượng Play. Phía trên nút Play chính là các đoạn thu âm quan trọng mà bạn đã đánh dấu. Bạn có thể nhấn vào để chuyển tới khoảng thời gian đó.
Phía dưới bao gồm các tính năng: Share, Trim, Delete, Rename.
Share: Giúp bạn chia sẻ đoạn thu âm qua mạng xã hội, mail…
Trim: Hỗ trợ cắt file thu âm trên Máy tính. Bạn chọn khoảng thời gian trong file ghi âm sau đó nhấn Save lại. Sau đó sẽ có 2 lựa chọn là:
Update original: Lưu đè lên file hiện tại.
Save a copy: Tạo một file mới để lưu file ghi âm đã cắt.
Delete: Hỗ trợ xóa ghi âm nếu bạn muốn.
Rename: Giúp chúng ta đổi tên tập tin ghi thu âm. Nhập tên bạn muốn sau đó nhấn Rename.
Để mở thư mục chứa các file ghi âm bạn chọn biểu tượng ba chấm. Sau đó chọn File Location.
Vừa rồi là bài viết hướng dẫn cách ghi âm trên máy tính không cần phần mềm. Tuy nhiên, nếu bạn muốn chỉnh sửa file audio chuyên sâu thì có thể sử dụng các phần mềm ghi âm trên Máy tính & Laptop chuyên dụng khác như MP3 Audio Recorder, Sound Archive PRO, Free Sound Recorder, Audacity…
Cảm ơn các bạn đã theo dõi hết bài viết này.
- Giá xăng dầu hôm nay 14/6: Căng thẳng Trung Đông đẩy giá dầu tăng mạnh
- Sài Gòn Center và Ngân Hàng Vietinbank TP.HCM ký thoả thuận hợp tác cho khách hàng vay mua nhà dự án Green Valley City
- Một năm kinh tế nằm ngoài dự liệu của Fed
- Ngắm hai cây dù khổng lồ làm từ hoa giấy của lão nông miền Tây
- Việt Nam bùng nổ FDI, sức nóng lan qua biên giới: ‘Tặng’ món quà bất ngờ đưa Campuchia thành con hổ mới của châu Á?
- Chứng khoán vẫn đầy sức hút
- Khơi thông dòng chảy tín dụng cho bất động sản
- May mắn tuần mới 23/9 – 29/9 cho 12 con giáp: Tý phát huy được năng lực, Ngọ hưởng ngọt ngào trong tình yêu