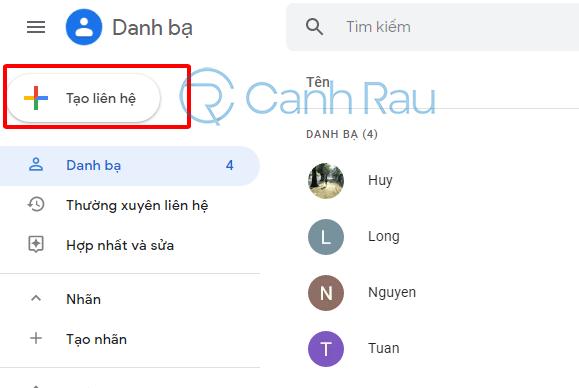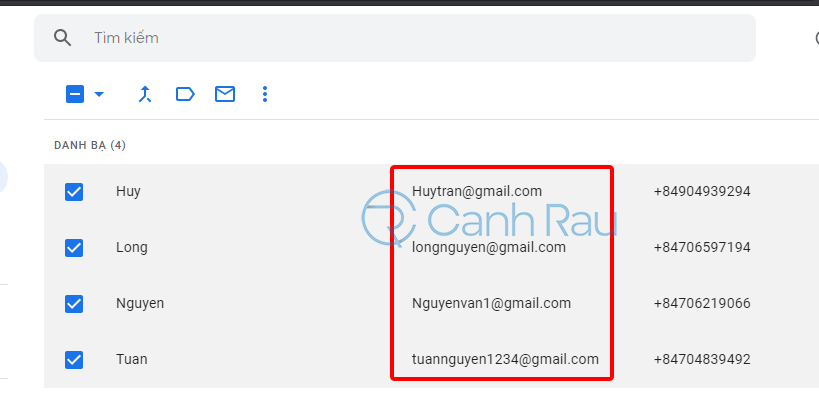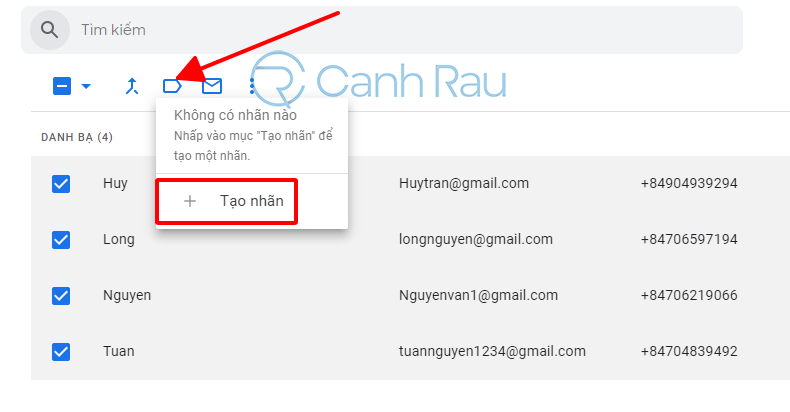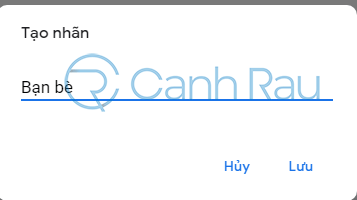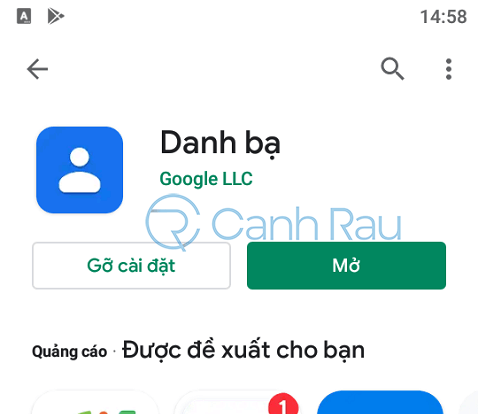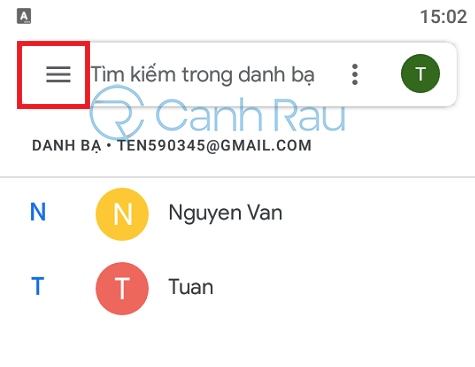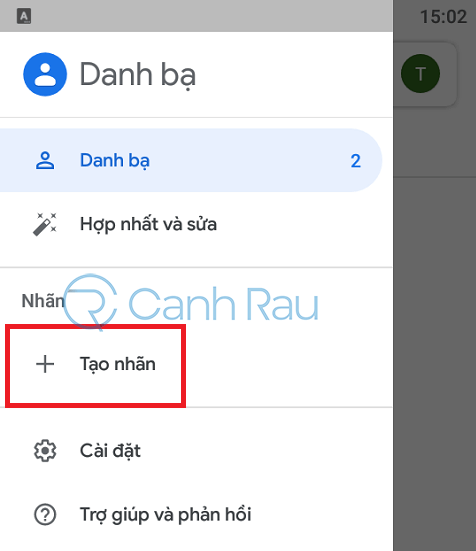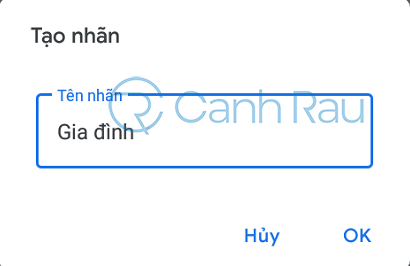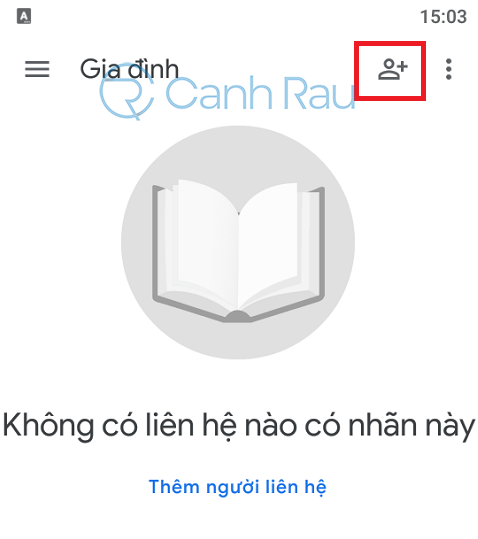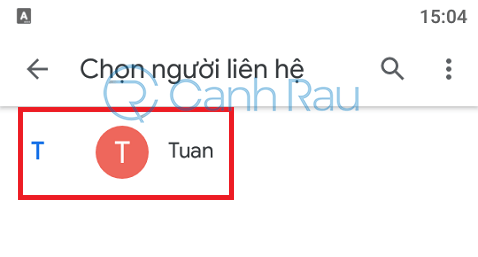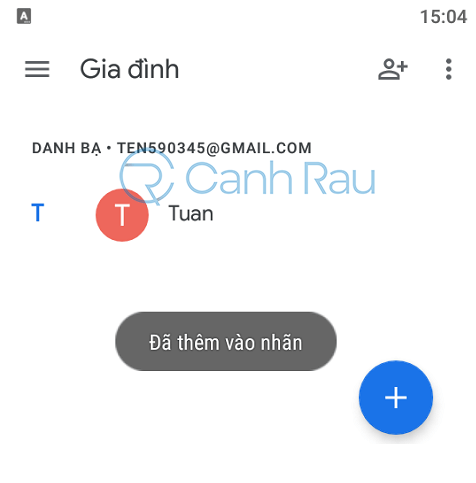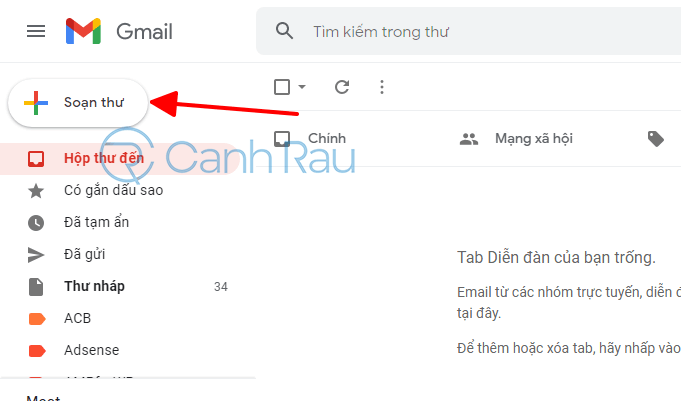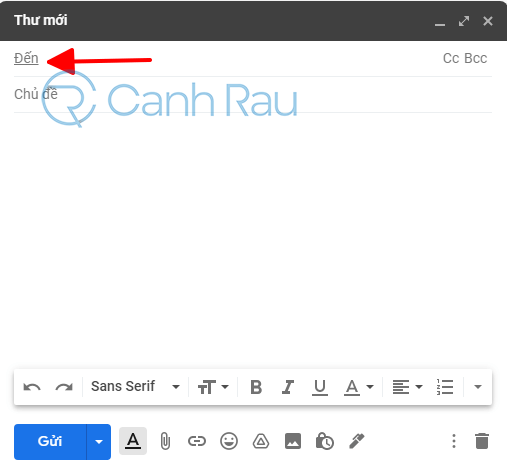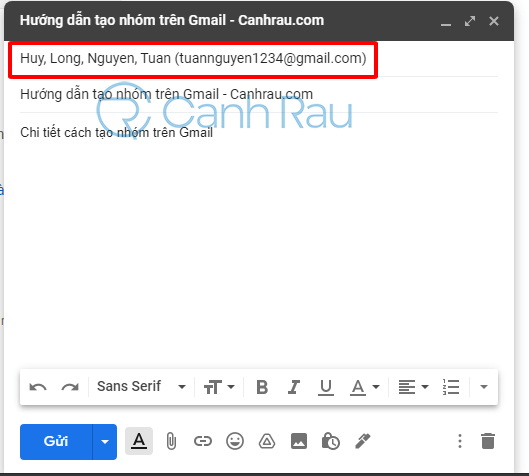Gmail chắc chắn là ứng dụng email được sử dụng nhiều nhất trên toàn thế giới. Thỉnh thoảng, bạn sẽ phải cần gửi email đến nhiều người dùng cùng một lúc. Do đó tính năng tạo nhóm sẽ thực sự cần thiết để giúp bạn làm nhanh hơn. Trong bài viết này mình sẽ hướng dẫn chi tiết cách tạo nhóm trong gmail trên máy tính và điện thoại di động.
Có thể bạn quan tâm:
Nhóm trong Gmail là gì?
Nhóm trong Gmail là một nhóm các tài khoản email được bạn tập hợp lại để có thể thực hiện thao tác gửi email hàng loạt. Khi bạn muốn gửi email đến một nhóm thì tất cả các địa chỉ liên hệ có trong nhãn đó sẽ được cùng một email.
Tạo nhóm trong Gmail là cách nhanh nhất để gửi email đến với nhiều người. Thay vì thêm từng người theo cách thủ công, thì bạn sẽ thêm nhóm trong Gmail vào trong địa chỉ nhận.
Xem thêm: Hướng dẫn 4 cách gửi email hàng loạt cho nhiều người dùng Gmail cùng một lúc
Lợi ích của việc tạo nhóm trong Gmail
- Tiết kiệm thời gian và giúp liên lạc thường xuyên với nhiều nhóm dễ hơn.
- Cách tuyệt vời nhất để có thể gửi mail đến nhiều người hơn.
- Chia nhiều đối tượng khác nhau để có thể tạo ra nhiều chiến dịch email tốt hơn.
- Giúp giữ liên lạc với các mối quan hệ, người thân, bạn bè.
Cách tạo nhóm trong Gmail bằng máy tính
Bước 1: Đăng nhập vào tài khoản Gmail của bạn, và nhấn vào biểu tượng Ứng dụng Google được nằm ở góc phải của màn hình. Chọn Danh bạ, hoặc nhấn vào đây.
Bước 2: Trong giao diện danh bạ của Gmail, bạn hãy nhấn vào nút Tạo liên hệ và thêm vào người mà bạn muốn, đồng thời là hãy thêm vào địa chỉ email của họ nhé.
Bước 3: Bây giờ, bạn hãy chọn những liên hệ mà bạn muốn tạo thành nhóm bằng cách nhấn vào Ô đánh dấu ở phía bên trái của mỗi liên hệ.
Bước 4: Nhấn vào biểu tượng nhãn chọn Tạo nhãn để tạo nhóm liên hệ với những địa chỉ email mà bạn đã chọn.
Bước 5: Trong cửa sổ tạo nhãn, bạn hãy điền tên nhóm mà mình muốn đặt. Sau đó nhấn Lưu để tạo.
Bước 6: Như vậy là nhóm liên hệ của bạn đã được tạo, và bạn có thể chỉnh sửa bất kỳ liên hệ nào đang có trong nhóm.
Cách tạo group email trong Gmail bằng điện thoại
Bước 1: Tải xuống ứng dụng Google Danh bạ từ Google Play hoặc App Store. Sau đó nhấn vào nút Mở để khởi động.
Bước 2: Nhấn vào nút Ba dấu gạch ngang ở góc trái của ứng dụng.
Bước 3: Chọn Tạo nhãn.
Bước 4: Tiến hành đặt tên cho nhãn, sau đó nhấn OK để lưu lại.
Bước 5: Khi đã tạo xong, bạn hãy nhấn vào biểu tượng Thêm người ở góc trên ở màn hình.
Bước 6: Nhấn vào người mà bạn muốn thêm vào nhóm Gmail.
Bước 7: Thực hiện lại những bước trên để thêm nhiều người vào nhóm liên hệ hơn.
Hướng dẫn cách gửi mail đến từng nhóm liên lạc trong Gmail
Khi bạn đã tạo xong hoàn tất các nhóm liên hệ trong Google Danh Bạ rồi, thì bạn hoàn toàn có thể gửi nhanh email của mình tới từng thành viên trong nhóm.
Dưới đây sẽ là chi tiết cách thực hiện bằng Gmail:
Bước 1: Mở Gmail và nhấn vào nút Soạn thư ở phía bên trái của ứng dụng.
Bước 2: Nhấn vào nút Đến để mở giao diện của Google Danh bạ.
Bước 3: Sau đó hãy chọn nhóm Gmail của bạn, đánh dấu vào ô Chọn tất cả, cuối cùng nhấn vào nút Chèn.
Bước 4: Như vậy là toàn bộ liên hệ có trong nhóm này đã được thêm vào trong địa chỉ người nhận, bạn hãy nhập thêm Chủ đề và Nội dung sau đó nhấn nút Gửi.
Với những bước đơn giản phía trên thì bạn đã có thể nhanh chóng tạo nhóm trên Gmail, đồng thời cho phép bạn có thể gửi email cho nhiều người cùng lúc mà không cần phải nhập từng địa chỉ email nữa. Hy vọng bài viết sẽ hữu ích đối với bạn.
- Giá xăng dầu hôm nay 14/6: Căng thẳng Trung Đông đẩy giá dầu tăng mạnh
- Sài Gòn Center và Ngân Hàng Vietinbank TP.HCM ký thoả thuận hợp tác cho khách hàng vay mua nhà dự án Green Valley City
- Một năm kinh tế nằm ngoài dự liệu của Fed
- Xử phạt nữ tài xế vi phạm nồng độ cồn trên phố Hà Nội
- Tp.HCM: Rà soát giải quyết cấp giấy cho các trường hợp tự ý tách thửa
- Xung đột Nga-Ukraine: Kho dầu gần Kiev trúng tên lửa, Ba Lan kêu gọi châu Âu tăng mạnh chi tiêu quốc phòng
- Giá xăng dầu hôm nay 6.3.2025: Xăng giảm bao nhiêu đồng một lít?
- Giá vàng ngày 22/3/2023: Bất ngờ lao dốc