Outlook là một trong những công cụ được sử dụng khá nhiều trong công việc và học tập. Việc trao đổi các tập tin và kết nối người dùng từ xa khiến đây là ứng dụng được sử dụng khá nhiều hiện nay. Một điều nữa khiến người dùng thích sử dụng Outlook là do nó được cài đặt sẵn trên hệ điều hành Windows. Vậy phải làm sao nếu Outlook không nhận được mail? Hãy cùng tìm hiểu nguyên nhân và cách khắc phục chi tiết qua bài viết này nhé!
Do bạn đã bật chế độ Offline
Trong quá trình làm việc, nhiều người vô tình bật chế độ offline trên Outlook. Chế độ này khiến người dùng không thể nhận được bất kỳ thư mới nào. Thay vào đó, sẽ chỉ có những nội dung thư đã load trước đấy. Vì vậy đây cũng là một trong những nguyên nhân phổ biến khiến người dùng gặp lỗi Outlook không nhận được mail. Nếu hiện tượng này xảy ra, hãy kiểm tra một lần nữa bằng cách nhìn vào thanh menu ở dưới ứng dụng.
Nếu như đang để chế độ offline thì chắc chắn Outlook không load được mail. Hãy khắc phục bằng cách sau:
Truy cập vào tab Send/ Receive, sau đó nhấn vào Work Offline để đổi chế độ sang online.
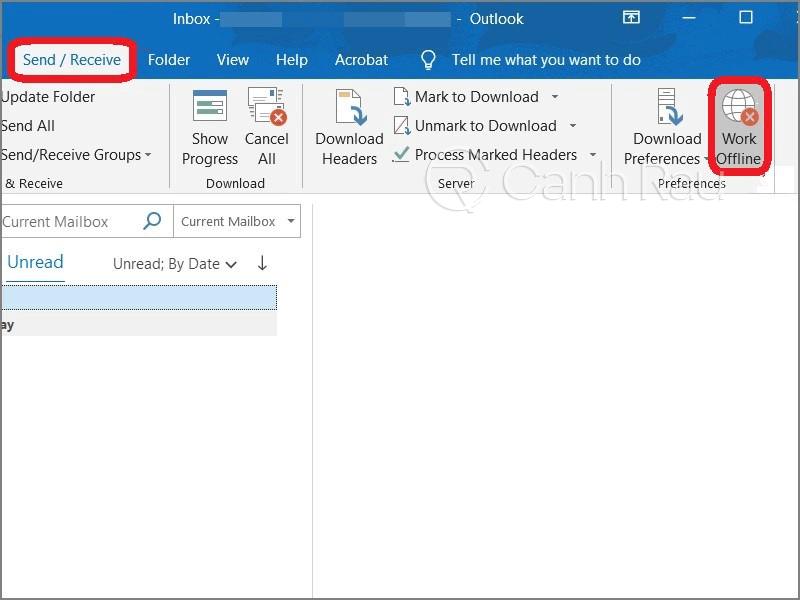
Ấn vào Work Offline để chuyển sang chế độ online
Nếu như bạn nhìn thấy trạng thái chuyển sang Connected tức là đã thành công. Cách này có thể khắc phục cả lỗi không nhận được mail trong Outlook 2007 và các phiên bản khác.
Do hộp thư Outlook của bạn đã đầy
Nhu cầu sử dụng của người dùng tăng hoặc trao đổi nhiều tệp tin khiến dung lượng bị đầy. Từ đó, dẫn đến hiện tượng hộp thư đến đã đầy và không thể tiếp nhận thêm thư mới. Vì vậy, Outlook không nhận được mail mới là chuyện rất dễ xảy ra. Nhiều người không biết đến điều này nên đến khi gặp phải lại tự hỏi tại sao không nhận được mail trong Outlook.
Cách khắc phục khi hộp thư bị đầy đó chính là xóa bớt đi để giải phóng dung lượng. Đặc biệt là những loại thư quảng cáo hoặc thư chứa tập tin có dung lượng lớn. Bạn có thể ấn trực tiếp vào thư và chọn Xóa. Hoặc chọn nhiều thư một lúc và xóa.

Chọn thư cần xóa hoặc nhóm thư để xóa
Nếu bạn thường xuyên làm việc với ứng dụng này thì nên xóa và lọc định kỳ. Điều này sẽ giúp tránh được lỗi Outlook không nhận được mail.
Thử khởi động lại Outlook và kiểm tra kết nối Internet của bạn
Một nguyên nhân khác nữa là Outlook không mở được và bị đơ hoặc bị treo. Nếu như vậy thì bạn sẽ không thể xem được mail đã nhận. Khi mở Outlook, bạn bắt gặp tình trạng load mở nhưng mãi không thấy lên thì có thể do ứng dụng đã bị đơ.
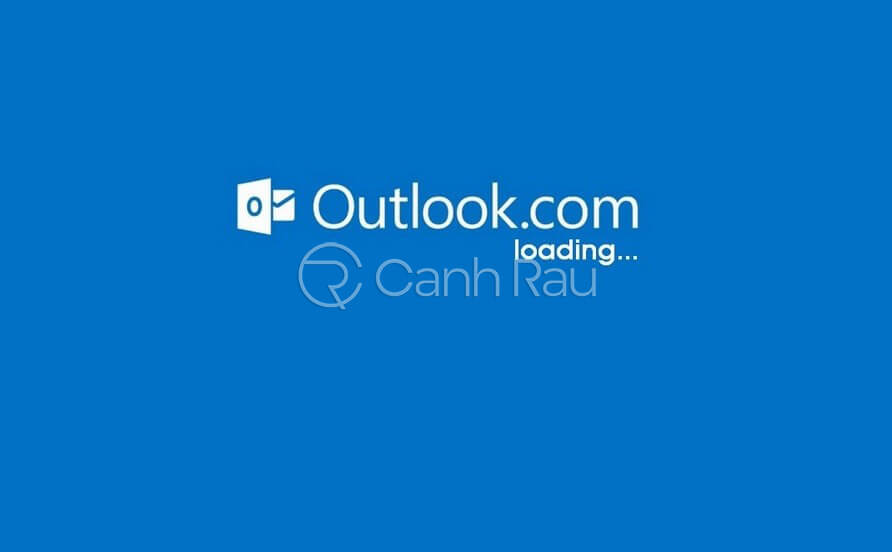
Tiến trình bị treo khi khởi động
Để khắc phục được vấn đề này, bạn hãy làm theo các bước dưới đây:
Bước 1: Mở hộp thoại Run bằng cách ấn tổ hợp phím Win + R. Sau đó nhập dòng chữ Outlook.exe /safe vào ô Open và ấn Ok để mở chế độ Safe Mode.

Mở chế độ Safe Mode của Outlook
Bước 2: Chọn Profile name tương ứng và ấn OK để mở.

Chọn Profile Name tương ứng
Bước 3: Tại hộp thoại Run, bạn tiếp tục nhập Outlook.exe /resetnavpane để khởi động lại Outlook. Nhấn OK và đợi một lúc, sau đó mở lại ứng dụng này như bình thường.
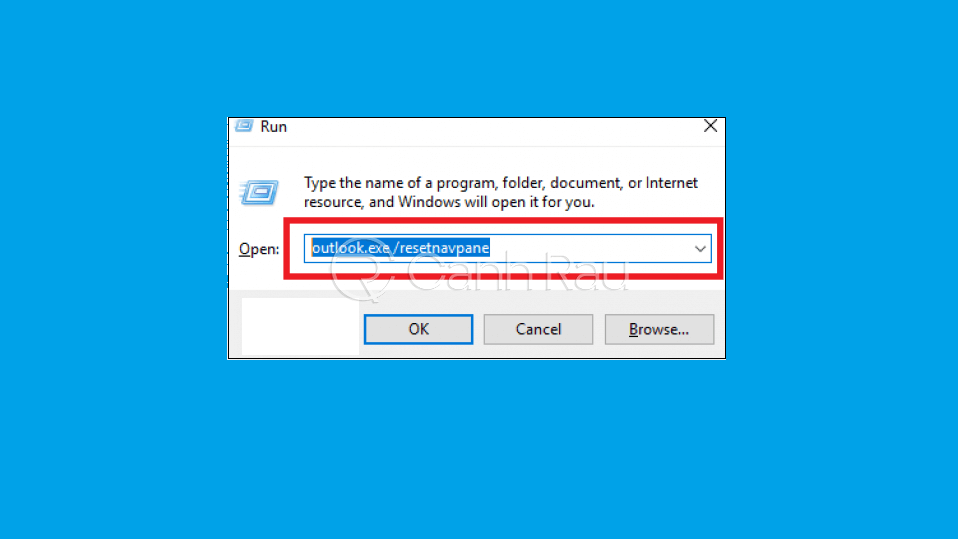
Nhấn OK để bắt đầu reset lại ứng dụng
Như vậy Outlook của bạn sẽ được mở ở chế độ Safe Mode và khởi động nhanh hơn. Hiện tượng này thường hay gặp phải ở Outlook 2016 không nhận được mail khi đã sử dụng lâu và các phiên bản cũ hơn.
Xem thêm: Hướng dẫn 4 cách vào chế độ Safe Mode Windows 10
Ngoài ra, khi không có kết nối internet, Outlook sẽ cũng không thể nhận được mail. Hoặc nếu kết nối internet nhà bạn yếu, mạng bị lag cũng sẽ dẫn đến khả năng này. Ứng dụng cứ load mà không thấy dừng lại là một biểu hiện cho nguyên nhân này.

Kiểm tra lại router và kết nối mạng
Nếu như bạn rơi vào trường hợp mạng yếu, mất mạng thì nên thử kiểm tra lại router nhà mình. Khi các đèn trên router nháy không ngừng hoặc bị tắt thì tức là mạng đang bị chập chờn. Lúc này, hãy thực hiện việc tắt router đi và khởi động lại trong 2 phút. Nếu hiện tượng này vẫn còn tiếp diễn, hãy gọi ngay đến tổng đài của nhà mạng để yêu cầu hỗ trợ.
Xem thêm: Hướng dẫn 10 cách sửa lỗi máy tính, laptop không vào được mạng
Sửa chữa lại phần mềm Microsoft Office trên máy tính
Nếu như bạn đã thử tất cả các cách trên nhưng vẫn bị lỗi Outlook không nhận được mail. Vậy thì có thể do chương trình cài đặt Microsoft Office có lỗi và chưa được cập nhật. Thông thường không mở được Outlook 2010 do nguyên nhân này nhiều hơn các phiên bản khác. Vì vậy, nếu bạn nào đang sử dụng phiên bản 2010 trở xuống thì nên lưu ý điều này.
Cách khắc phục lỗi không nhận được mail trong Outlook 2010 như sau:
Bước 1: Vào ứng dụng Control Panel hoặc tìm kiếm ứng dụng này trên menu Start.
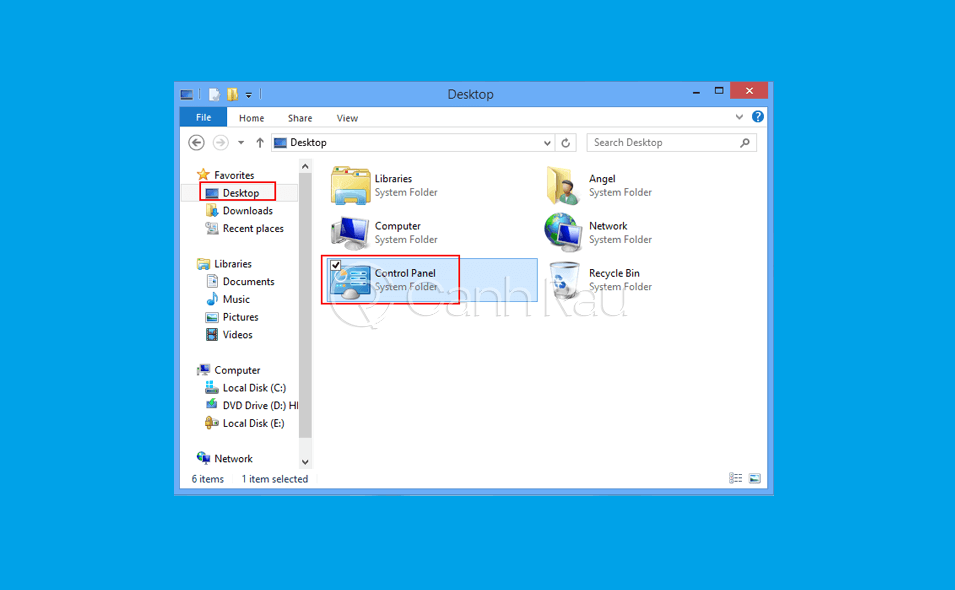
Chọn và mở ứng dụng Control Panel
Bước 2: Chọn đến phần Program and Features (hoặc Program ở nhiều phiên bản hệ điều hành khác).
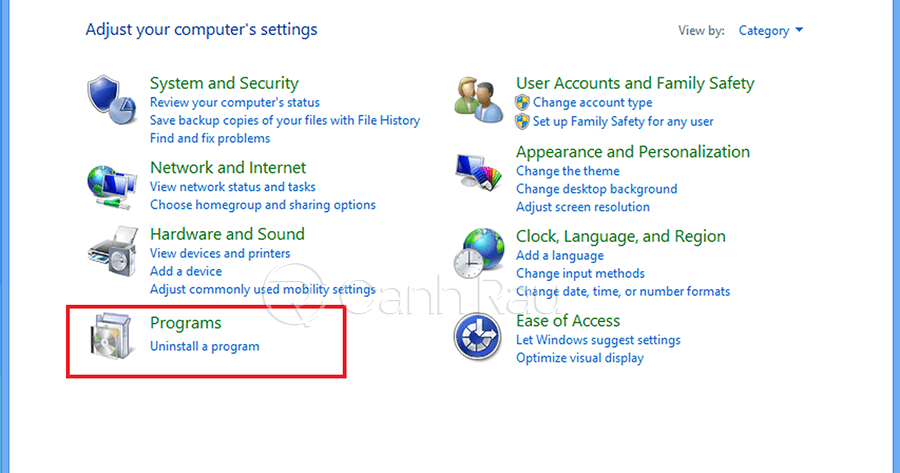
Chọn vào mục Programs
Bước 3: Tìm đến ứng dụng Microsoft Office và click chuột phải, chọn vào mục Change.
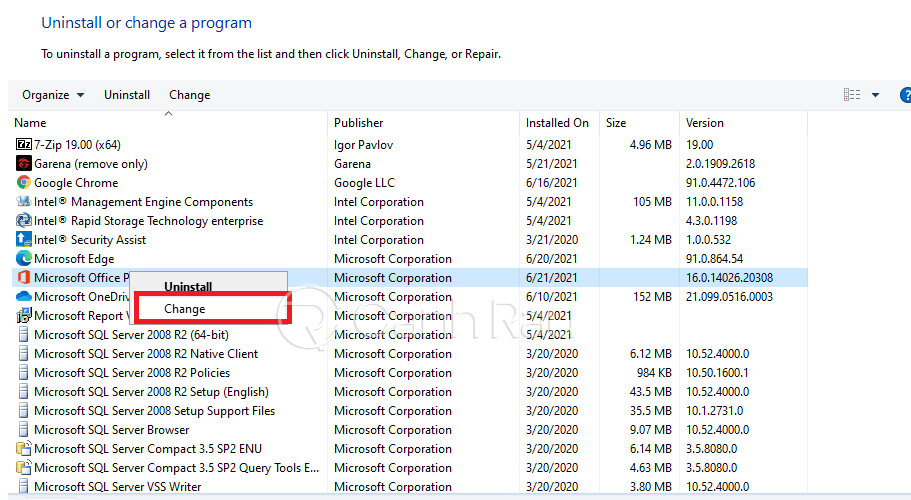
Ấn Change để thay đổi cài đặt Microsoft Office
Bước 4: Cửa sổ của ứng dụng mở ra, bạn chọn vào mục Repair và ấn Continue để tiếp tục.
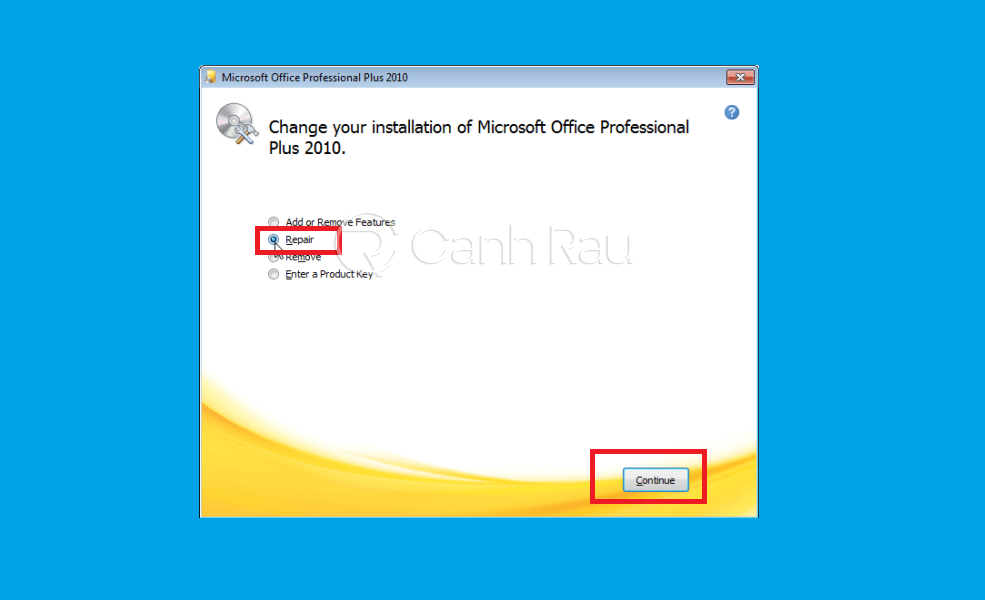
Chọn vào Repair và ấn Continue
Bước 5: Đợi một lúc để ứng dụng cập nhật sau đó màn hình sẽ thông báo thành công. Ấn Close để đóng lại.
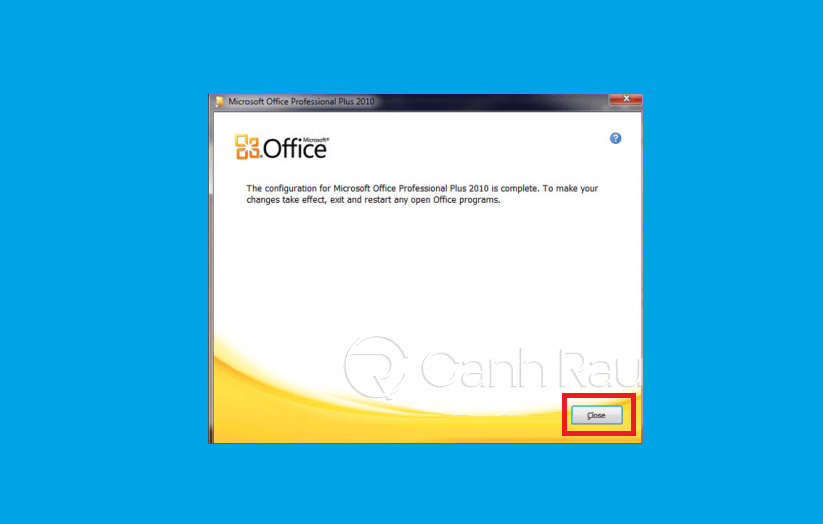
Ấn Close để đóng ứng dụng sau khi hoàn thành
Với cách này, bạn đã thay đổi và sửa lỗi phần mềm Microsoft Office thành công. Với những trường hợp sử dụng các phiên bản cũ như 2007, 2010, 2013 đều có thể thực hiện các thao tác này. Bản cập nhật tự động sẽ tự vá lỗi và khiến phần mềm hoạt động lại bình thường. Nếu như bạn gặp phải trường hợp Outlook bị lỗi không mở được thì cũng nên thử các bước trên.
Thiết lập lại cài đặt tài khoản Outlook của bạn
Bạn đã thử các cách trên nhưng tại sao Outlook không nhận được mail. Vậy thì có thể tài khoản Outlook đã có vấn đề. Hãy thử cài đặt lại tài khoản theo các bước sau:
Bước 1: Tìm kiếm Control Panel và mở ứng dụng lên.
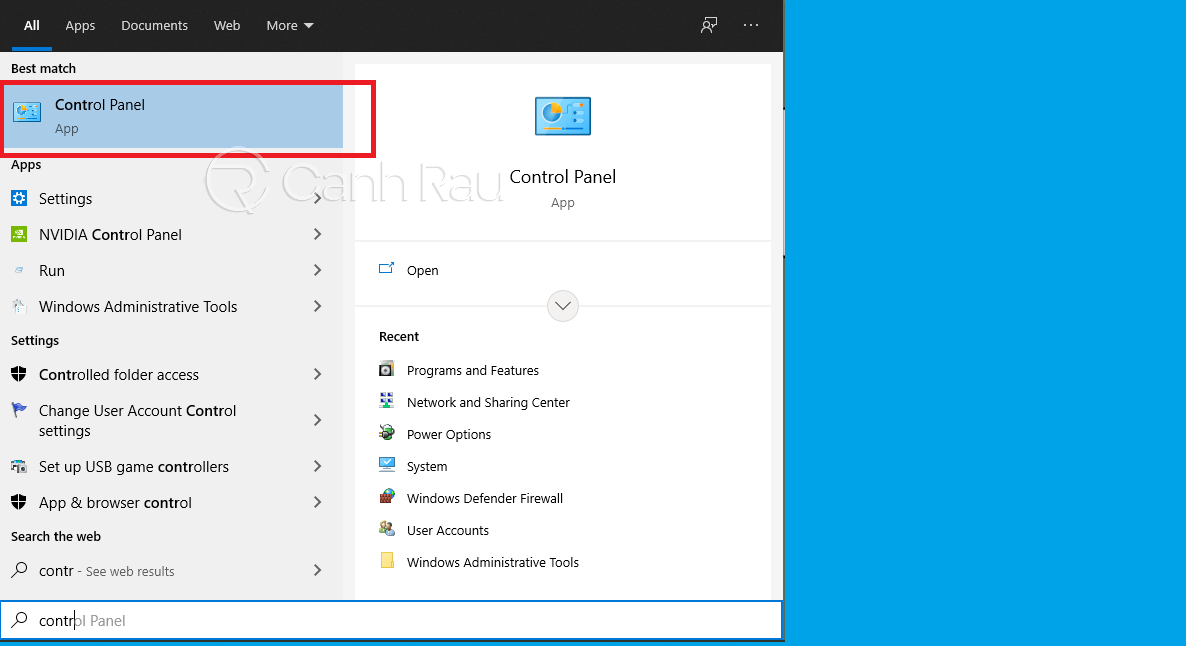
Mở ứng dụng Control Panel
Bước 2: Chọn vào mục Mail để bắt đầu thiết lập lại tài khoản.
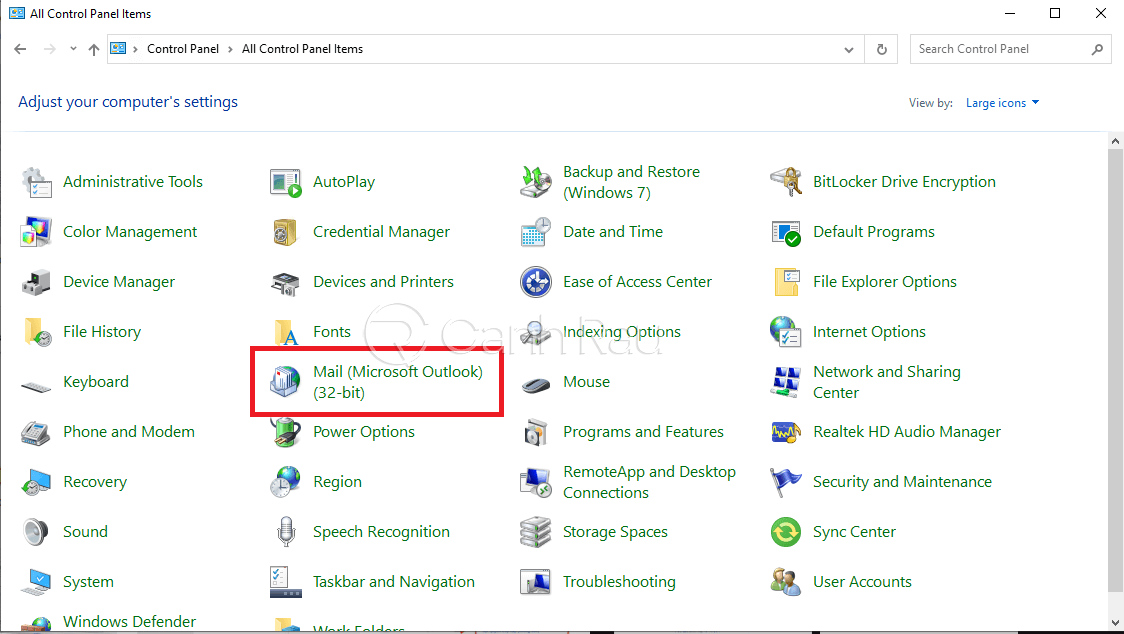
Chọn vào chức năng Mail
Bước 3: Cửa sổ Mail Setup sẽ hiện ra, bạn tích chọn vào phần Show Profile.

Chọn vào phần Show Profiles
Bước 4: Trong phần General, ấn vào Add để bắt đầu thêm tài khoản Outlook mới.

Ấn vào Add để thêm tài khoản Outlook
Bước 5: Hộp thoại Add Account mở ra. Hãy điền các thông tin như email, tên, mật khẩu,.. và ấn Next để tiếp tục.
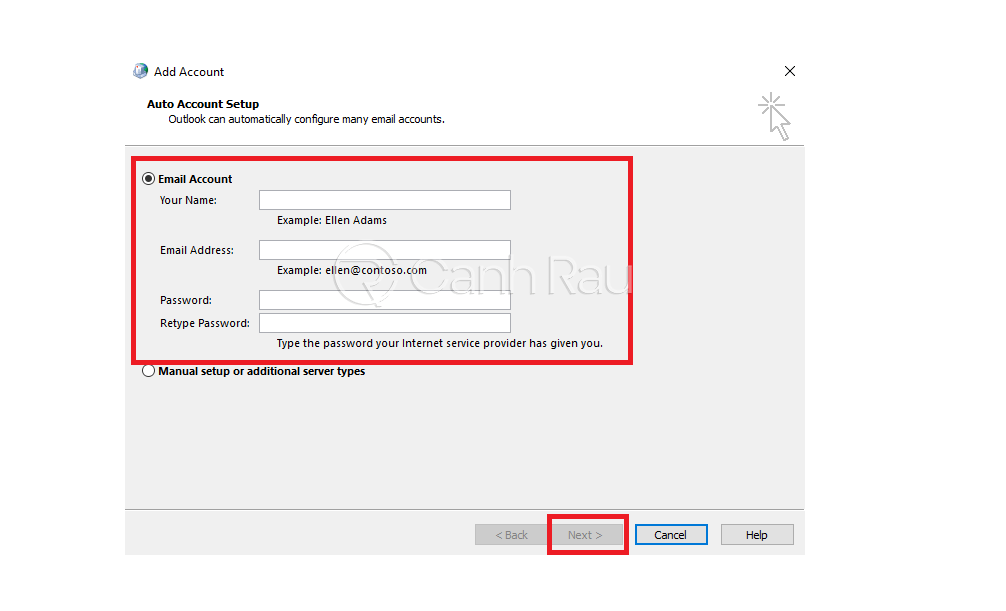
Điền các thông tin tài khoản vào ô tương ứng
Bước 6: Đợi thông tin được gửi vào tài khoản email tương ứng. Sau đó ấn Next và màn hình thông báo thành công sẽ hiện ra.
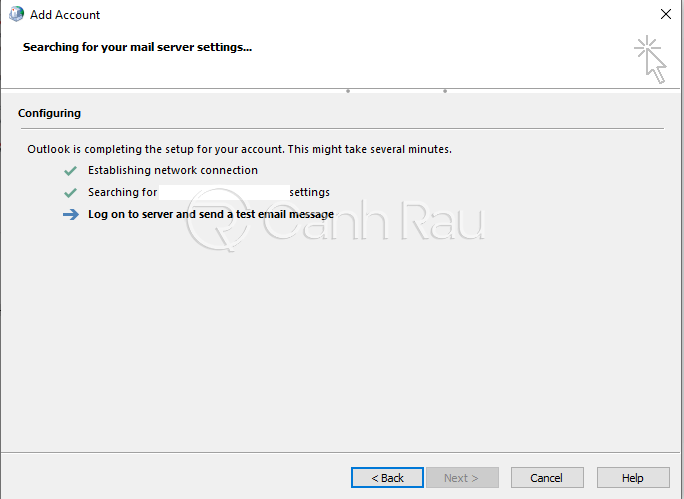
Đợi quá trình cài đặt thành công
Đây là cách đơn giản nhất để cài đặt và thiết lập lại tài khoản Outlook. Giờ việc bạn cần làm là mở Outlook lên và đăng nhập lại bằng account đã tạo. Như vậy, các mail mới sẽ được load và hiển thị ra.
Trên đây là tất cả các cách sửa lỗi Outlook không nhận được mail đơn giản và hiệu quả nhất. Nếu bạn biết nguyên nhân của hiện tượng này thì sẽ có cách khắc phục phù hợp. Với những ai thường xuyên sử dụng ứng dụng này, đừng quên dọn dẹp email định kỳ để tránh đầy bộ nhớ nhé!
- Giá xăng dầu hôm nay 14/6: Căng thẳng Trung Đông đẩy giá dầu tăng mạnh
- Sài Gòn Center và Ngân Hàng Vietinbank TP.HCM ký thoả thuận hợp tác cho khách hàng vay mua nhà dự án Green Valley City
- Một năm kinh tế nằm ngoài dự liệu của Fed
- Thị trường bất động sản sẽ “ấm” hơn khi các luật có hiệu lực sớm?
- Người dân chờ đợi nhiều tháng khi làm căn cước công dân
- Những kịch bản sáng tối về thị trường bất động sản năm 2023
- 2 trận động đất “rất lớn” ở Kon Tum, Quảng Nam và Đà Nẵng rung lắc, dân bỏ chạy khỏi nhà
- Biệt thự của các ông Chu Ngọc Anh, Nguyễn Thanh Long có bị kê biên?















