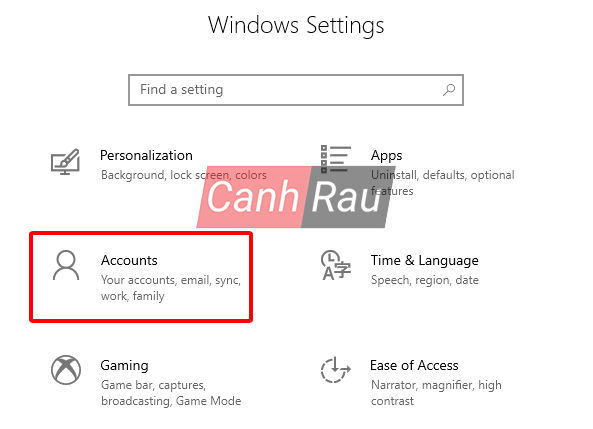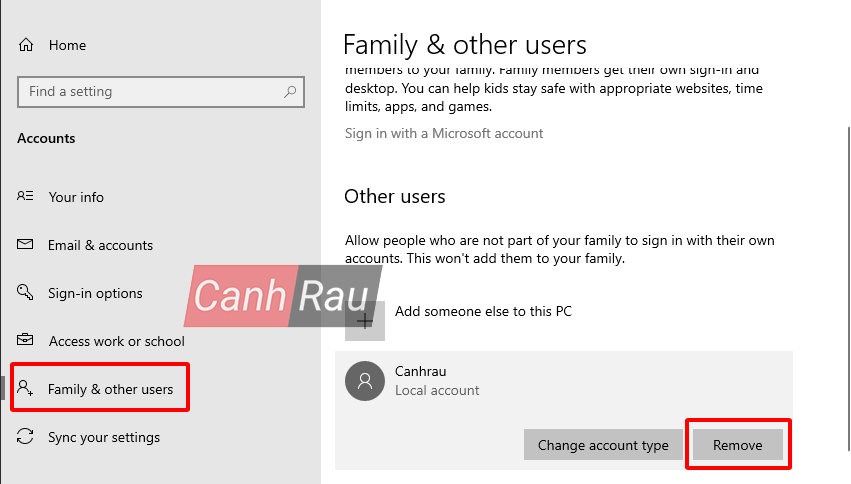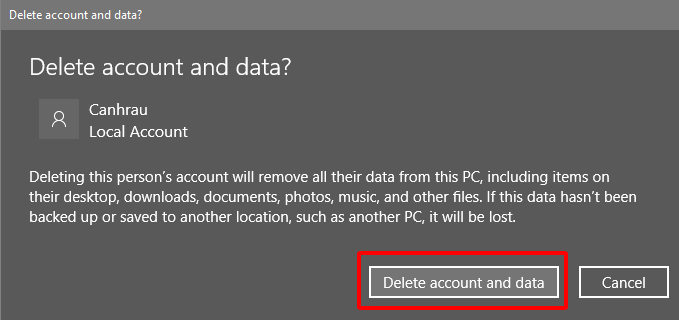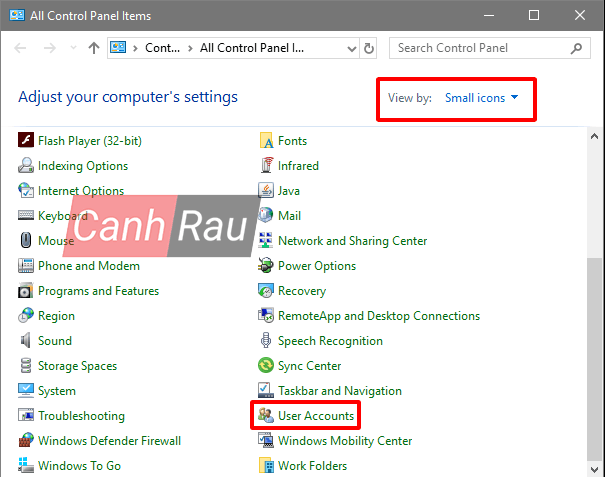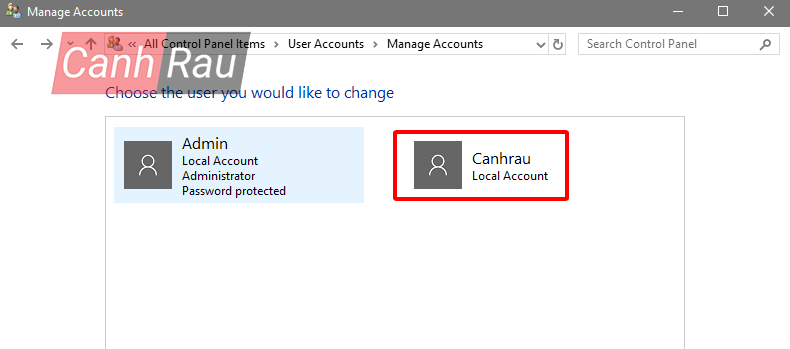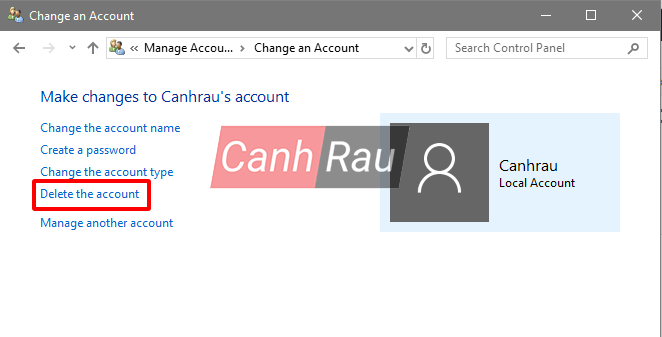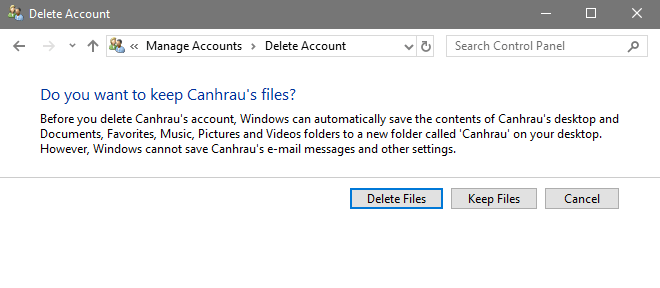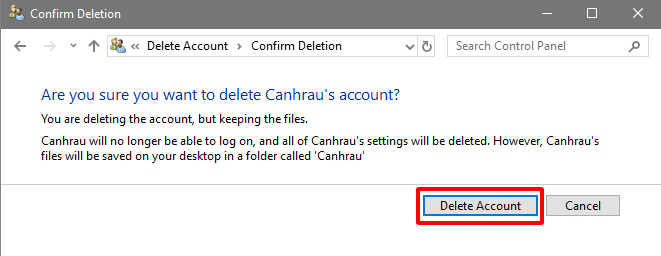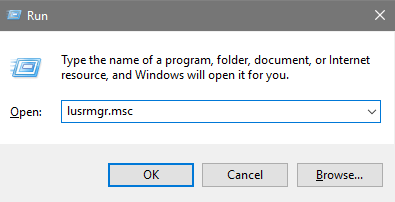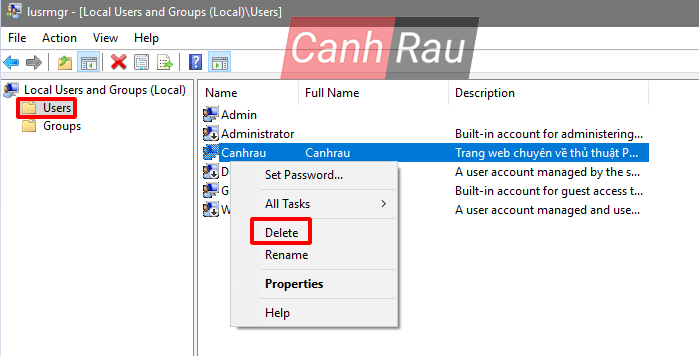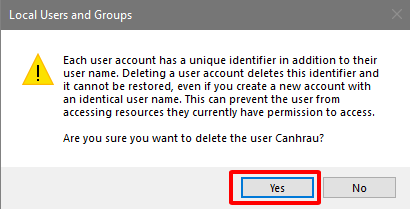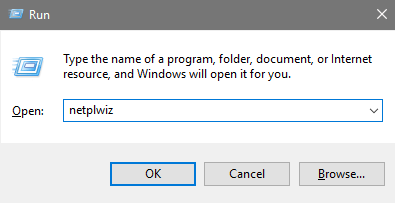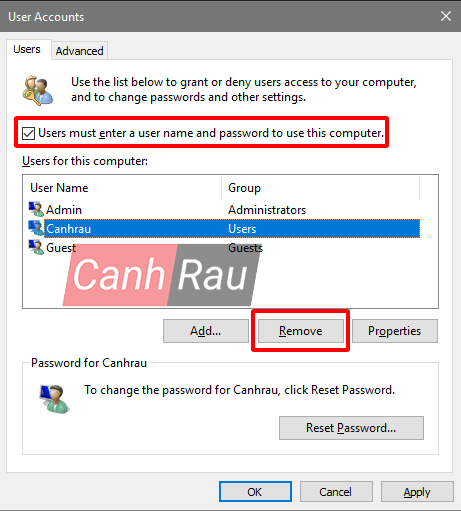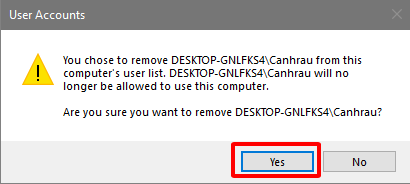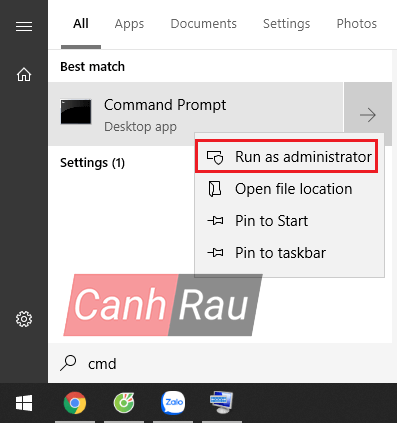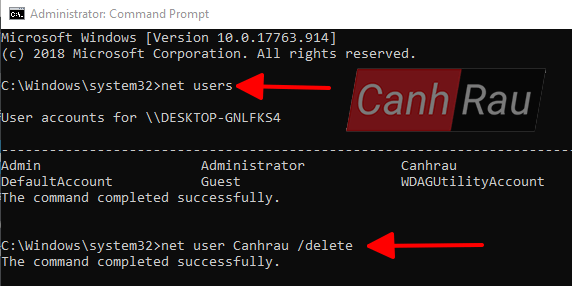Bạn cần phải có tài khoản để có thể sử dụng Windows, và nếu chia sẻ máy tính của mình với những người khác thì tốt nhất tạo mới một tài khoản người dùng cho họ. Mỗi người dùng có thể tùy biến được riêng tài khoản của mình, như là màn hình desktop hoặc màn hình chờ. Nhưng nếu bạn có quá nhiều Account user mà không sử dụng, thì đây là thời điểm tốt nhất để xóa chúng đi. Dưới đây, mình sẽ hướng dẫn mọi người cách xóa tài khoản người dùng trên Windows 10 nhanh nhất và đơn giản nhất.
Có thể bạn quan tâm:
Cách xóa tài khoản người dùng trên Windows 10 bằng Settings
Bước 1: Mở Windows Settings bằng phím tắt Windows + I, và nhấn vào biểu tượng Accounts.
Bước 2: Nhấn vào mục Family & other users ở phía bên tay trái, nhấn vào tài khoản User mà bạn cần xóa (ví dụ: Canhrau). Và chọn Remove.
Bước 3: Nhấn Delete account and data để xóa tài khoản User, cũng như những file liên quan tới người dùng này.
Bước 4: Khi đã hoàn thành, tắt cửa sổ Windows Settings và bạn sẽ không thấy tài khoản người dùng đó nữa.
Cách xóa Account User bằng Control Panel
Bước 1: Mở cửa sổ Control Panel ở chế độ View by: Small icons và chọn biểu tượng User Accounts.
Bước 2: Nhấn vào link Manage another account.
Bước 3: Nếu có cửa sổ User Account Control (UAC) hiện lên, thì bạn nhấn Yes.
Bước 4: Nhấn chọn vào người dùng mà bạn muốn xóa.
Bước 5: Chọn Delete the account.
Bước 6: Tiếp tục, nếu sau khi xóa tài khoản người dùng không sử dụng mà bạn muốn giữ lại file thì chọn Keep Files, nếu không thì chọn Delete Files.
Bước 7: Chọn Delete Accounts để xác nhận.
Bước 8: Tắt cửa sổ Control Panel là bạn không còn thấy tài khoản đã xóa.
Cách xóa User Account trong Local Users and Groups
Bước 1: Nhấn phím tắt Windows + R để mở hộp thoại Run, sau đó bạn hãy nhập lusrmgr.msc vào, sau đó nhấn OK.
Bước 2: Chọn thư mục User trong bảng bên trái.
Bước 3: Click chọn vào User mà bạn cần xóa. Nhấn chuột phải và chọn Delete.
Bước 4: Nhấn Yes để xác nhận.
Cách xóa tài khoản đăng nhập Windows 10 bằng Netplwiz
Bước 1: Mở hộp thoại Run bằng phím tắt Windows + R, tiếp theo nhập netplwiz vào ô tìm kiếm và nhấn OK.
Bước 2: Nếu có hiện bất kỳ bảng thông báo nào thì bạn hãy nhấn Yes.
Bước 3: Đánh dấu vào ô Users must enter a user name and password to use this computer.
Bước 4: Nhấn chọn người dùng cần xóa khỏi máy tính, và chọn Remove.
Bước 5: Chọn Yes để xác nhận.
Cách xóa tài khoản người dùng Windows 10 bằng Command Prompt
Bước 1: Mở Start Menu, sau đó nhập cmd vào ô tìm kiếm và nhấn chuột phải vào Command Prompt ở đầu kết quả tìm kiếm chọn Run as administrator.
Bước 2: Nhập net users vào cửa sổ của Command Prompt, nhấn Enter để mở danh sách tài khoản người dùng trên máy tính.
Bước 3: Sau đó, bạn hãy nhập lệnh net user UserName /delete để xóa tài khoản tương ứng, trong đó UserName là tên người dùng mà bạn cần xóa.
Cách xóa Account User trong Windows 10 bằng PowerShell
Bước 1: Mở Start Menu, sau đó nhập Windows PowerShell vào ô tìm kiếm sau đó nhấn chuột phải vào kết quả tìm kiếm tương ứng chọn Run as administrator.
Bước 2: Nhập lệnh Get-LocalUser vào trong cửa sổ PowerShell, và nhấn Enter để hiển thị toàn bộ danh sách người dùng trên PC.
Bước 3: Nhập lệnh Remove-LocalUser -Name “UserName” để xóa tài khoản người dùng, trong đó UserName là tên tài khoản mà bạn cần xóa trên Windows 10.
Xem thêm: PowerShell là gì? 7 cách mở PowerShell trên Windows 10
Bonus: Cách xóa tài khoản người dùng trên Windows 7
Nếu sử dụng Windows 7, thì để có thể xóa được tài khoản User không sử dụng thì bắt buộc bạn phải đăng nhập với quyền Administrator.
Bước 1: Để xóa người dùng, nhập user accounts vào thanh tìm kiếm của Start Menu và chọn User Accounts hiển thị đầu tiên trong kết quả tìm kiếm.
Bước 2: Sau đó, nhấn vào Manage another account trong cửa sổ quản lý tài khoản.
Bước 3: Phía dưới cửa sổ Choose the account you would like to change, nhấn vào tài khoản người dùng mà bạn muốn xóa.
Bước 4: Tiếp theo, nhấn vào nút Delete the account trong menu tính năng bên trái.
Bước 5: Bạn sẽ có thể lựa chọn là xóa file của tài khoản này hoặc giữ chúng lại. Nếu muốn sử dụng trên một chiếc máy tính khác thì bạn hãy chọn Keep Files để giữ nó lại nhé.
Lưu ý: Tốt nhất là bạn nên tạo một bản backup để có thể phục hồi lại trước khi thực hiện xóa tài khoản người dùng nhé.
Bước 6: Cuối cùng, nhấn Delete Account trong cửa sổ xác nhận để hoàn tất quá trình xóa tài khoản người dùng trên Windows 7.
Bước 7: Nếu bạn chọn Keep Files, thì hệ thống sẽ sao chép dữ liệu của bạn ra Desktop trước khi tài khoản bị xóa.
Bước 8: Trong thư mục backup trên Desktop thì chỉ có những thư mục này được lưu lại, vì thế mình khuyên bạn nên backup trước khi thực hiện.
Trên đây là tất cả những cách khác nhau cho phép bạn xóa account trong hệ điều hành Windows 10 được nhiều người sử dụng nhất. Đâu là cách bạn thường dùng để xóa tài khoản người dùng trong máy tính Windows 10 của mình, hãy để lại lời nhắn trong phần bình luận bên dưới để chúng tôi được biết nhé.
Có thể bạn quan tâm:
- Giá xăng dầu hôm nay 14/6: Căng thẳng Trung Đông đẩy giá dầu tăng mạnh
- Sài Gòn Center và Ngân Hàng Vietinbank TP.HCM ký thoả thuận hợp tác cho khách hàng vay mua nhà dự án Green Valley City
- Một năm kinh tế nằm ngoài dự liệu của Fed
- Chu kỳ thắt chặt tiền tệ của thế giới đang đến hồi kết
- Sau gần 2 tháng ách tắc, chính thức tính thuế thu nhập cá nhân với các hồ sơ chuyển nhượng nhà đất tại Tp.HCM
- Mua nhà ở xã hội: Trường hợp gian dối về nhà ở, thu nhập cá nhân sẽ bị loại bỏ
- Giá vàng hôm nay 21/3/2023: Giá vàng thích chơi trò ‘bập bênh’, kim loại quý vẫn tỏa sáng khi là ‘pháo đài an toàn’, vàng SJC tăng vọt
- Loạt dự án ‘đất vàng’ bỏ hoang nhiều năm ở trung tâm TPHCM