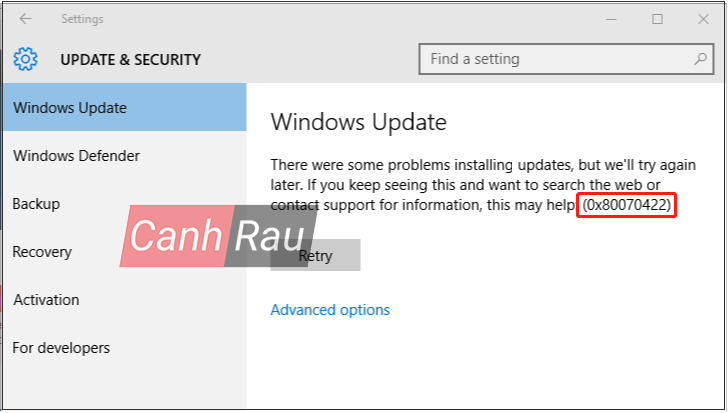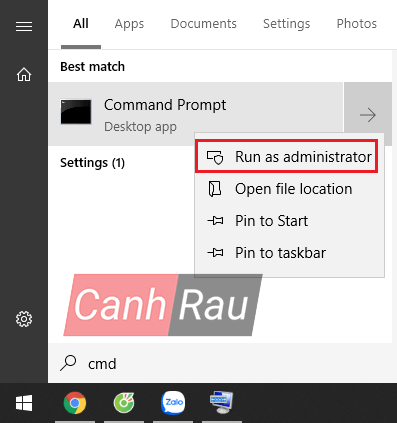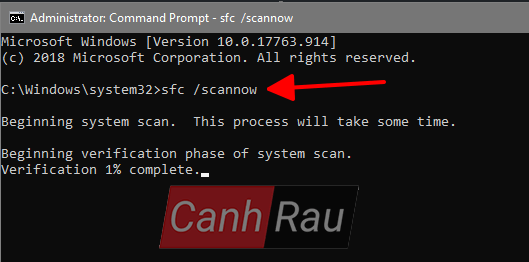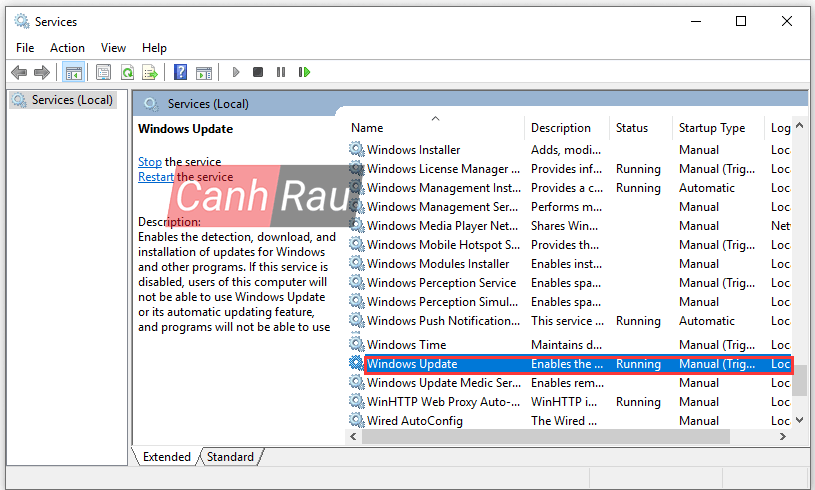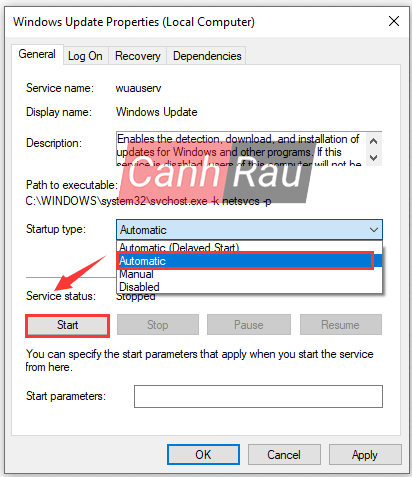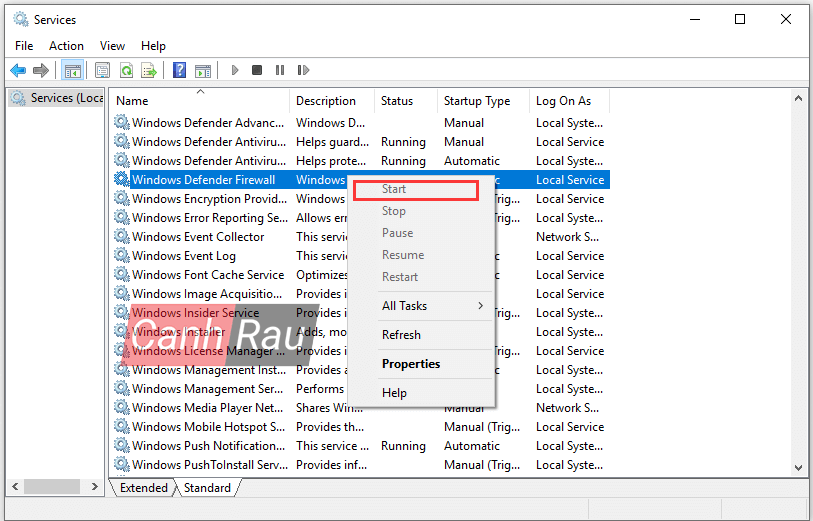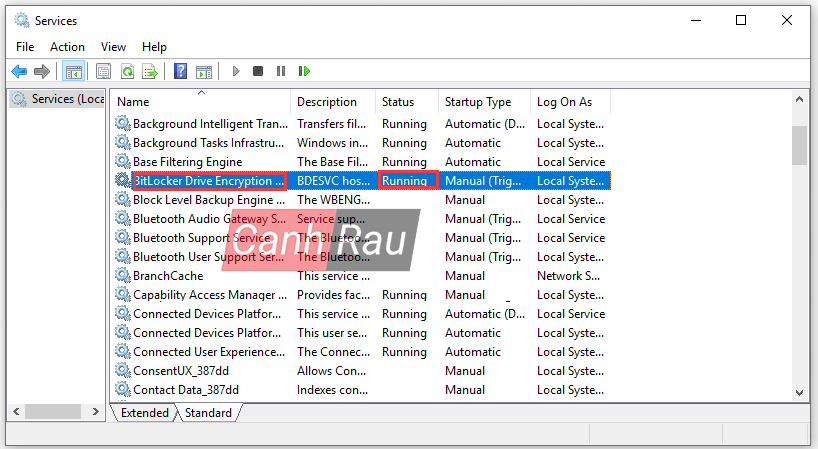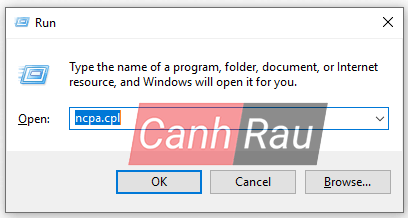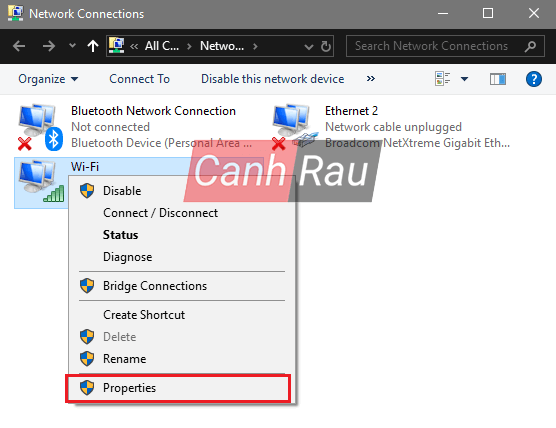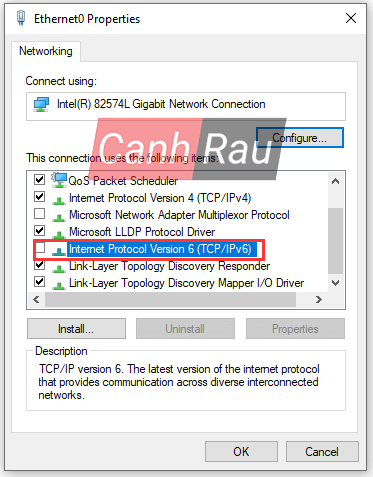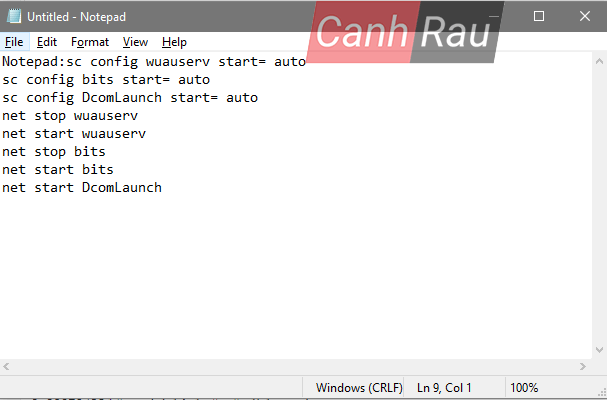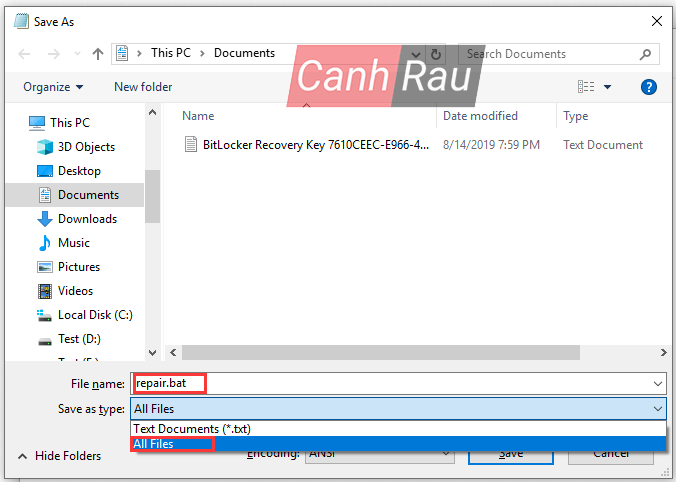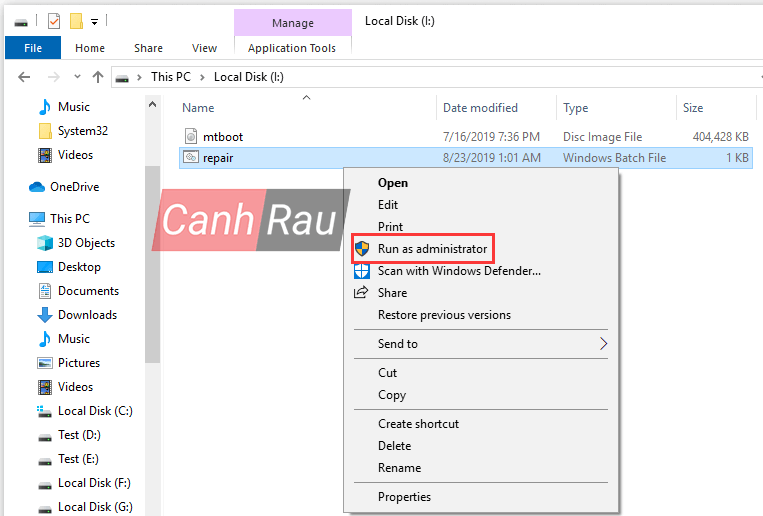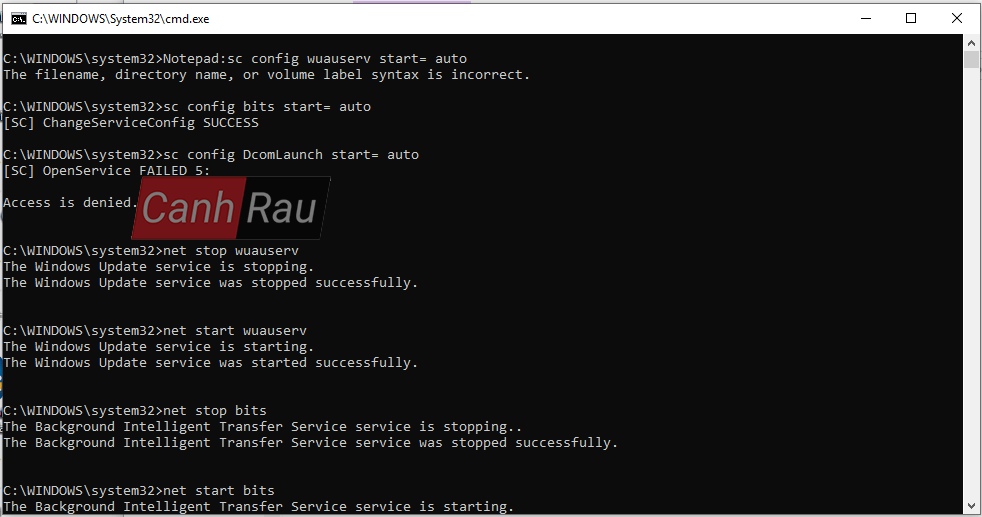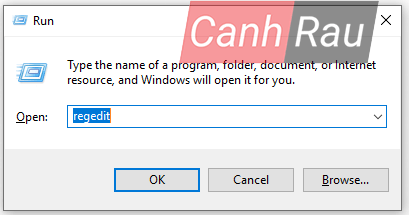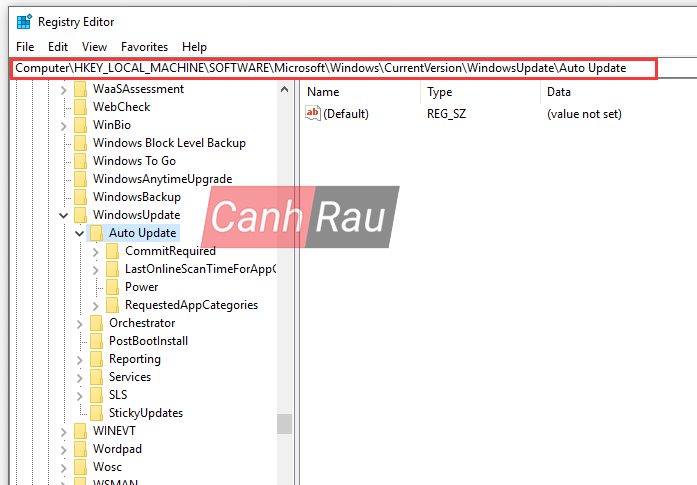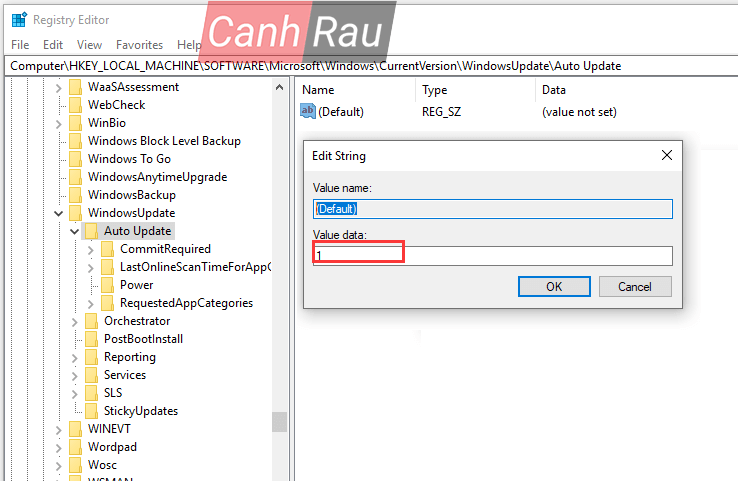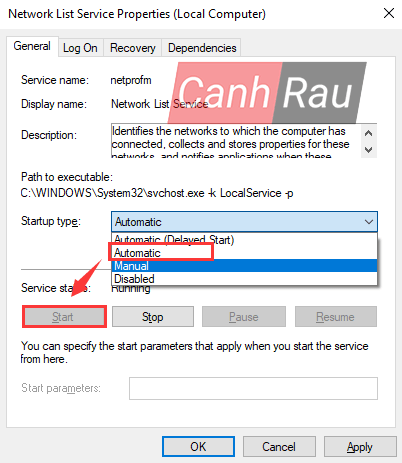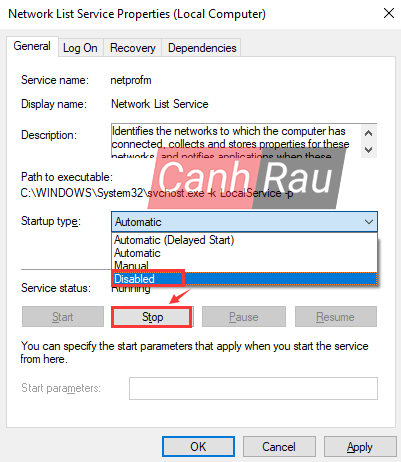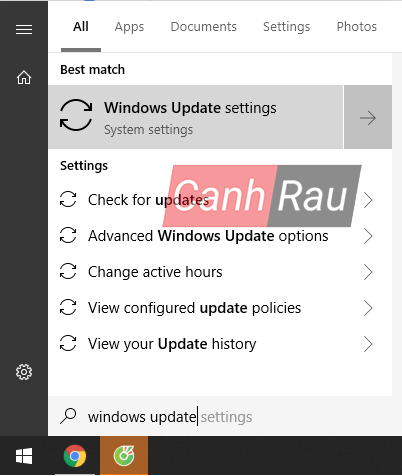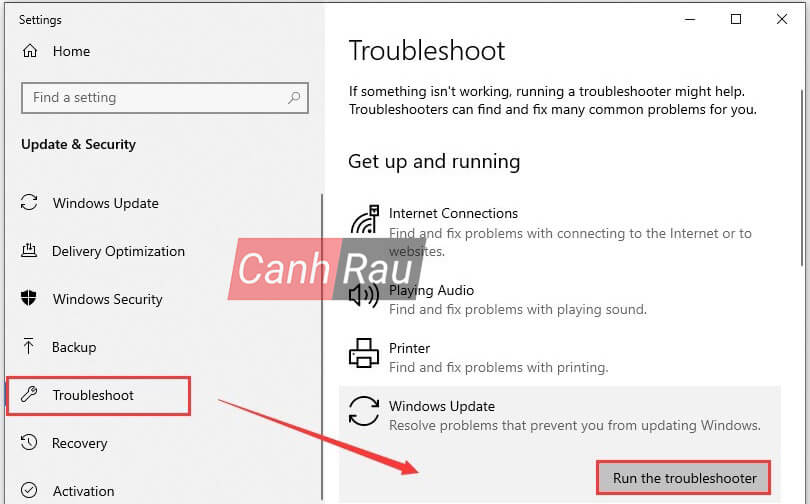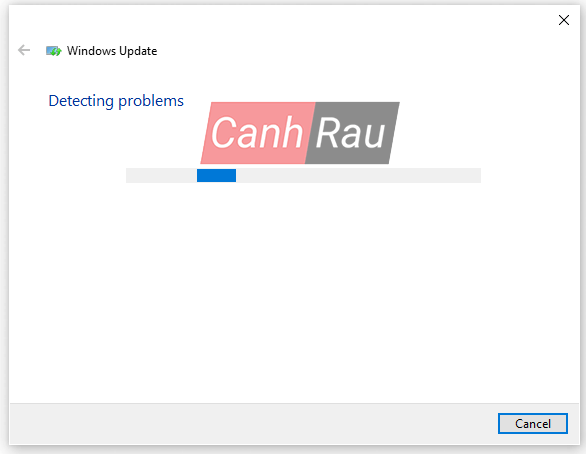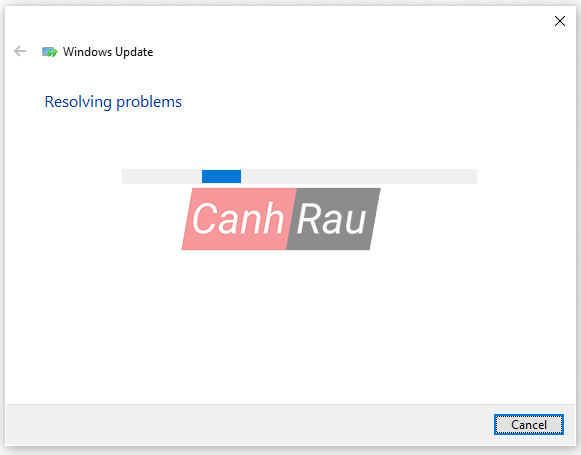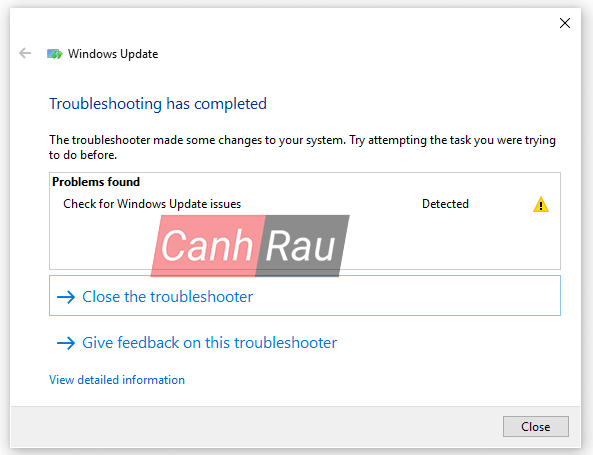Kể từ khi Microsoft phát hành bản cập nhật Windows 10, nhiều mã lỗi cũng phát sinh đi kèm hệ điều hành, chẳng hạn như lỗi cập nhật Windows 10 0x80070422. Làm thế nào để khắc phục nhanh lỗi này? Trong bài viết ngày hôm nay, tôi sẽ cung cấp cho bạn một số phương pháp sửa lỗi 0x80070422 hiệu quả nhất.
Lỗi cập nhật Windows 10 0x80070422 là gì?
Để người dùng Windows có thể truy cập vào một số tính năng mới và bảo mật như Windows Defender, Microsoft thường xuyên phát hành các phiên bản nâng cấp Windows miễn phí cho hệ điều hành này. Windows Update là điều cần thiết để chạy bất kỳ hệ điều hành Windows nào.
Trong điều kiện chung, bản cập nhật Windows sẽ được cài đặt tự động. Ngoài ra, bạn cũng có thể cập nhật hệ điều hành Windows của mình theo cách thủ công bằng cách nhấp vào Check for updates trong cài đặt của Windows Update.
Còn nếu như bạn không muốn cập nhật Windows 10, bạn hãy xem bài viết của chúng tôi về Hướng dẫn 7 cách tắt update Windows 10 tạm thời và vĩnh viễn.
Mã lỗi 0x80070422 là một trong những lỗi Windows Update có thể do các tệp hệ thống bị hỏng trên thiết bị của bạn. Hơn nữa, rất nhiều người dùng đã báo cáo rằng lỗi cập nhật Windows 10 0x80070422 cũng thường xuyên xuất hiện khi họ đang cố gắng kiểm tra các bản cập nhật và đôi khi họ cũng bị lỗi khi đang cài đặt các ứng dụng của Microsoft.
May mắn thay, lỗi cập nhật Windows 10 0x80070422 cũng tương đối dễ sửa. Và đây là 8 phương pháp sửa lỗi hàng đầu để khắc phục sự cố này.
Sử dụng System File Checker
System File Checker (SFC) là một loại tiện ích được tích hợp sẵn của Windows cho phép người dùng quét và khôi phục các tệp hệ thống bị hỏng. Như chúng tôi đã đề cập bên trên, lỗi cập nhật Windows 10 0x80070422 xuất hiện có thể là do các tệp hệ thống đã bị hỏng. Vì vậy, bạn có thể quét thiết bị của mình bằng tiện ích SFC.
Để quét mã lỗi 0x80070422 một cách suôn sẻ nhất, bạn hãy tham khảo các bước hướng dẫn ở bên dưới:
Bước 1: Gõ Command Prompt vào hộp tìm kiếm trên thanh tác vụ Taskbar, sau đó nhấp chuột phải vào ứng dụng trong danh sách để chọn Run as administrator.
Bước 2: Gõ sfc /scannow vào Command Prompt và nhấn Enter. Sau đó, nó sẽ tự động bắt đầu quét toàn bộ hệ thống và định vị các tệp bị hỏng trên máy tính. Quá trình này có thể khiến bạn mất nhiều thời gian để quét, do đó hãy kiên nhẫn chờ đợi.
Sau khi quá trình quét được hoàn tất, bạn hãy kiểm tra xem lỗi cập nhật Windows 10 0x80070422 có được giải quyết hay không.
Khởi động dịch vụ Windows Update của bạn
Dịch vụ Windows Update (Windows Update service) được thiết kế để xử lý các bản cập nhật Windows và tất cả các quy trình liên quan đến nó. Nếu dịch vụ Windows Update bị dừng, mã lỗi 0x80070422 có thể xuất hiện khi bạn cài đặt các bản cập nhật Windows. Vì vậy, hãy đảm bảo rằng dịch vụ Windows Update của bạn đang chạy với kiểu khởi động tự động.
Hãy cùng chúng tôi tìm hiểu cách khởi động dịch vụ Windows Update của bạn:
Bước 1: Nhấn phím Windows + R trên bàn phím để mở hộp thoại Run. Sau đó, bạn nhập service.msc vào hộp thoại và nhấn Enter.
Bước 2: Bên trong cửa sổ này, bạn hãy điều hướng đến Windows Update và nhấp đúp vào nó.
Bước 3: Trong cửa sổ pop-up bật lên, bạn hãy lựa chọn Automatic từ menu thả xuống trong phần Startup Type. Sau đó, nhấp vào nút Start nếu dịch vụ bị dừng.
Bước 4: Bấm và chọn nút Apply để lưu lại các thay đổi và chọn OK.
Sau khi khởi động dịch vụ Windows Update, bạn có thể kiểm tra lỗi Windows Update error 0x80070422 có còn tồn tại hay không nhé.
Đảm bảo rằng các dịch vụ liên quan đang chạy bình thường
Ngoài việc khởi động dịch vụ Windows Update, bạn cũng nên đảm bảo rằng các dịch vụ liên quan này đang chạy. Cách dịch vụ này ảnh hưởng đến hoạt động bình thường của Windows và các bản cập nhật của nó.
Ngoài ra, còn có các dịch vụ khác nữa mà bạn cần phải thiết lập, hãy xem tiếp phần bên dưới:
Bước 1: Mở hộp thoại Run và nhập service.msc vào đó sau đó nhấn Enter.
Bước 2: Điều hướng đến dịch vụ Networking Connections và kiểm tra cột Status có đang chạy hay không. Nếu không, bạn có thể làm nó chạy bằng phương pháp bên trên.
Bước 3: Điều hướng đến dịch vụ Windows Defender Firewall và kiểm tra xem cột Status có đang chạy hay không. Tương tự như trên, nếu như Windows FireWall không chạy, bạn chỉ cần nhấp chuột phải vào dịch vụ và chọn Start.
Bước 4: Tìm kiếm dịch vụ DCOM Server Process Launcher trong danh sách và kiểm tra xem cột Status có đang chạy hay không. Nếu không, bạn hãy nhấp chuột phải vào nó và chọn Start.
Bước 5: Điều hướng đến dịch vụ BitLocker Drive Encryption và kiểm tra xem cột Status có đang chạy hay không. Nếu dịch vụ không chạy, bạn hãy nhấp chuột phải vào nó và chọn Start.
Sau khi đã khởi động tất cả những dịch vụ này, bạn hãy thử kiểm tra xem mã lỗi Windows 10 0x80070422 đã được giải quyết hay chưa nhé.
Vô hiệu hóa IPv6
Việc vô hiệu hóa IPv6 đã được xác nhận bởi nhiều người dùng gặp phải lỗi Windows 10 Update 0x80070422. Dưới đây là các bước cho phép bạn tắt IPv6:
Bước 1: Nhấn phím Windows + R trên bàn phím để mở hộp thoại Run. Sau đó, bạn nhập ncpa.cpl vào hộp thoại và nhấn Enter.
Bước 2: Nhấp chuột phải vào kết nối Internet (hoặc Wifi) mà máy tính bạn đã kết nối và chọn Properties.
Bước 3: Điều hướng đến tùy chọn Internet Protocol Version 6 (TCP/IPv6) ở dưới mục This connection uses the following items và tắt đánh dấu nó.
Sau khi bạn đã hoàn thành tất cả các bước trên, bạn có thể khởi động lại máy tính Windows của mình và kiểm tra xem lỗi 0x80070422 có còn tồn tại hay không.
Tạo file .BAT để sửa lỗi
Lỗi 0x80070422 có thể được sửa bằng cách tạo file .BAT để chắc chắn bạn luôn tải xuống và cài đặt tính năng mới hoàn chỉnh khi bạn thực hiện update Windows.
Để có thể tạo được file .BAT, bạn cần phải:
Bước 1: Mở ứng dụng Notepad bằng cách nhập notepad vào Start Menu, và nhấn Enter.
Bước 2: Copy và paste đoạn mã dưới đây vào trong notepad:
Notepad:sc config wuauserv start= auto
sc config bits start= auto
sc config DcomLaunch start= auto
net stop wuauserv
net start wuauserv
net stop bits
net start bits
net start DcomLaunchBước 3: Nhấn Ctrl + S để lưu lại toàn bộ đoạn mã trên, chọn Save as type: All Files và đặt tên cho nó là repair.bat. Sau đó chọn vị trí mà bạn muốn lưu lại sau đó nhấn vào nút Save.
Bước 4: Mở thư mục chứa file .BAT mà bạn vừa tạo và nhấn chuột phải vào nó chọn Run as administrator.
Bước 5: Sau đó, cửa sổ Command Prompt sẽ được bật lên. Bạn chỉ việc nhấn Yes để thực thi các lệnh của file.
Kiểm tra EnableFeaturedSoftware Data
Để kiểm tra EnableFeaturedSoftware Data có đang hoạt động hay không, bạn cần phải mở Registry editor.
Bước 1: Nhấn phím tắt Win + R trên bàn phím để gọi hộp thoại Run và nhập regedit vào trong ô sau đó nhấn Enter.
Bước 2: Điều hướng theo đường dẫn sau: ComputerHKEY_LOCAL_MACHINESOFTWAREMicrosoftWindowsCurrentVersionWindowsUpdateAuto Update
Bước 3: Nhấn đúp chuột vào file Default và kiểm tra xem giá trị có được đặt là 1 trong cửa sổ Edit String hay chưa. Nếu không thì bạn hãy nhập 1 và nhấn OK.
Như vậy bạn có thể thử cài đặt cập nhật Windows 10 và lỗi 0x80070422 đã được sửa.
Bật/tắt Network List Service
Dịch vụ danh sách mạng (Network List Service) được thiết kế để xác định mạng internet kết nối với máy tính, là nơi tập hợp và lưu trữ các thuộc tính của mạng. Theo báo cáo, rất nhiều người dùng đã thoát khỏi lỗi Windows 10 Update error 0x80070422 bằng cách bật hoặc tắt dịch vụ này.
Hành động tắt hoặc bật dịch vụ sẽ phụ thuộc vào trạng thái ban đầu của nó. Nói cách khác, nếu dịch vụ đang chạy, thì bạn hãy cố gắng dừng nó lại. Còn nếu như dịch vụ đã được dừng, bạn hãy thử khởi động lại nó.
Bước 1: Nhấn phím Windows + R để mở hộp thoại Run. Sau đó, bạn nhập service.msc vào đây và nhấn Enter.
Bước 2: Bên trong cửa sổ dịch vụ, bạn hãy điều hướng đến Network List Service và nhấp đúp chuột vào nó để mở cửa sổ thuộc tính.
Bước 3: Lựa chọn Automatic từ Menu thả xuống trong phần Startup Type. Sau đó nhấp vào nút Start nếu như trạng thái của nó đang bị dừng.
Bước 4: Nếu trạng thái của dịch vụ đang chạy, hãy chọn Disabled từ trình đơn thả xuống trong phần Startup Type. Sau đó bạn nhấp vào Stop trong Service Status.
Bước 5: Nhấp vào Apply sau đó OK.
Phương pháp này sẽ khắc phục sự cố của bạn. Nếu không, hãy đến với giải pháp tiếp theo.
Chạy Windows 10 Update Troubleshooter
Trình khắc phục sự cố là một tiện ích được tích hợp sẵn trong Windows 10. Công cụ này có thể nhanh chóng khắc phục một số vấn đề kỹ thuật bị ảnh hưởng bởi tất cả các loại cấu tạo thành phần của Windows, bao gồm cả dịch vụ Windows Update.
Vì vậy, nếu mã lỗi Windows 10 0x80070422 vẫn không được giải quyết sau khi bạn đã thử tất cả các phương pháp kể trên, bạn có thể chạy trình khắc phục sự cố của Windows 10 Update.
Bước 1: Nhập Windows Update vào hộp tìm kiếm và chọn Windows Update settings.
Bước 2: Trong cửa sổ pop-up được bật lên, bạn nhấp vào Troubleshoot từ bảng bên trái.
Bước 3: Sau đó nhấp đúp vào Windows Update từ bảng điều khiển bên phải và bạn sẽ tìm mục Run the troubleshooter và nhấp vào nó.
Bước 4: Sau đó, bạn sẽ nhìn thấy Windows Update Troubleshooter đang phát hiện sự cố.
Bước 5: Sau một lúc, bạn có thể nhìn thấy Windows Update Troubleshooter hiển thị các lỗi cần giải quyết ở phía bên dưới. Quá trình này sẽ tốn một ít thời gian.
Bước 6: Sau khi quá trình sửa lỗi hoàn tất, bạn hãy đóng cửa sổ Windows Update Troubleshooter và kiểm tra xem lỗi 0x80070422 có còn tồn tại hay không.
Và đó là 8 phương pháp hàng đầu về cách sửa lỗi 0x80070422 đã được nghiên cứu và thử nghiệm. Hy vọng sẽ có một cách giúp ích được cho bạn.
Những câu hỏi thường gặp về lỗi Windows 10 Update 0x80070422
Câu hỏi 1: Cách sửa lỗi cập nhật Windows 10?
Bước 1: Mở cửa sổ Settings, sau đó nhấp vào Update & Security.
Bước 2: Điều hướng đến phần Troubleshoot ở phía bên trái và chọn phần Windows Update.
Bước 3: Nhấp vào nút Run the troubleshooter.
Bước 4: Nhấp vào tùy chọn Apply this fix.
Bước 5: Sau khi quá trình khắc phục sự cố được hoàn tất, hãy khởi động lại máy tính của bạn.
Câu hỏi 2: Làm thế nào để cập nhật Windows 10 thủ công?
Bước 1: Nhập từ khóa check for update vào hộp tìm kiếm Windows và sau đó lựa chọn kết quả trên cùng từ Menu ngữ cảnh.
Bước 2: Trong cửa sổ Settings, bạn hãy nhấn vào nút Check for update ở khung bên phải.
Bước 3: Bây giờ, Windows sẽ tự động cài đặt các bản cập nhật cho bạn và bạn sẽ phải cần chờ đợi một chút thời gian để quá trình này được hoàn tất.
Câu hỏi 3: Bản cập nhật Windows 10 1903 có dung lượng bao nhiêu GB?
Theo Microsoft, bản cập nhật Windows 10 tháng 5 năm 2019 yêu cầu máy tính có dung lượng trống lên đến 32GB. Đây là mức tăng từ 20GB cần thiết cho bản 64 bit. Tuy nhiên, Microsoft cũng cho biết đây chỉ là những yêu cầu đối với máy tính mới.
Bạn cần kiểm tra xem máy tính của mình có đủ dung lượng trống trên ổ cứng hay không trước khi cài đặt các bản cập nhật, nếu không bạn sẽ gặp những mã lỗi như 0x80070070.
Câu hỏi 4: Làm cách nào để ngăn chặn việc tải xuống và cài đặt các bản cập nhật?
Bước 1: Bạn nhấn tổ hợp phím tắt Windows + I để mở cửa sổ Settings, sau đó điều hướng đến Update & Security > Windows Update.
Bước 2: Lựa chọn Pause updates for 7 days. Ngoài ra, bạn cũng có thể nhấp vào tùy chọn Advanced để chọn menu thả xuống và chỉ định ngày cập nhật.
Có thể bạn quan tâm:
- Giá xăng dầu hôm nay 14/6: Căng thẳng Trung Đông đẩy giá dầu tăng mạnh
- Sài Gòn Center và Ngân Hàng Vietinbank TP.HCM ký thoả thuận hợp tác cho khách hàng vay mua nhà dự án Green Valley City
- Một năm kinh tế nằm ngoài dự liệu của Fed
- 3 tháng cuối 2023, 4 con giáp có tài đầu tư, kinh doanh, biết tận dụng cơ hội để đột phá, tiền chảy đầy túi
- Nhóm “hiệp sĩ” cưỡng đoạt tiền của người đi đường ở TPHCM
- Từ giờ đến cuối năm thị trường trong nước có thể đón dòng ngoại tệ lớn
- Tử vi tổng quan tuổi Thân năm Giáp Thìn 2024: Tam hợp nâng đỡ, cát tinh soi rọi, giàu sang viên mãn
- Lịch âm 11/12, xem lịch âm hôm nay Chủ Nhật ngày 11/12/2022 là ngày tốt hay xấu? Lịch vạn niên 11/12/2022