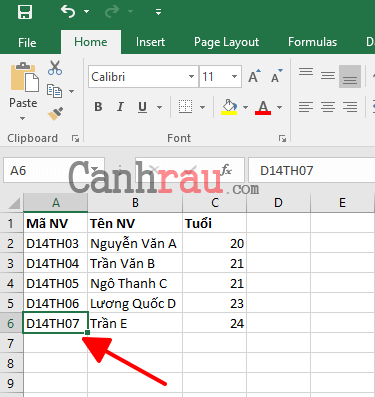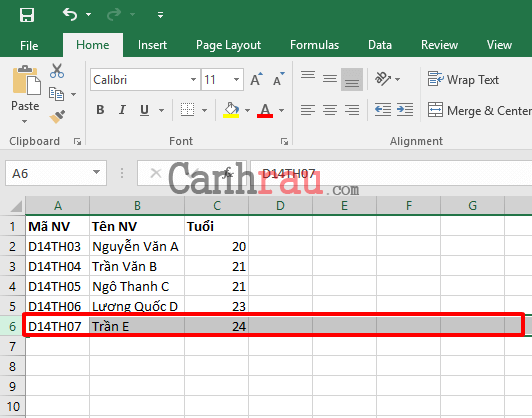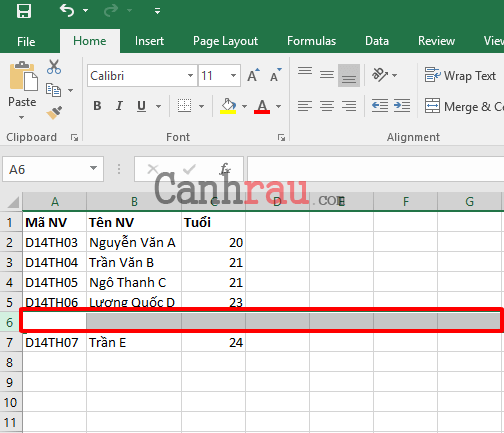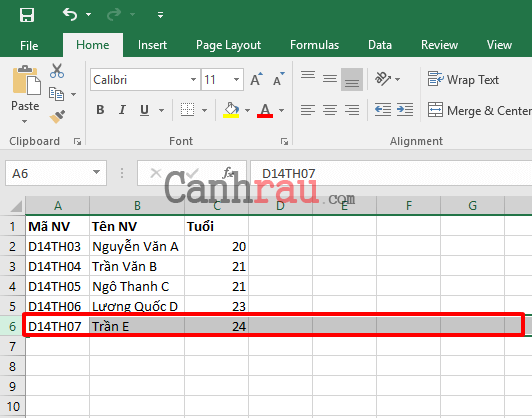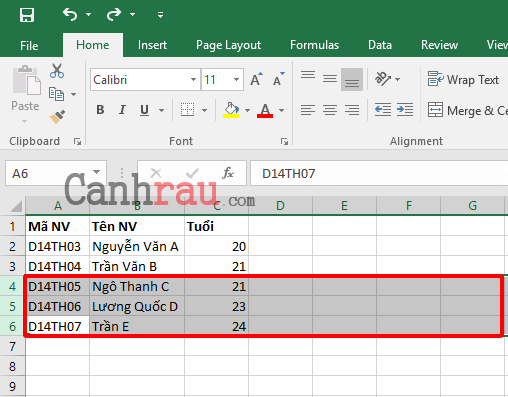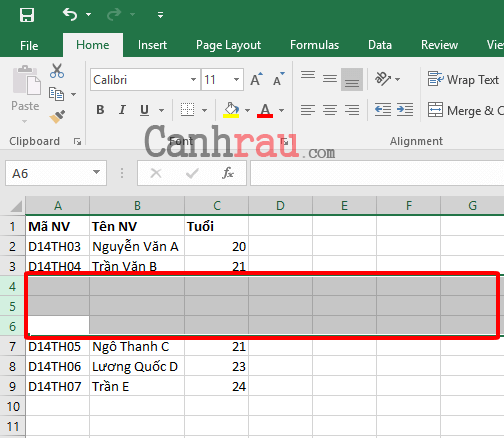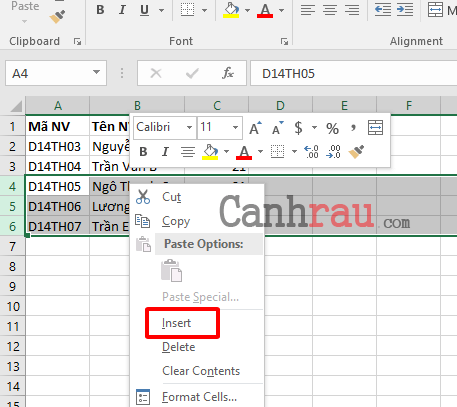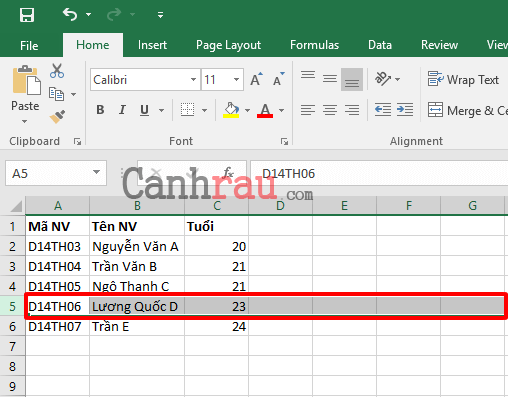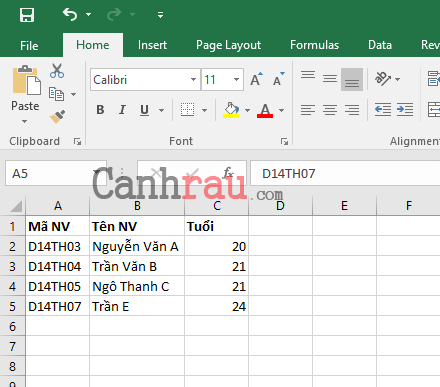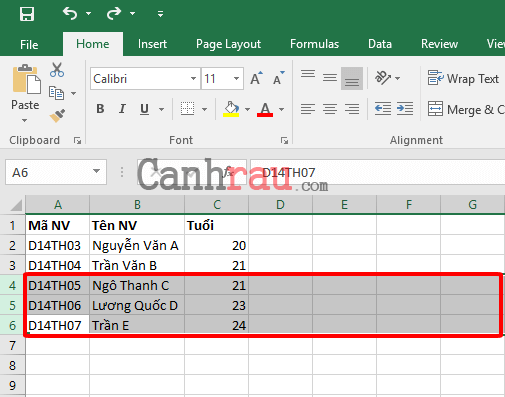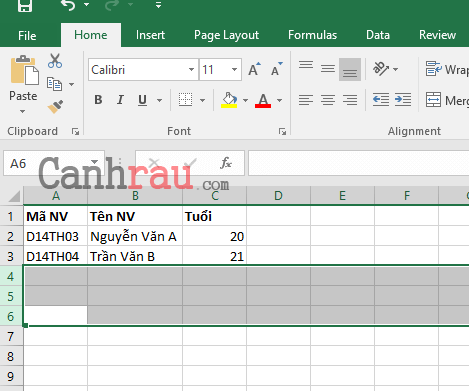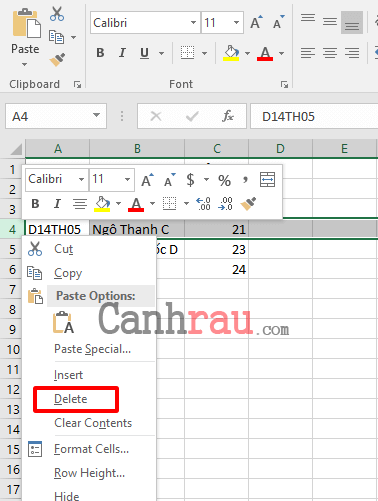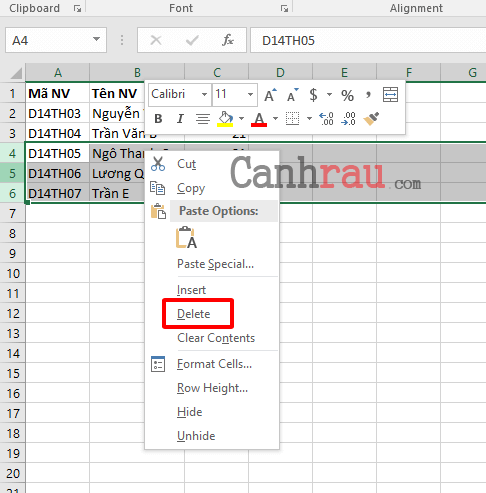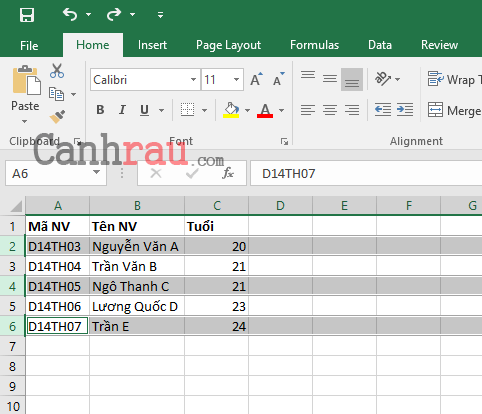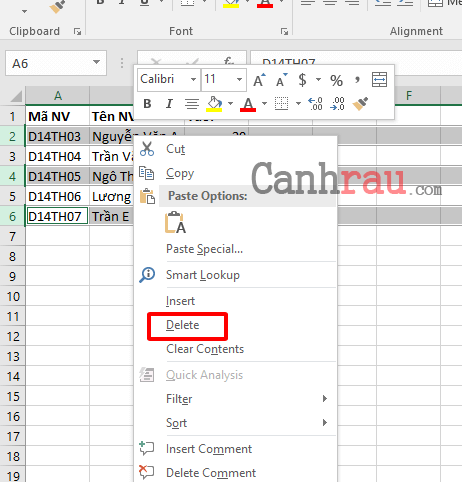Nếu phải thường xuyên với làm việc với hàng tá dữ liệu trong Microsoft Excel, chắc hẳn có những lúc bạn sẽ cần phải chèn thêm một vài dòng hay cột dữ liệu để bổ sung thêm thông tin cho tài liệu của mình. Các hướng dẫn trong bài viết này sẽ cho phép bạn có thể thêm hoặc xóa dòng trong Excel bằng nhiều cách làm khác nhau.
Chú ý: Những thông tin trong bài viết có thể áp dụng cho các phiên bản Excel 2019, 2016, 2013, 2010, Excel Online và Excel cho Mac.
Cách thêm dòng (hàng) trong bảng tính Excel
Khi dòng (hay hàng) chứa dữ liệu trong Excel bị xóa, thì những dữ liệu này cũng mất đi. Điều này bắt buộc bạn phải ghi lại công thức, biểu đồ tham chiếu, dữ liệu trong các dòng bị xóa.
Còn nếu như bạn vô tình xóa nhầm các cột hay dòng chứa dữ liệu, bạn cũng có thể sử dụng tính năng Undo trên Menu chính để lấy lại dữ liệu của mình.
Thêm dòng (hàng) trong Excel bằng phím tắt
Tổ hợp phím tắt cho phép bạn thêm dòng vào bảng tính Excel là:
Ctrl + Shift + " + " (nút Dấu cộng)Ghi chú: Nếu như máy tính của bạn có bàn phím số bên phải thì bạn có thể sử dụng dấu + mà không cần phải nhấn phím Shift. Tổ hợp phím lúc này chỉ là Ctrl + “+”.
Trước khi thêm một dòng mới, bạn hãy cho Excel biết nơi mà bạn muốn chèn thêm dòng bằng cách chọn dòng gần vị trí đó. Điều này cũng có thể được thực hiện bằng cách sử dụng phím tắt:
Shift + SpacebarExcel sẽ tự động chèn một dòng mới ở phía trên hàng mà bạn đã chọn.
Cách chèn thêm một dòng đơn bằng phím tắt
Bước 1: Chọn một ô trong dòng, nơi mà bạn muốn thêm một dòng mới.
Bước 2: Nhấn và giữ phím Shift trên bàn phím.
Bước 3: Tiếp tục nhấn phím Spacebar trong khi bạn vẫn đang giữ phím Shift.
Bước 4: Toàn bộ dòng sẽ được tô đen.
Bước 5: Nhấn và giữ phím Ctrl + Shift trên bàn phím.
Bước 6: Tiếp tục nhấn phím “+” mà không bỏ phím Ctrl và Shift.
Bước 7: Một dòng mới sẽ được thêm vào phía trên dòng mà bạn đã chọn.
Thêm nhiều dòng liền kề bằng cách sử dụng phím tắt
Bạn hãy chọn số lượng dòng liền kề mà bạn muốn thêm vào bảng tính Excel của mình. Lấy ví dụ, nếu như bạn muốn chèn hai dòng mới, thì hãy chọn hai dòng hiện có nơi bạn muốn thêm vào hai dòng mới. Nếu như bạn muốn tạo ba dòng mới, thì hãy chọn ba dòng hiện có.
Hướng dẫn thêm ba dòng mới vào bảng tính
Bước 1: Chọn một ô trong dòng, nơi bạn muốn thêm vào các dòng mới.
Bước 2: Nhấn và giữ phím Shift.
Bước 3: Nhấn phím Spacebar mà không buông phím Shift.
Bước 4: Toàn bộ dòng sẽ được tô đen.
Bước 5: Tiếp tục giữ lấy phím Shift.
Bước 6: Nhấn vào nút Mũi tên lên hai lần để tô đậm hai dòng bên trên.
Bước 7: Nhấn và giữ phím Ctrl + Shift.
Bước 8: Nhấn tiếp phím “+” trong khi vẫn giữ hai phím trên.
Bước 9: Ba dòng mới sẽ được thêm vào phía trên các dòng đã chọn.
Cách thêm dòng (hàng) bằng Menu ngữ cảnh
Tùy chọn Menu ngữ cảnh (hay còn gọi là Menu chuột phải) có thể giúp bạn thêm dòng vào bảng tính Excel bằng lựa chọn Insert.
Cũng giống như phương pháp thêm dòng trong Excel bằng phím tắt được giới thiệu ở trên, bạn hãy cho Excel biết nơi mà bạn muốn chèn thêm dòng mới bằng cách chọn vị trí gần với nó.
Cách dễ nhất để thêm hàng bằng Menu ngữ cảnh chính là bạn hãy chọn toàn bộ dòng bằng cách nhấn vào số thứ tự của dòng.
Để thêm một dòng (hàng) đơn vào bảng tính
Bước 1: Chọn số thứ tự của dòng, nơi bạn muốn thêm vào một dòng mới. Và toàn bộ dòng đó sẽ được tô đen.
Bước 2: Nhấp chuột phải vào dòng đã chọn để mở Menu ngữ cảnh.
Bước 3: Lựa chọn tùy chọn Insert từ Menu.
Bước 4: Một dòng mới sẽ được thêm vào phía trên dòng mà bạn đã chọn.
Để thêm nhiều dòng (hàng) liền kề trong Excel
Tương tự như trên, bạn hãy cho Excel biết bạn muốn thêm bao nhiêu dòng mới bằng cách chọn tương ứng số dòng hiện có.
Để có thể thêm ba dòng (hàng) mới vào một bảng tính Excel
Bước 1: Trong số thứ tự của mỗi dòng, kéo con trỏ chuột để tô đen ba dòng nơi bạn muốn thêm vào ba dòng mới.
Bước 2: Nhấp chuột phải vào các dòng đã chọn.
Bước 3: Lựa chọn Insert từ Menu.
Bước 4: Ba dòng Excel mới sẽ được thêm vào phía trên các dòng mà bạn đã chọn.
Hướng dẫn xóa dòng trong bảng tính Excel
Tương tự như hai cách thêm dòng ở trên, bạn cũng có hai tùy chọn khác nhau để thực hiện xóa dòng trong Excel.
Xóa dòng trong Excel bằng phím tắt
Tổ hợp phím tắt để xóa các dòng ra khỏi bảng tính Excel là:
Ctrl + " - " (Nút Dấu trừ)Cách dễ dàng nhất để xóa một dòng trong Excel là bạn hãy chọn toàn bộ dòng cần xóa. Điều này cũng có thể được thực hiện bằng cách sử dụng phím tắt:
Shift + SpacebarĐể xóa một dòng đơn trong Excel bằng cách sử dụng phím tắt
Bước 1: Lựa chọn một ô trong dòng cần xóa.
Bước 2: Nhấn và giữ phím Shift.
Bước 3: Nhấn phím Spacebar cùng lúc với phím Shift.
Bước 4: Toàn bộ dòng hiện tại sẽ được tô đen.
Bước 5: Thả phím Shift.
Bước 6: Nhấn và giữ phím Ctrl.
Bước 7: Tiếp tục nhấn phím “–” mà không thả phím Ctrl.
Bước 8: Dòng mà bạn đã chọn trước đó sẽ bị xóa.
Để xóa nhiều dòng liền kề trong Excel bằng phím tắt
Chọn các dòng liền kề cho phép bạn có thể xóa tất cả chúng cùng một lúc. Bạn có thể làm điều này bằng cách sử dụng các phím Mũi tên trên bàn phím sau khi dòng đầu tiên đã được chọn.
Để xóa ba dòng từ một bảng tính Excel
Bước 1: Chọn một ô bất kỳ trong dòng cuối cùng của nhóm ba dòng bạn muốn xóa.
Bước 2: Nhấn và giữ phím Shift.
Bước 3: Tiếp tục nhấn phím Spacebar trong khi vẫn đang giữ phím Shift.
Bước 4: Toàn bộ dòng sẽ được tô đen.
Bước 5: Tiếp tục vẫn giữ phím Shift.
Bước 6: Nhấn phím Mũi tên lên hai lần để chọn thêm hai dòng cần xóa.
Bước 7: Thả phím Shift.
Bước 8: Nhấn và giữ phím Ctrl.
Bước 9: Nhấn phím “–” trong khi vẫn đang giữ phím Ctrl.
Bước 10: Ba dòng bạn đã chọn sẽ bị xóa bỏ.
Xóa dòng bằng cách sử dụng Menu ngữ cảnh
Tùy chọn trong Menu ngữ cảnh (hay còn gọi là Menu chuột phải) cũng thường được sử dụng để xóa dòng (hay hàng) trong Excel ra khỏi bảng tính.
Cách dễ nhất để xóa dòng trong Excel bằng Menu ngữ cảnh chính là hãy tô đen toàn bộ dòng bằng cách chọn tiêu đề dòng.
Để xóa một dòng đơn trong bảng tính
Bước 1: Chọn số thứ tự của dòng mà bạn muốn thực hiện xóa dữ liệu.
Bước 2: Nhấp chuột phải vào dòng đã chọn và để hiển thị Menu ngữ cảnh.
Bước 3: Chọn tùy chọn Delete từ Menu.
Bước 4: Dòng được chọn sẽ bị xóa đi.
Để xóa ba dòng từ một bảng tính
Bước 1: Trong tiêu đề của dòng, bạn kéo con trỏ chuột tô đen ba dòng liền kề cần xóa.
Bước 2: Nhấp chuột phải vào các dòng đã chọn.
Bước 3: Chọn lựa chọn Delete từ Menu.
Bước 4: Ba dòng bạn vừa chọn sẽ bị xóa đi.
Để xóa các dòng riêng biệt (không liền kề)
Các dòng riêng biệt hoặc không liền kề có thể được xóa cùng một lúc bằng cách chọn chúng bằng phím Ctrl và chuột.
Bước 1: Chọn tiêu đề dòng đầu tiên bạn cần xóa.
Bước 2: Nhấn và giữ phím Ctrl.
Bước 3: Chọn tiếp những dòng bạn muốn xóa tiếp theo.
Bước 4: Nhấp chuột phải vào các dòng đã chọn.
Bước 5: Chọn tùy chọn Delete từ Menu.
Bước 6: Những dòng mà bạn đã chọn sẽ bị xóa.
Vừa là bài viết hướng dẫn nhanh cách thêm và xóa dòng trong Excel nhanh chóng bằng nhiều cách khác nhau. Nếu cảm thấy bài viết nãy hữu ích, hãy chia sẻ với bạn bè của mình nhé. Xin cám ơn các bạn đã theo dõi bài viết.
- Giá xăng dầu hôm nay 14/6: Căng thẳng Trung Đông đẩy giá dầu tăng mạnh
- Sài Gòn Center và Ngân Hàng Vietinbank TP.HCM ký thoả thuận hợp tác cho khách hàng vay mua nhà dự án Green Valley City
- Một năm kinh tế nằm ngoài dự liệu của Fed
- Vàng SJC cao hơn thế giới trên chục triệu đồng/lượng, đến lúc bỏ độc quyền?
- Tập đoàn Điện lực Việt Nam hoàn thành sắp xếp, tinh gọn bộ máy
- 1 triệu USD mua được bao nhiêu mét vuông nhà ở các thị trường bất động sản đắt nhất thế giới?
- Hành vi tàn độc, tinh vi của người phụ nữ đầu độc chồng và 3 người thân
- Thị trường bất động sản có dấu hiệu tăng nhiệt