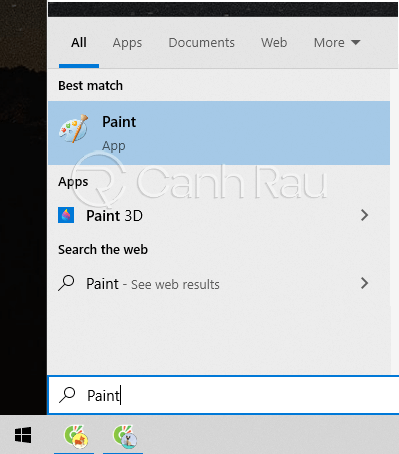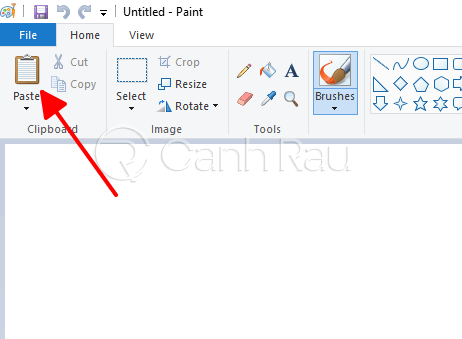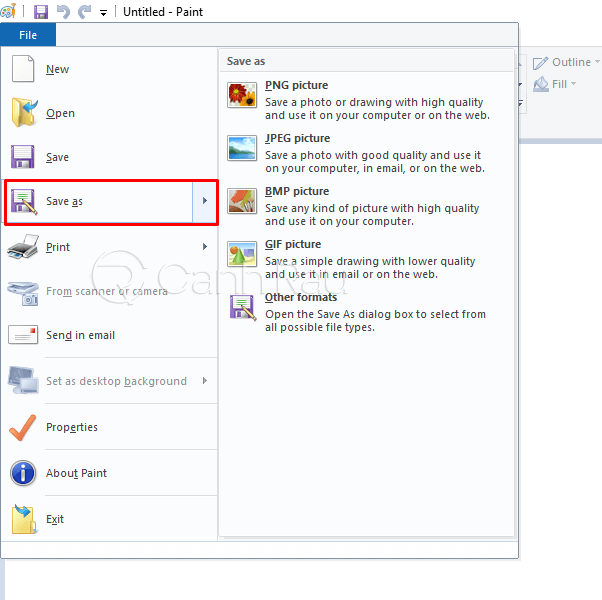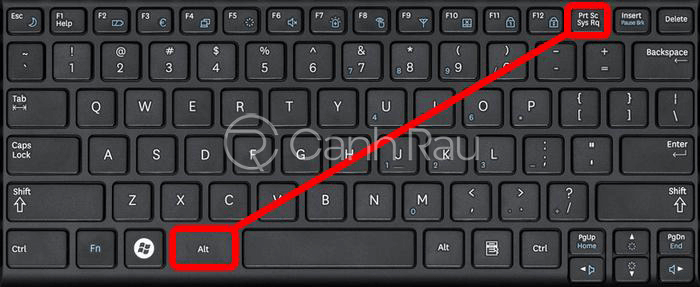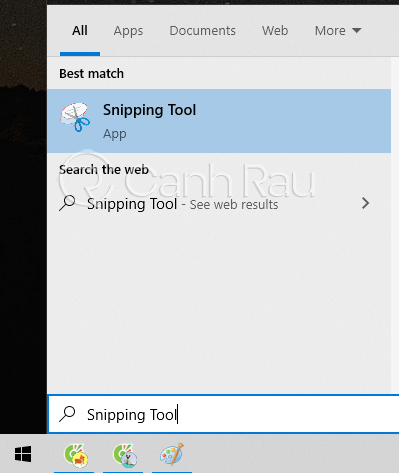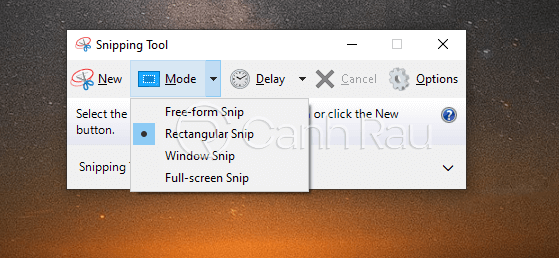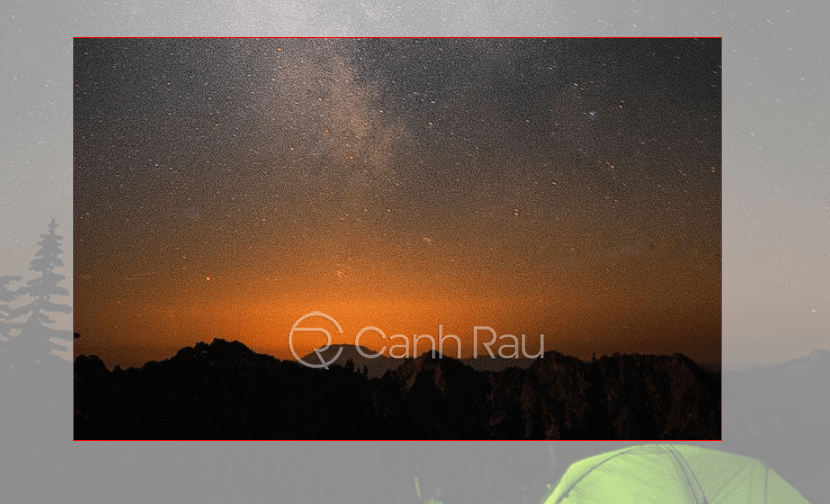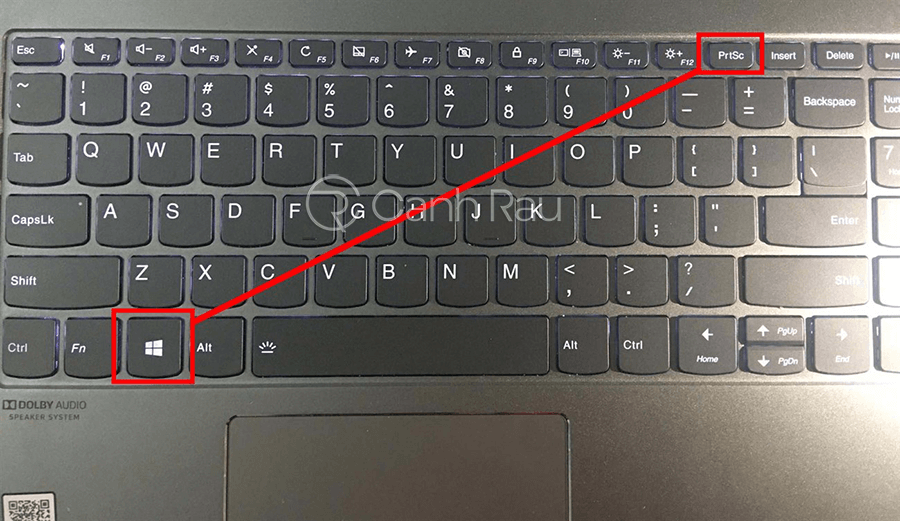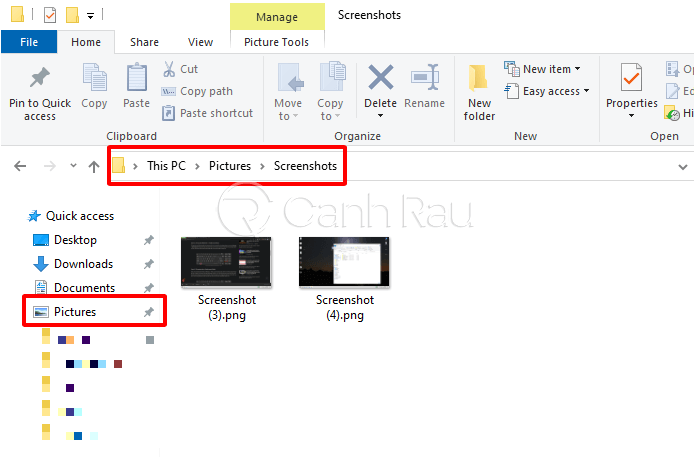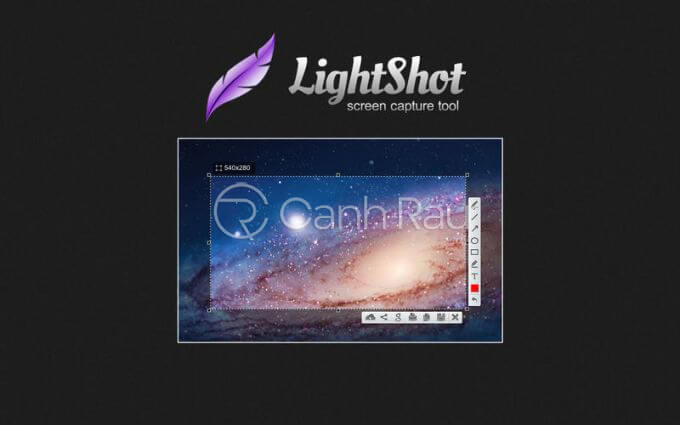Cách chụp màn hình laptop HP (Hewlett Packard) về cơ bản cũng giống như các thương hiệu máy tính xách tay khác. Tuy nhiên, trong trường hợp nếu như bạn không biết cách để làm điều đó như thế nào, Canh Rau có một vài cách để hướng dẫn bạn. Trong bài viết này, chúng tôi sẽ chỉ ra 5 cách chụp màn hình máy tính HP đơn giản nhất.
Cách chụp màn hình Laptop HP bằng nút PrintScreen
Bước 1: Trên máy tính hoặc laptop HP của bạn, hãy nhấn nút PrintScreen hoặc Fn + PrintScreen. Nó có thể được viết tắt là prt scr, prnt scrn, print scr. Mặc dù ký hiệu có thể khác nhau, nhưng vị trí của nó luôn luôn nằm ở hàng trên cùng của bàn phím. Nếu bàn phím của bạn bị hư và không có thể sử dụng được, thì bạn có thể sử dụng bàn phím ảo để thay thế.
Bước 2: Khi bạn đã nhấn nút PrintScreen, tiếp theo hãy nhấp vào Start và gõ từ khóa Paint và mở chương trình này.
Bước 3: Trên màn hình chính của Paint, bạn hãy nhấn Paste hoặc CTRL + V để dán ảnh chụp màn hình mà bạn đã chụp trước đó.
Bước 4: Sau khi ảnh chụp màn hình đã xuất hiện trên Paint, bạn hãy click vào File và sau đó là Save As để lưu tệp. Bạn có thể lựa chọn các định dạng phổ biến như BMP, JPEG, GIF, TIFF, hoặc PNG.
Chụp ảnh màn hình của một cửa sổ bất kỳ trên Laptop HP
Trong trường hợp bạn chỉ cần chụp ảnh màn hình của riêng một ứng dụng nào đó như Google Chrome, hoặc Word, Excel thì có thể thực hiện theo cách này. Hãy nhấn phím tắt Alt+PrintScreen hoặc Alt+Fn+PrintScreen trên bàn phím laptop.
Sau đó hãy mở ứng dụng Paint trên máy tính của bạn và dán vào nó như hướng dẫn ở phía trên.
Cách chụp màn hình máy tính HP bằng Snipping Tool
Một công cụ chụp ảnh mạnh mẽ khác mà bạn có thể sử dụng để chụp màn hình laptop HP chính là Snipping Tool. Ứng dụng này được cài đặt mặc định trên Windows 7, Windows 8 và Windows 10.
Bước 1: Chuyển đến Start Menu và tìm kiếm Snipping Tool.
Bước 2: Lựa chọn chế độ chụp màn hình bạn muốn sử dụng tại mục Mode. Sau đó nhấn vào nút New.
Bước 3: Chụp khu vực bạn muốn trên màn hình.
Bước 4: Cuối cùng, bạn nhấn vào File > Save As… để chọn nơi lưu hình ảnh màn hình mà mình đã chụp.
Cách chụp ảnh màn hình tự động trên Laptop HP
Cả hai phương pháp chụp ảnh màn hình mà tôi vừa giới thiệu ở trên đều yêu cầu bạn phải lưu ảnh bằng Paint. Tuy nhiên, nếu như bạn đang sử dụng hệ điều hành Windows 10, bạn sẽ có thể chụp ảnh màn hình laptop HP và tự động lưu trữ nó.
Bước 1: Nhấn nút Windows+FN+PrintScreen hoặc Windows+PrintScreen trên máy tính của bạn. Sau khi nhấn nút, màn hình máy tính sẽ mờ đi trong nháy mắt và sau đó nó sẽ trở lại như bình thường.
Bước 2: Đi đến thư mục Pictures > Screenshots để xem kết quả.
Và đây cũng là phương pháp chụp ảnh màn hình laptop HP rất cơ bản mà không có các tính năng nâng cao đi kèm. Bạn sẽ không thể chọn một cửa sổ hay một màn hình cụ thể, cũng như không thể thay đổi vị trí lưu trữ và định dạng hình ảnh mặc định.
Chụp ảnh màn hình laptop HP bằng phần mềm
Nếu như các tính năng chụp ảnh màn hình tích hợp của Windows không đủ khiến bạn hài lòng, thì việc cài đặt thêm các phần mềm bên thứ ba có thể giúp ích được cho bạn. Sau đây là một số phần mềm chụp ảnh màn hình máy tính tốt và phổ biến nhất cung cấp cho bạn rất nhiều tùy chỉnh nâng cao đi kèm như: PicPick, Lightshot. Những phần mềm này có rất nhiều tính năng tiện dụng cho phép bạn tùy chỉnh ảnh chụp màn hình, phím tắt, chỉnh sửa, nhập văn bản và chia sẻ hình ảnh..
Bài viết trên đây đã vừa hướng dẫn cho bạn 5 cách chụp màn hình laptop HP đơn giản và được nhiều người sử dụng nhất hiện nay. Mong rằng bài viết này sẽ hữu ích dành cho bạn, hãy share cho mọi người nếu cảm thấy nó hữu ích nhé.
Có thể bạn muốn xem:
- Giá xăng dầu hôm nay 14/6: Căng thẳng Trung Đông đẩy giá dầu tăng mạnh
- Sài Gòn Center và Ngân Hàng Vietinbank TP.HCM ký thoả thuận hợp tác cho khách hàng vay mua nhà dự án Green Valley City
- Một năm kinh tế nằm ngoài dự liệu của Fed
- Luật Đất đai 2024: Tạo thuận lợi cho Việt kiều mua bất động sản
- Top 17 bộ phim Anime đam mỹ (Yaoi/Boy Love) hay nhất hiện nay (Cập nhật 2021)
- Hồ sơ Gojek, kỳ lân gọi xe công nghệ vừa tuyên bố rút khỏi Việt Nam
- Giá vàng hôm nay 19/6/2023: Giá vàng khó vượt ngưỡng 2.000 USD, nhà đầu tư thất vọng, thị trường ‘thiếu lửa’; Giá tuần này tăng hay giảm?
- Kịch bản cho thị trường bất động sản trong giai đoạn “nước rút” của năm 2023?