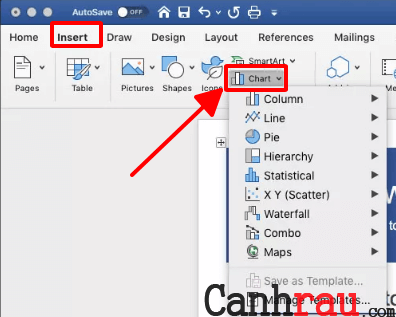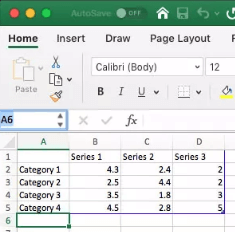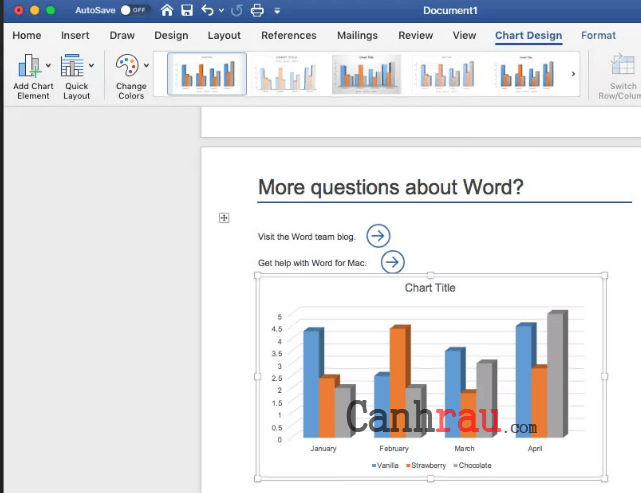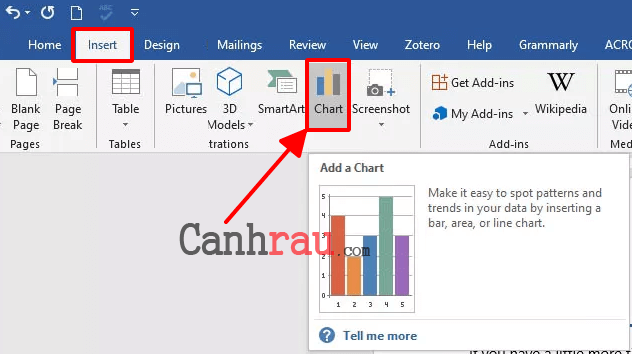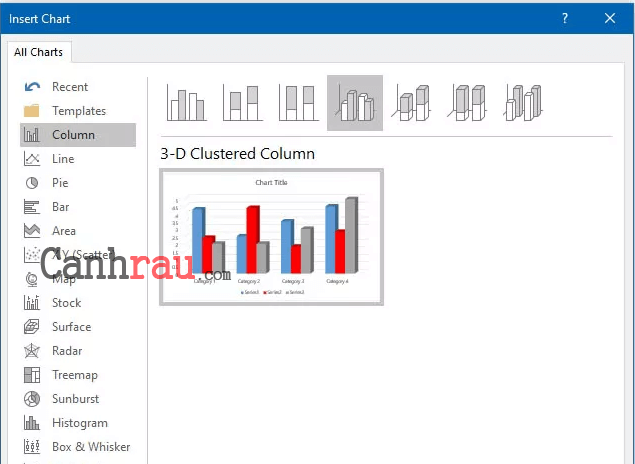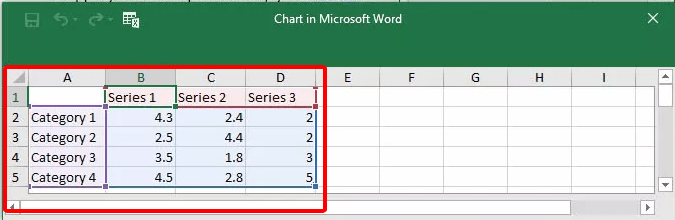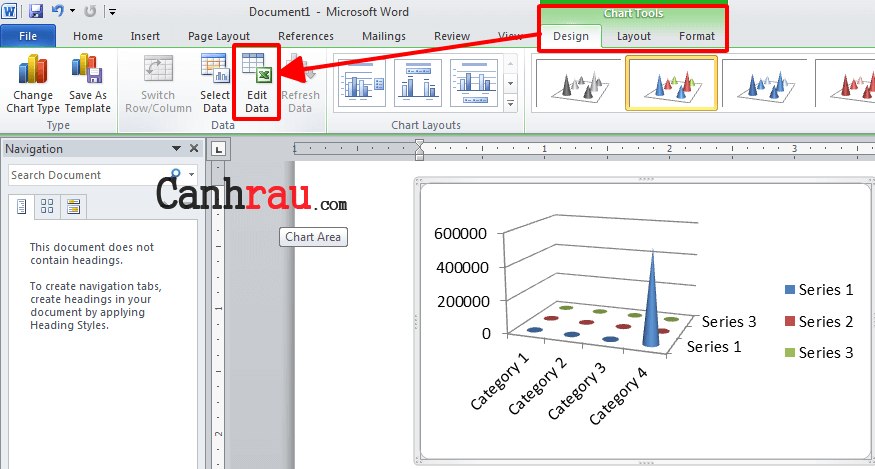Một biểu đồ trong tài liệu Word của bạn có thể truyền tải tất cả thông tin của bạn một cách sinh động và trực quan hơn so với cách hiển thị truyền thống. Bạn có thể nhìn thấy nhiều loại biểu đồ khác nhau trong đời sống hằng ngày, như biểu đồ cột, biểu đồ tròn, đồ thị…. Tin vui là bạn có thể vẽ nhiều loại biểu đồ khác nhau trong Microsoft Word chỉ với vài cú nhấp chuột đơn giản. Dưới đây là bài viết hướng dẫn cách tạo biểu đồ trong Word đơn giản.
Ghi chú: Bài viết này áp dụng cho Word 2019, Word 2016, Word 2013, Word 2010 và Word 365 cho Mac.
Cách vẽ biểu đồ trong Word 365 cho Mac
Việc tạo lập và tùy chỉnh biểu đồ trong Word cho Mac có thể được thực hiện bởi các bước sau đây:
Bước 1: Khởi động tài liệu Word mà bạn muốn thực hiện chèn biểu đồ hoặc tạo một tài liệu Word hoàn toàn mới.
Bước 2: Lựa chọn Insert, nằm ở góc trên bên trái của cửa sổ Word.
Bước 3: Chọn Chart.
Thuật ngữ Chart trong Word đề cập đến một số lượng lớn các mục. Chỉ có một vài mục trong số này là đồ thị.
Bước 4: Di chuyển con trỏ chuột đến loại biểu đồ, đồ thị bạn chọn. Ví dụ như, chọn Line hay Statistical.
Bước 5: Một Menu phụ sẽ xuất hiện với nhiều tùy chọn, bao gồm các định dạng và biến thể khác nhau. Chọn lấy một kiểu biểu đồ mà bạn muốn chèn vào tài liệu Word của mình.
Bước 6: Bảng tính Excel sẽ mở ra, và bạn sẽ nhập dữ liệu cho biểu đồ.
Bước 7: Sau khi bạn đã kiểm tra hoàn tất các danh mục tên gọi và giá trị dữ liệu, hãy đóng cửa sổ Excel để xem biểu đồ trong tài liệu Word mới được hoàn thành.
Bước 8: Bạn có thể sửa đổi dữ liệu của biểu đồ trong cửa sổ làm việc Excel sau này bằng cách chọn biểu đồ, đi đến tab Chart Design, tiếp đến chọn Edit Data in Excel.
Hướng dẫn cách tạo biểu đồ trong Word trên Windows
Để có thể tạo một biểu đồ trong tài liệu Word trên Windows:
Bước 1: Mở tài liệu Word mà bạn muốn chèn biểu đồ hoặc tạo tài liệu mới.
Bước 2: Chọn Insert, nằm gần góc trên bên trái của cửa sổ Word.
Bước 3: Lựa chọn Chart.
Bước 4: Trong hộp thoại Insert Chart, lựa chọn một loại biểu đồ hoặc đồ thị mà bạn muốn tạo. Ví dụ như Line, Bar, hay Histogram.
Bước 5: Mỗi nhóm biểu đồ sẽ chứa nhiều tùy chọn, bao gồm các định dạng và biến thể khác nhau. Sau khi đã chọn được biểu đồ hay đồ thị bạn muốn chèn, hãy nhấn OK.
Bước 6: Biểu đồ sẽ xuất hiện trong tài liệu Word và một cửa sổ mới chứa các dữ liệu có thể chỉnh sửa ở định dạng bảng tính sẽ mở ra. Bạn hãy sửa đổi danh mục tên và dữ liệu, thay thế văn bản và giá trị số hiện có bằng những số liệu thích hợp. Những thay đổi thực hiện trong bảng tính này sẽ được phản ánh ngay lập tức trong biểu đồ vừa mới được tạo lập.
Ghi chú: Nếu bạn muốn chỉnh sửa dữ liệu của biểu đồ hay đồ thị, thì hãy chuột phải vào biểu đồ chọn Edit Data in Microsoft Excel.
Khi bạn đã hài lòng với tên và giá trị của danh mục, hãy đóng cửa sổ bảng tính. Và quay lại Word để xem biểu đồ mà bạn đã tạo được.
Thay đổi định dạng và chỉnh sửa dữ liệu của biểu đồ
Sau khi biểu đồ đã được tạo lập, sẽ có những nút định dạng được đặt ở bên phải của nó. Nếu vì lý do nào đó mà các nút này không được hiển thị, bạn hãy chọn Biểu đồ. Các cài đặt sửa đổi, cách tương tác với văn bản xung quanh nó, thêm hoặc xóa các thành phần có trong biểu đồ (bao gồm tiêu đề, nhãn, chú thích), thay đổi kiểu và màu sắc của biểu đồ. Bạn cần lưu ý rằng các tùy chọn cấu hình khác được tìm thấy trong phiên bản Windows sẽ khác hoàn toàn MacOS.
Để truy cập và chỉnh sửa dữ liệu trong biểu đồ, bạn hãy chọn nó và nhấn chuột phải và chọn “Edit Data” hoặc tại thẻ Chart Tools > Design > nhấn vào nút Edit Data (hoặc Edit Data in Excel).
Điều ghi chú cuối cùng: Bạn không thể tạo biểu đồ trong Word Online.
- Giá xăng dầu hôm nay 14/6: Căng thẳng Trung Đông đẩy giá dầu tăng mạnh
- Sài Gòn Center và Ngân Hàng Vietinbank TP.HCM ký thoả thuận hợp tác cho khách hàng vay mua nhà dự án Green Valley City
- Một năm kinh tế nằm ngoài dự liệu của Fed
- Khách Trung Quốc muốn đi du lịch Việt Nam sau nhiều năm ‘ngủ đông’
- Kinh tế Việt Nam quý 1 và dự báo cả năm 2024
- Lãi tiết kiệm giảm mạnh, nhà đầu tư ôm tiền tỷ săn BĐS giảm giá
- Chuyên gia VinaCapital: Các yếu tố tiêu cực đã và đang giảm bớt, chứng khoán Việt Nam sáng cửa phục hồi
- Thành phố Tân Uyên (Bình Dương) luôn đi đầu trong sự nghiệp công nghiệp hóa, hiện đại hóa