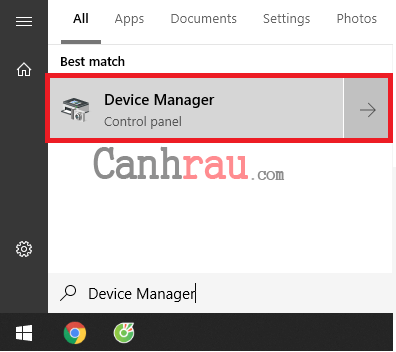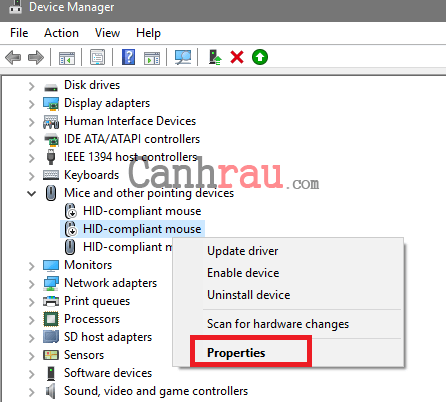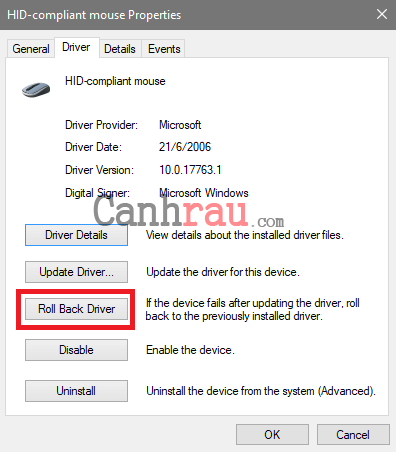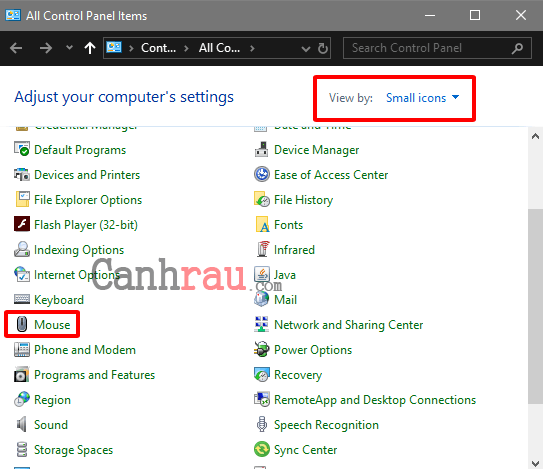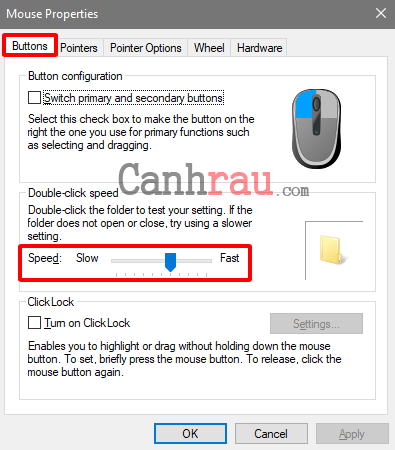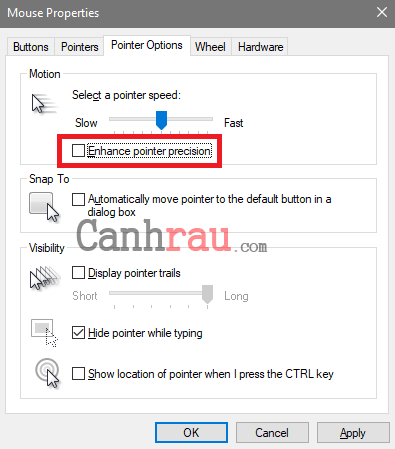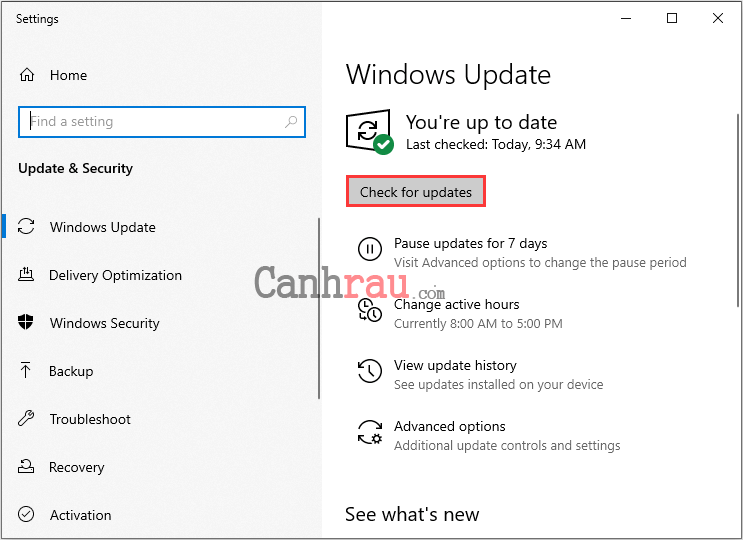Chuột máy tính là một trong những thành phần quan trọng nhất vì bạn sử dụng nói gần như là mọi lúc để thực hiện hầu hết mọi tác vụ trên PC. Và cũng có rất nhiều người dùng đang gặp một số vấn đề với chuột, và một trong những lỗi phổ biến đó chính là double click (hay còn gọi là nhấp đúp chuột) trên Windows 10. Nếu như đó là vấn đề mà bạn đang gặp phải, hãy đọc hết bài đăng này của chúng tôi để tìm phương pháp sửa lỗi chuột bị double click nhanh chóng.
Hướng dẫn cách sửa lỗi chuột bị double click trên Windows 10
Phần nội dung tiếp theo bên dưới đây, tôi sẽ chỉ có bạn những cách sửa lỗi chuột bị nháy đúp trên Windows 10.
Quay về phiên bản Driver cũ hơn
Đôi khi, sự cố nhấp đúp chuột trong Windows 10 sẽ xuất hiện sau khi bạn cập nhật Windows 10. Và để sửa lỗi, bạn hãy thử quay về phiên bản driver cũ hơn. Đây là các bước thực hiện:
Bước 1: Tìm kiếm Device Manager trong Start Menu và sau đó mở nó lên.
Bước 2: Xác định vị trí driver của Mouse hoặc Touchpad của bạn và nhấp chuột phải vào nó để chọn Properties.
Bước 3: Chuyển đến tab Driver và nhấp vào nút Roll Back Driver. Sau đó nhấn OK.
Và bạn cần chờ đợi một chút thời gian để Windows 10 quay trở về phiên bản Driver trước đó. Sau khi hoàn tất, hãy thử kiểm tra xem sự cố chuột bị double click đã được khắc phục hay chưa.
Xem thêm: Hướng dẫn 7 cách tắt tính năng tự động cập nhật trong Windows 10
Thay đổi tốc độ nhấp đúp chuột
Sự cố chuột bị double click này có thể là do cài đặt tốc độ nhấp chuột. Do đó, bạn hãy thử thay đổi tốc độ nhấp đúp chuột để khắc phục sự cố này. Đây là hướng dẫn chi tiết:
Bước 1: Mở Control Panel, sau đó điều hướng đến phần Mouse và nhấp vào nó.
Bước 2: Bạn đi đến tab Buttons, tìm phần Double-click speed và thay đổi nó bằng cách di chuyển thanh trượt.
Bước 3: Sau đó, bạn cần nhấp vào nút Apply và OK để lưu lại những thay đổi và kiểm tra xem sự cố double click của chuột đã được khắc phục hay chưa.
Tắt tính năng Enhance Pointer Precision
Nếu lỗi chuột bị double click này vẫn còn tồn tại, bạn có thể khắc phục bằng cách tắt tính năng Enhance pointer precision (Nâng cao độ chính xác của con trỏ chuột). Để làm điều này, bạn hãy làm theo các bước bên dưới:
Bước 1: Mở Control Panel. Tiếp theo chọn Mouse.
Bước 2: Di chuyển đến tab Pointer Options và bỏ đánh dấu tính năng Enhance pointer precision. Click vào Apply và OK để lưu lại các thay đổi.
Sau đó, chuột của bạn có thể sẽ kém nhạy hơn, nhưng vấn đề chuột bị nháy đúp sẽ được giải quyết.
Xem thêm: Hướng dẫn cách điều chỉnh thay đổi tốc độ chuột trong Windows 10/8.1/7
Cài đặt bản cập nhật mới nhất
Tiếp theo, bạn cũng nên đảm bảo rằng hệ thống máy tính của mình được cập nhật lên các bản Windows Update mới nhất. Sự cố double click chuột sẽ có thể được khắc phục hoàn toàn khi bạn làm điều này. Và đây là cách thức hiện:
Bước 1: Mở cửa sổ RUN bằng phím tắt Windows + R, gõ control update và nhấn OK để mở Windows Update.
Bước 2: Sau đó bạn nhấp vào nút Check for updates và làm theo các hướng dẫn trên màn hình để cài đặt các bản cập nhật đang chờ xử lý.
Cuối cùng, hãy khởi động lại máy tính của bạn và xem thử sự cố chuột bị nháy đúp đã được khắc phục hoàn toàn hay chưa.
Kết nối trực tiếp chuột máy tính với PC
Vấn đề này cũng có thể là do chuột máy tính của bạn đang không được kết nối trực tiếp với PC. Nếu như bạn đang sử dụng USB Hub, bạn hãy thử ngắt kết nối và kết nối chuột trực tiếp với máy tính.
Tóm lại, bài đăng này đã chỉ ra một số phương pháp giúp bạn có thể sửa lỗi chuột bị double click trong Windows 10. Nếu như bạn đang gặp phải vấn đề tương tự, bài đăng này có thể giúp ích cho bạn.
Có thể bạn quan tâm:
- Giá xăng dầu hôm nay 14/6: Căng thẳng Trung Đông đẩy giá dầu tăng mạnh
- Sài Gòn Center và Ngân Hàng Vietinbank TP.HCM ký thoả thuận hợp tác cho khách hàng vay mua nhà dự án Green Valley City
- Một năm kinh tế nằm ngoài dự liệu của Fed
- Loạt ngân hàng tăng vốn mùa ĐHĐCĐ 2025, bất động sản có đón sóng tín dụng mới?
- Siêu AI GPT-4 ra mắt
- Thị trường bất động sản sẽ ‘đảo chiều’ từ quý III/2024?
- Công an TPHCM kết luận điều tra vụ “dì ghẻ” và cha ruột bạo hành bé gái 8 tuổi tử vong
- Từ hôm nay 25/5, lãi suất tiền gửi dưới 6 tháng chỉ được cao nhất 5%/năm