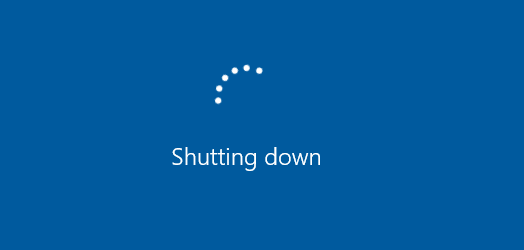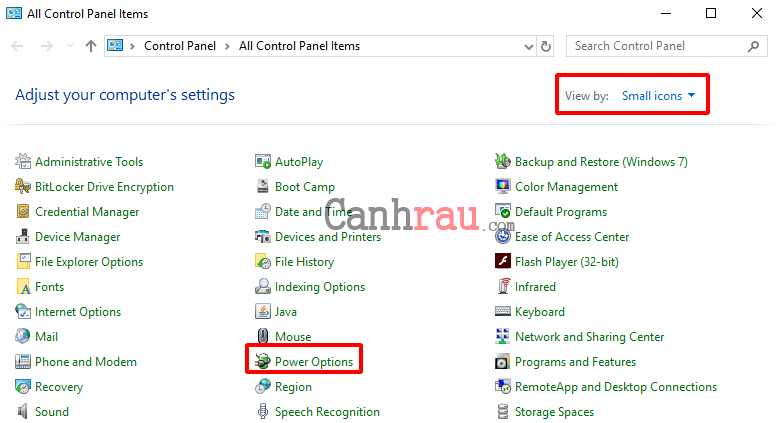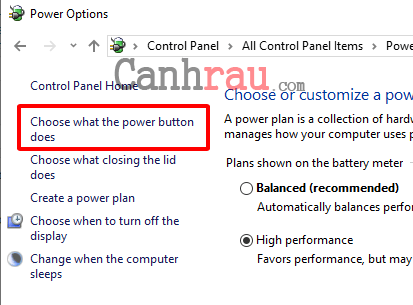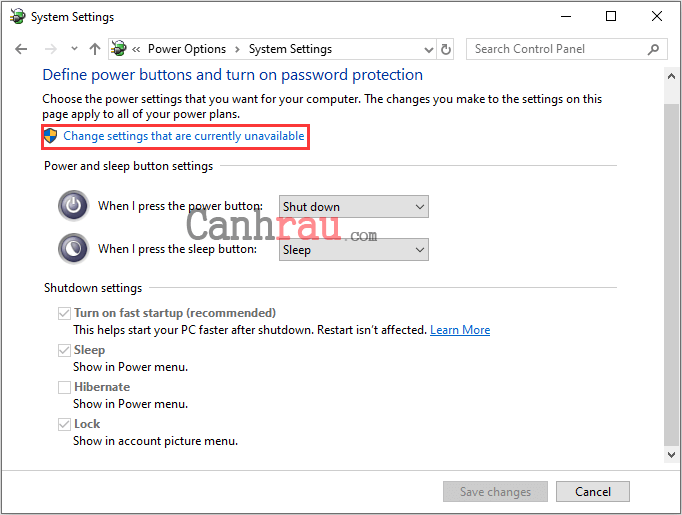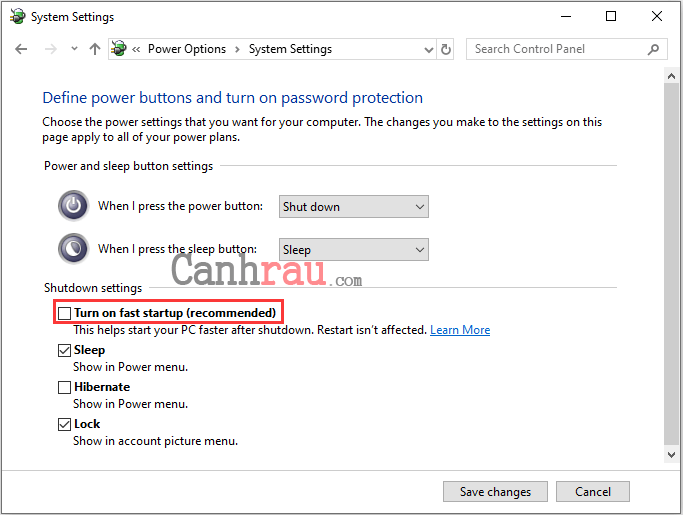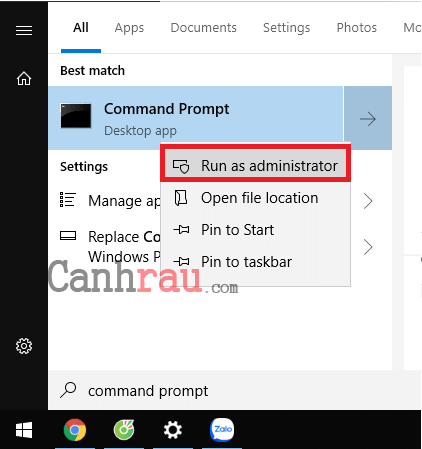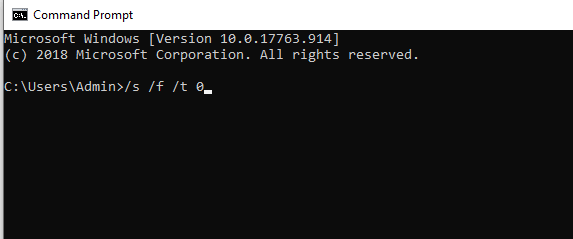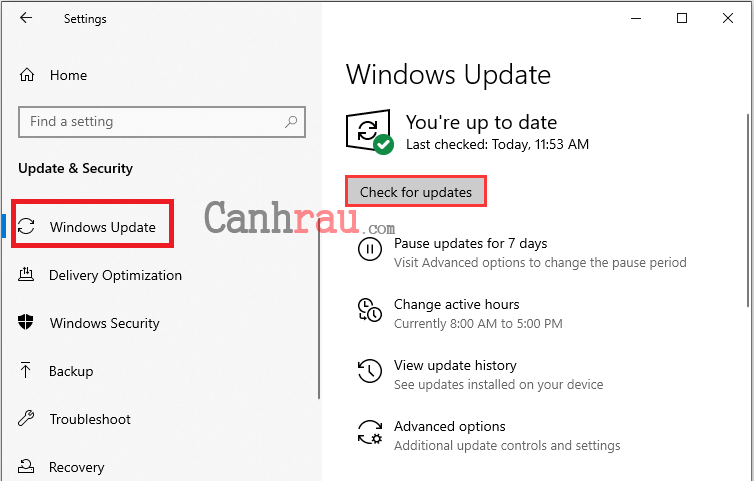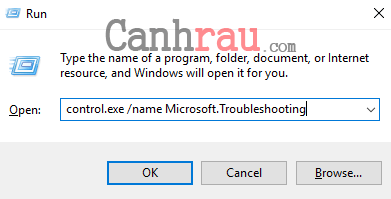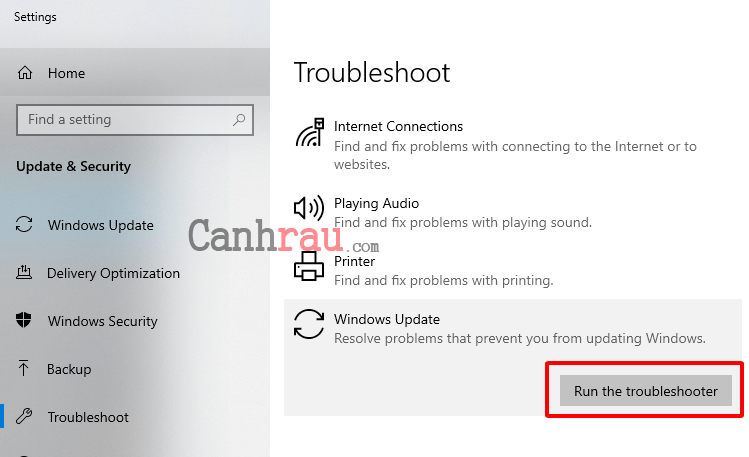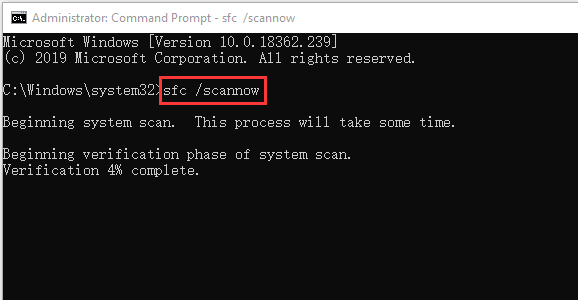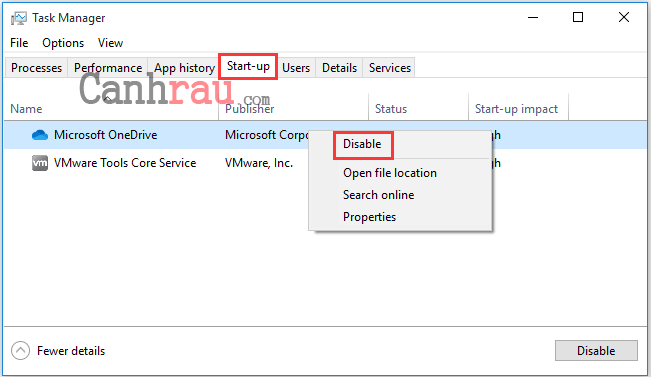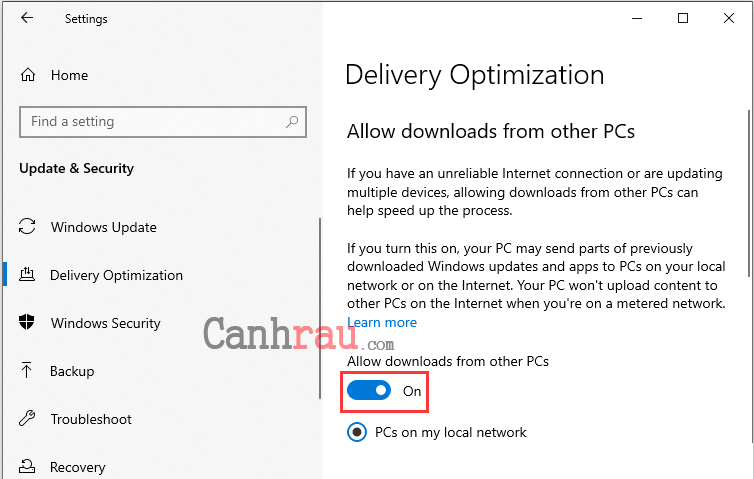Windows 10 của bạn không thể tắt máy hoàn toàn? Các nghiên cứu cho thấy rằng các bản cập nhật Windows bất thường, các tệp hệ thống bị lỗi hoặc Fast Startup (khởi động nhanh) có thể là những nguyên nhân chính gây ra tình trạng này. Trong nội dung của bài viết này, chúng tôi sẽ hướng dẫn cho bạn 8 giải pháp để sửa lỗi Windows 10 không Shutdown được. Hãy cùng tìm hiểu từng cách thực hiện chi tiết ở bên dưới.
Tại sao Windows 10 không thể tắt máy hoàn toàn?
Bạn đã từng gặp tình huống này hay chưa: Khi bạn nhấp vào tùy chọn Shutdown thì Windows 10 sẽ tự động khởi động lại thay vì tắt máy trực tiếp ngay lập tức. Có rất nhiều người dùng đã phàn nàn rằng hệ điều hành Windows 10 của họ đã tự khởi động lại sau khi họ nhấp vào tùy chọn Shutdown từ Menu Start. Điều này thật sự khó hiểu và gây hoang mang cho người dùng.
Tại sao máy tính Windows 10 không Shutdown được? Mặc dù có nhiều nguyên nhân, nhưng một trong những lý do chính khiến bạn không tắt được mắt tính là do tính năng Hybrid Shutdown (hay còn được biết đến với tên gọi Fast Startup) được phát hành từ Windows 8 trở lên. Nó được bật theo mặc định trên hầu hết máy tính xách tay và một số dòng máy tính để bàn. Đó là lý do giải thích tại sao có rất nhiều người dùng gặp sự cố sau khi nâng cấp từ Windows 7 lên Windows 10.
Tính năng Hybrid Shutdown có tác dụng làm giảm thời gian khởi động và tắt máy tính bằng chế độ ngủ đông (Hibernate), điều này dẫn tới tình trạng tắt shutdown máy tính rồi mà đèn power vẫn sáng trong Windows 10.
Tuy nhiên, ngoài việc tiết kiệm thời gian khởi động hoặc tắt máy tính của bạn, nó cũng có thể gây ra các lỗi nhỏ trên thiết bị của bạn và khiến cho máy tính không thể tắt hoàn toàn. Bên cạnh đó, các lý do khác như tệp hệ thống bị hỏng hay các sự cố liên quan đến BIOS cũng khiến cho bạn gặp lỗi shutdown trong Windows 10.
8 cách sửa lỗi máy tính Windows 10 không shutdown được
Mặc dù đây là một vấn đề vô cùng khó chịu và phổ biến, nhưng nó không quá khó để giải quyết. Trước khi bắt đầu, bạn cần phải kiểm tra xem liệu hệ điều hành Windows 10 cù mình không thể tắt có phải là do nó đang trong quá trình cập nhật Windows hay không.
Thông thường, một bản cập nhật Windows có thể mất vài phút hoặc vài giờ để hoàn tất. Vì vậy, nếu Windows Update là nguyên nhân chính của vấn đề mà bạn đang gặp phải, thì bạn hãy đợi khoảng 3 tiếng để quá trình này được hoàn tất.
Nếu như đã hết thời gian và Windows 10 của bạn vẫn bị treo hoặc hệ điều hành của bạn không xử lý bất kỳ bản cập nhật nào, hãy thử một trong các giải pháp sửa lỗi không tắt được máy tính Win 10 được chúng tôi liệt kê bên dưới.
Tắt nóng máy tính (Force Shut Down)
Force shut down là giải pháp đơn giản và khả thi nhất. Đây là cách bạn có thể thực hiện để làm được điều này:
Bước 1: Nhấn và giữ nút nguồn cho đến khi máy tính tắt.
Bước 2: Tháo tất cả nguồn điện (pin, dây nguồn) trong khoảng từ 5 đến 10 phút.
Bước 3: Khởi động máy tính của bạn và thử tắt máy như bình thường.
Vô hiệu hóa tính năng Fast Startup (hay còn gọi là Hybrid Shutdown)
Fast startup là một chế độ khởi động trong Windows 10. Khi khởi động tính năng này, một chiếc máy tính sử dụng hệ điều hành Windows 10 sẽ chạy nhanh hơn khoảng 30% so với một chiếc máy tính chạy Windows 7 thông thường (tất nhiên là chúng có cùng cấu hình phần cứng).
Trên thực tế, Fast startup là một sự kết hợp giữa chế độ Sleep của Microsoft và chức năng Logout (Đăng xuất). Nhưng đôi khi nó can thiệp vào quá trình tắt máy, làm cho Windows 10 của bạn không thể tắt hoàn toàn. Dưới đây là các bước để tắt tính năng khởi động nhanh trong Windows 10:
Bước 1: Mở Control Panel và chọn tính năng Power Options.
Bước 2: Trong khung bên trái, bạn lựa chọn Choose what the power buttons do.
Bước 3: Chọn Change settings that are currently unavailable.
Bước 4: Đảm bảo rằng bạn đã bỏ đánh dấu của mục Turn on fast startup, và sau đó nhấn Save changes và đóng cửa sổ này lại.
Thực hiện tắt máy tính hoàn toàn
Tính năng Fast Startup không tắt máy tính của bạn một cách hoàn toàn để làm giảm thời gian khởi động. Thay vào đó, nó sẽ cho máy tính rơi vào tình trạng ngủ đông, đó là lý do giải thích tại sao Windows 10 không Shutdown được. Do đó, để khắc phục sự cố này, bạn có thể thực hiện thao tác tắt hoàn toàn trên máy tính của mình.
Có hai cách để làm điều này trong Windows 10. Hãy áp dụng cách bạn thích nhất.
Cách 1: Sử dụng phím Shift
Khi bạn nhấp vào Shut down trong Start Menu, bạn hãy nhấn đồng thời phím Shift để tắt hoàn toàn máy tính của bạn.
Cách 2: Sử dụng CMD
Bước 1: Nhấn vào Menu Start và gõ cmd.
Bước 2: Nhấp chuột phải vào Command Prompt và lựa chọn Run as administrator.
Bước 3: Nhập lệnh shutdown /s /f /t 0 sau đó nhấn Enter.
Đảm bảo rằng bạn đang sử dụng phiên bản Windows 10 mới nhất
Bạn nên sử dụng phiên bản mới nhất của Windows 10 vì Microsoft luôn dùng nó để xử lý các lỗi phổ biến trong hệ điều hành, Vì vậy, bạn có thể khắc phục sự cố máy tính không shutdown được bằng cách kiểm tra các bản cập nhật.
Nếu bạn quan tâm đến những cách sửa lỗi trong Windows 10, hãy tham khảo bài viết Hướng dẫn 5 cách repair Windows 10 của chúng tôi nhé.
Và để kiểm tra xem có bất kỳ bản cập nhật Windows 10 nào mới hay không, bạn vui lòng làm theo các bước hướng dẫn sau đây:
Bước 1: Nhấp vào Settings từ Start Menu và lựa chọn Updates & Security. Hoặc nhấn phím tắt Windows + I và chọn tính năng Updates & Security.
Bước 2: Chọn Windows Update từ bảng điều khiển bên trái và nhấp vào nút Check for updates. Sau đó, máy tính của bạn sẽ tự động kiểm tra, tải xuống và cài đặt bất kỳ bản cập nhật mới nào được tìm thấy.
Nếu bản cập nhật của bạn gặp sự cố hoặc không thể hoạt động, bạn có thể sử dụng chức năng Troubleshooter để khắc phục sự cố Windows 10 không tắt sau khi người dùng cập nhật hệ điều hành. Dưới đây là các bước thực hiện:
Bước 1: Trên bàn phím của bạn, nhấn phím Windows + R cùng một lúc, sau đó bạn nhập control.exe /name Microsoft.Troubleshooting vào trong hộp thoại và nhấp OK.
Bước 2: Lựa chọn Windows Update và click vào Run the troubleshooter.
Bước 3: Làm theo các hướng dẫn trên màn hình để khắc phục sự cố.
Bước 4: Shut down máy tính của bạn một lần nữa.
Mẹo: Nếu cần, hãy khởi động Troubleshooting với tư cách là Administrator và Apply nó.
Và hãy kiểm tra xem sự cố Windows 10 không tắt máy hoàn toàn có được khắc phục hay không. Nếu chưa, hãy đi đến giải pháp tiếp theo của chúng tôi.
Xem thêm: Hướng dẫn cách cập nhật Windows 10
Sửa chữa tệp hệ thống Windows
Sau khi Update Windows hoàn tất, bạn hãy kiểm tra xem máy tính của bạn có thực sự tắt hoàn toàn hay không. Nếu sự cố vẫn còn tiếp diễn, hãy tiếp tục cùng chúng tôi đến với giải pháp tiếp theo: Sửa chữa các file hệ thống Windows.
Đôi khi, hệ điều hành Windows 10 của bạn không thể tắt được là vì các tệp hệ thống Windows đã bị hỏng. Dưới đây là các bước có thể giúp bạn tiến hành sửa lỗi:
Bước 1: Trên bàn phím của bạn, hãy nhấn tổ hợp phím Windows + R cùng lúc, sau đó nhập cmd và nhấp OK để chạy với quyền quản trị viên.
Bước 2: Gõ lệnh sfc /scannow và nhấn Enter.
Hãy kiên nhẫn chờ đợi cho đến khi quá trình xác minh được hoàn tất 100%. Sau đó hãy thử khởi động lại máy tính để xem liệu lỗi Windows không thể tắt máy có còn tồn tại hay không.
Mẹo: Hãy đảm bảo rằng có một KHOẢNG TRẮNG giữa sfc và /scannow.
Sử dụng Command Prompt để tắt máy tính Windown 10 hoàn toàn
Một trong những điều tốt nhất về CMD (Command Prompt) là bạn có thể trực tiếp yêu cầu Force Shutdown để dừng mọi ứng dụng đang chạy. Dưới đây là các bước hướng dẫn thực hiện chi tiết:
Bước 1: Trong Start Menu, bạn hãy nhập cmd và lựa chọn Run as administrator.
Bước 2: Gõ lệnh sau: “shutdown /p” và nhấn Enter.
Máy tính Windows 10 của bạn tắt ngay lập tức mà không cần cài đặt hoặc xử lý bất kỳ bản cập nhật nào.
Kiểm soát các ứng dụng tự khởi động
Một số ứng dụng và quy trình không thể dễ dàng đóng lại khi bạn muốn tắt máy tính của mình. Đây cũng là nguyên nhân gây ra sự cố máy tính không tắt được Windows 10. Các ứng dụng này có thể chạy tự động trong Windows Startup mà không cần sự cho phép của bạn.
Và bạn cũng cũng có thể kiểm soát và vô hiệu hóa mọi ứng dụng không cần thiết mỗi khi khởi động máy tính. Điều này cũng giúp gia tăng tốc độ khởi động và tốc độ tắt máy của bạn. Dưới đây là các bước có thể giúp bạn làm được điều đó:
Bước 1: Nhấn đồng thời ba phím Ctrl + Shift + Esc để khởi chạy Task Manager và nhấp vào More details để hiển thị thêm các thông tin chi tiết.
Bước 2: Tiếp theo, bạn hãy chọn Start-up để mở thẻ Start-up.
Bước 3: Chọn ứng dụng bạn muốn tắt khi khởi động và nhấp chuột phải vào nó, sau đó chọn Disable để vô hiệu hóa nó.
Có thể bạn quan tâm:
Dừng tối ưu hóa cập nhật phân phối Windows
Windows 10 luôn tự động tải xuống các phiên bản cập nhật, đó là lý do tại sao Microsoft đưa ra dịch vụ này để nếu có nhiều máy tính Windows 10 trên cùng một mạng Internet, máy tính có thể trao đổi các tệp cập nhật thay vì phải tải xuống cho từng máy tính.
Vì vậy, nếu có một chiếc máy tính trong mạng Internet này nhận được bất kỳ bản cập nhật nào từ máy tính của bạn, quá trình Shutdown sẽ không thể xảy ra cho đến khi hành động này kết thúc. Hoặc bạn cũng có thể tắt bỏ tính năng này, bằng cách làm theo các hướng dẫn bên dưới:
Bước 1: Trong Menu Start, bạn hãy nhấn vào Setting để mở ứng dụng này lên. Hoặc nhấn cùng lúc hai phím Windows + I để mở Windows Settings.
Bước 2: Khi bạn đã vào được giao diện chính, hãy chọn Update & Security.
Bước 3: Tiếp theo, bạn hãy nhấp vào Delivery Optimization để tiếp tục.
Bước 4: Trong tùy chọn Allow downloads from other PCs, bạn chuyển công tắc thành OFF.
Và đó là tất cả các giải pháp chuyên dùng để sửa lỗi Windows 10 không thể tắt máy hoàn toàn. Tất cả những cách làm này đều có thể thực hiện dễ dàng và vô cùng hữu ích. Bây giờ, bạn hãy lựa chọn một cách thích hợp để sửa chữa nó. Nếu như bạn còn bất cứ câu hỏi hay đề xuất nào, hãy để lại lời nhắn cho chúng tôi trong phần bình luận bên dưới.
Những câu hỏi liên quan đến lỗi Windows 10 không thể Shutdown được
Force shutdown có làm hư hại máy tính hay không?
Dữ liệu của bạn có thể bị hư hỏng từ hành động tắt máy tính như thế này. Nếu bạn đang làm việc trên bất kỳ tiệp vào khi lỗi này diễn ra, thì bạn sẽ phải làm lại công việc vì các thao tác này chưa được lưu lại. Ngoài ra, nó cũng có thể làm hư hỏng dữ liệu trong bất cứ tệp nào bạn đang mở.
Bạn nên khởi động lại máy tính bao lâu một lần?
Nhìn chung, các máy tính chạy phiên bản Windows cũ nên được tắt máy mỗi đêm để đạt hiệu suất tốt nhất. Máy tính chạy phiên bản Windows và máy tính Mac mới có thể tắt hoặc khởi động lại ít thường xuyên hơn.
Điều gì xảy ra khi máy tính của bạn không thể tắt máy tính hoàn toàn?
Các hệ thống Windows hiện đại sử dụng NTFS (New Technology File System), có hiệu suất tốt hơn và cấu trúc dữ liệu được cải thiện. Tắt máy tính cưỡng bức có thể dẫn đến lỗi mất dữ liệu nghiêm trọng và làm hỏng máy tính khiến bạn phải cài đặt lại hệ điều hành.
Có thể bạn quan tâm:
- Giá xăng dầu hôm nay 14/6: Căng thẳng Trung Đông đẩy giá dầu tăng mạnh
- Sài Gòn Center và Ngân Hàng Vietinbank TP.HCM ký thoả thuận hợp tác cho khách hàng vay mua nhà dự án Green Valley City
- Một năm kinh tế nằm ngoài dự liệu của Fed
- Savills: 2 năm tới là giai đoạn sôi động của lĩnh vực M&A bất động sản
- Vượt 680 km để giao trà sữa cho bệnh nhân chờ chết
- Biệt thự nghỉ dưỡng vùng ven xu hướng mới
- Chuẩn bị làm đường ven kênh dài nhất TP HCM
- “Sốt” đất sắp quay trở lại?