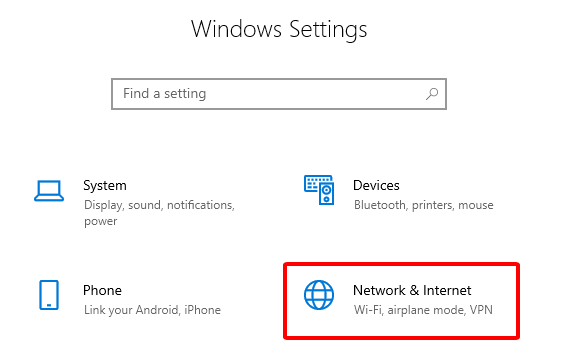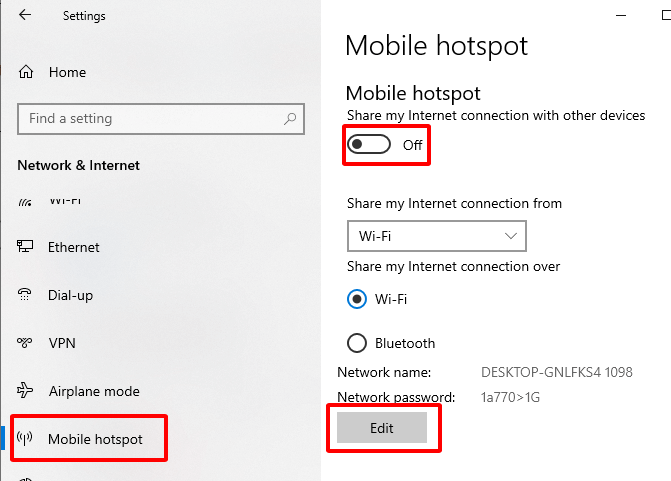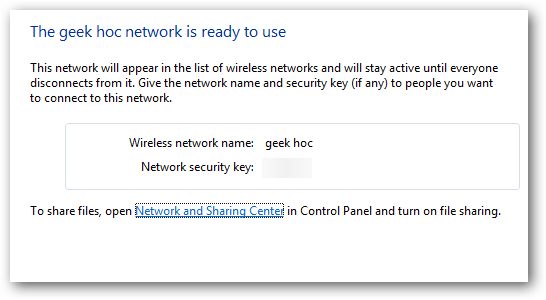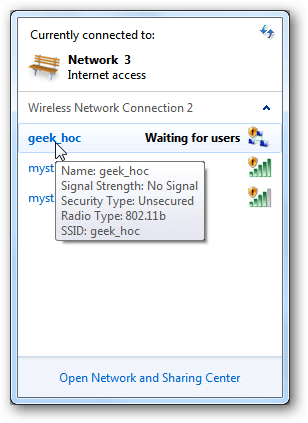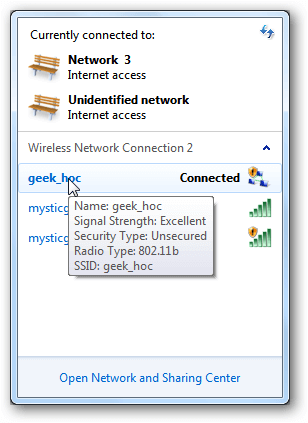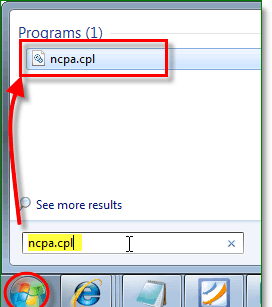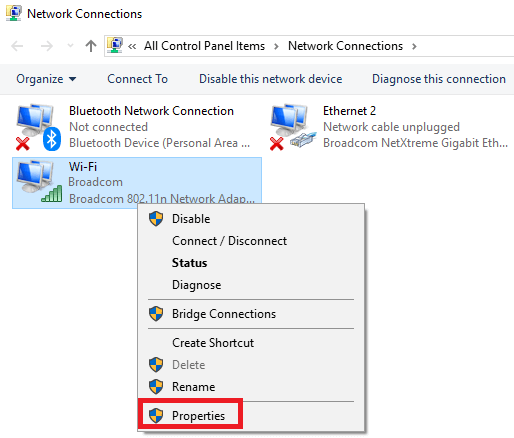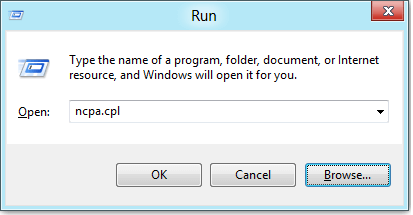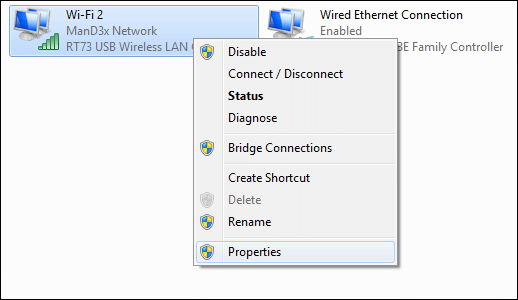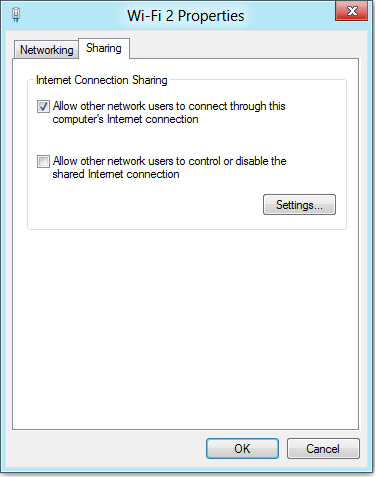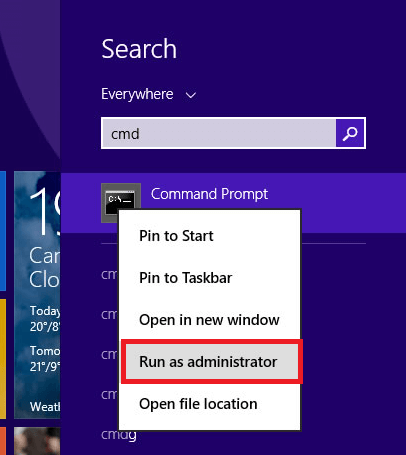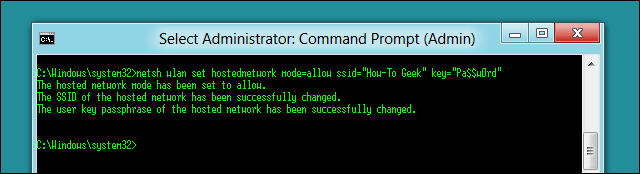Nếu sử dụng hệ điều hành Windows thì bạn có thể phát Wifi từ chính chiếc Laptop mà không cần mua thêm bất kỳ phần cứng nào thêm, giúp cho mọi thiết bị khác có thể sử dụng wifi dễ dàng. Với tính năng chia sẻ kết nối Internet, nó sẽ giúp những thiết bị như: Điện thoại, ổ cứng, máy tính bảng… khi kết nối với Laptop (máy tính bàn) cũng sử dụng được Wifi như bình thường.
Đó là nhờ vào bộ định tuyến Wifi ảo ẩn trong Windows, cho phép chiếc Laptop của bạn sẽ có thể trở thành điểm phát Wifi khi mà nó kết nối với một mạng Wifi khác.
Trong bài viết này, mình sẽ hướng dẫn bạn cách phát Wifi bằng Laptop đơn giản. có thể áp dụng cho các hệ điều hành Windows 10, Windows 8.1 và Windows 7.
Cách phát Wifi từ Máy tính, Laptop bằng phần mềm
Nếu tính năng chia sẻ Wifi không hoạt động trên chiếc máy tính & laptop, thì bạn nên thử sử dụng phần mềm Connectify Hotspot để chia sẻ Wifi cho các thiết bị di động khác – Đây là một phần mềm giúp máy tính của bạn trở thành một thiết bị phát Wifi với nhiều tính năng và có giao diện ưa nhìn.
Connectify Hotspot là một phần mềm tuyệt vời nếu bạn sử dụng chúng trong một nơi không có Wifi mà chỉ có mạng dây thông thường, thì phần mềm này sẽ là cứu cánh cho các thiết bị di động khác. Hoặc bạn đang trên một chuyến bay, và không muốn tốn thêm chi phí sử dụng Wifi cho các thiết bị khác. Nếu sử dụng bản Pro của Connectify Hotspot thì chúng ta có thể làm cho chiếc PC trở thành repeater Wifi, hoặc router Wifi và chia sẻ kết nối với điện thoại của bạn.
Đây thực sự là một công cụ phát wifi từ laptop mà bạn không thể bỏ qua, với hai phiên bản miễn phí và tốn phí. Tuy nhiên nếu bạn là một người dùng thông thường thì bản miễn phí cũng là quá đủ rồi.
Cách phát Wifi từ Laptop Windows 10
Nếu bạn đã cập nhật đầy đủ các bản update cho Windows 10, vậy thì bạn đã có thể sử dụng chính chiếc máy tính của mình để phát Wifi cho những thiết bị khác. Không quan trọng bạn đang sử dụng kết nối mạng có dây hay không dây, thì việc phát wifi từ laptop Win 10 hết sức là đơn giản.
Bước 1: Đầu tiên, hãy nhấn Windows + I trên bàn phím của bạn. Tại màn hình của Windows Settings, chọn Network & Internet.
Bước 2: Trong trang Network & Internet, phía bên trái, nhấn chọn Mobile Hotspot.
Bước 3: Sau đó tại cửa sổ bên phải, bạn hãy mở tính năng Share my Internet connection with other devices bằng cách kéo thanh trượt sang trạng thái ON. Tiếp theo, bạn sẽ thấy được tên mạng Wifi mặc định kèm theo mật khẩu đăng nhập. Hãy sử dụng chúng để đăng nhập Wifi trên những thiết bị khác.
Nếu muốn bạn thay đổi tên và mật khẩu Wifi hãy nhấn nút Edit phía dưới. Và đó là tất cả những gì mà bạn cần làm trên máy tính Windows 10. Đây là một trong nhiều tính năng nổi bật khi bạn cập nhật phần mềm thường xuyên, mặc dù là tính năng này không được nhắc đến nhiều.
Hướng dẫn phát Wifi bằng Laptop Win 7
Tính năng hỗ trợ chia sẻ kết nối Internet đến các thiết bị di động sử dụng kết nối Wifi đã được tích hợp vào hệ thống mạng của Windows 7 có tên gọi là ad-hoc network. Nguyên tắc hoạt động của tính năng cực kỳ đơn giản đó là truyền tín hiệu Internet giữa các thiết bị được kết nối với nhau. Trong trường hợp này, bạn sẽ tạo ad-hoc network giữa máy tính đang kết nối mạng với những thiết bị đang có nhu cầu sử dụng mạng. Thứ bạn cần chỉ là một chiếc máy tính/laptop đang có kết nối Wifi.
Bước 1: Tại máy chủ thực hiện quá trình chia sẻ Wifi bạn hãy mở Start Menu, và nhập wireless vào khung tìm kiếm và chọn ứng dụng Manage wireless networks.
Bước 2: Nhấn vào nút Add để thêm mới một mạng wireless.
Bước 3: Tiếp theo nhấn vào Create an ad hoc network. Bạn sẽ nhận được một vài chỉ dẫn, giới thiệu về ad-hoc network, nhấn Next.
Bước 4: Bây giờ hãy đặt tên cho mạng ad-hoc, lựa chọn hình thức bảo mật và đặt mật khẩu cho nó. Đánh dấu vào ô Save this network để lưu lại cài đặt mạng này nếu bạn có nhu cầu sử dụng nó nhiều lần sau này. Tùy chọn “Security type:” phụ thuộc vào mục đích của bạn mà lựa chọn kiểu phù hợp. Ví dụ như bạn chỉ muốn sử dụng ad-hoc network trong vòng vài phút hay vài giờ thì có thể cũng không cần cài đặt phương thức bảo mật. Tất nhiên là nếu bạn sử dụng ad-hoc network trong một thời gian dài, thì việc cài đặt mật khẩu là cần thiết.
Bước 5: Chờ đợi tiến trình cài đặt mạng hoàn thành.
Bước 6: ad-hoc network đã được cài đặt xong và có thể sử dụng được ngay.
Bước 7: Xác thực đường mạng bằng cách nhấn vào biểu tượng Wifi ở thanh Taskbar ở góc dưới, bạn sẽ thấy một thông báo rằng Waiting for users.
Bước 8: Tại những máy PC/Laptop/Điện thoại khác bạn hãy mở Wifi lên và truy cập vào mạng ad-hoc được tạo ở phía trên.
Bước 9: Ngay lập tức tại máy chủ đang cài đặt mạng ad-hoc bạn sẽ thấy được đang có một thiết bị khác đang truy cập vào.
Bước 10: Tuy nhiên lúc này bạn chỉ có thể chia sẻ file giữa hai máy với nhau mà thôi. Để chia sẻ kết nối mạng, thì trên máy chủ bạn hãy mở Start Menu, nhập ncpa.cpl và nhấn Enter.
Bước 11: Bạn hãy chuột phải vào tên mạng Wifi đang sử dụng chọn Properties.
Bước 12: Chọn thẻ Sharing, đánh dấu vào ô Allow other network users to connect through this computer’s Internet connection.
Bước 13: Nếu nhấn vào nút Settings, bạn có thể chọn thêm một số dịch vụ mạng mà những máy khác có thể thực hiện trên máy chủ.
Bước 14: Mở trình duyệt web trên các máy PC/Laptop/Điện thoại khác và kiểm tra xem đã có thể sử dụng mạng Internet chưa.
Chia sẻ kết nối mạng trên Laptop Win 8.1
Thật tiếc là Windows 8 đã loại bỏ hoàn toàn giao diện cài đặt ad-hoc network, do đó không dễ dàng để có thể cài đặt như trên Windows 7 hoặc Windows 10. Tuy nhiên, tính năng này vẫn còn đó mà bạn có thể có thể cài đặt thông qua các đoạn lệnh CMD.
Bước 1: Đầu tiên là máy tính Windows 8 của bạn phải truy cập Wifi trước đã. Tiếp theo sử dụng tổ hợp phím Windows + R để mở hộp thoại Run, nhập ncpa.cpl và nhấn Enter.
Bước 2: Tại cửa sổ hiển thị các kết nối mạng, chuột phải vào mạng Wireless bạn đang sử dụng, chọn Properties từ danh sách tính năng.
Bước 3: Chuyển sang thẻ Sharing và đánh dấu vào ô Allow other network user to connect through this computer’s Internet Connection. Và nhấn OK để lưu lại cài đặt.
Bước 4: Tiếp tục mở Start Menu, nhập cmd tại ô tìm kiếm, chuột phải vào Command Prompt > Run as administrator.
Bước 5: Sau khi cửa sổ CMD được mở, bước tiếp theo để cài đặt mạng Wifi thì bạn hãy nhập lệnh dưới đây:
netsh wlan set hostednetwork mode=allow ssid="<SSID>" key="<PASSWORD>"
Trong đó <SSID> là tên mạng của bạn, và <PASSWORD> là mật khẩu mà bạn đặt để người khác kết nối đến. Sau khi điền xong thì nhấn Enter.
Bước 6: Tiếp theo, bạn sẽ mở cổng kết nối Wifi cho những thiết bị khác truy cập vào bằng lệnh:
netsh wlan start hostednetwork
Bước 7: Nếu không nhớ thông tin mạng wifi mà Windows 8 chia sẻ, thì bạn hãy sử dụng dòng lệnh phía dưới. Nó sẽ liệt kê những kết nối mạng mà máy tính bạn sử dụng, tên SSID, chế độ xác thực, và số lượng máy tính đang kết nối mạng.
netsh wlan show hostednetwork
Khi đã cài đặt xong, bạn hãy sử dụng các thiết bị khác thực hiện kết nối với chiếc PC/Laptop Windows 8 và kiểm tra xem đã có Internet chưa nhé.
- Giá xăng dầu hôm nay 14/6: Căng thẳng Trung Đông đẩy giá dầu tăng mạnh
- Sài Gòn Center và Ngân Hàng Vietinbank TP.HCM ký thoả thuận hợp tác cho khách hàng vay mua nhà dự án Green Valley City
- Một năm kinh tế nằm ngoài dự liệu của Fed
- Cấu hình chơi game Genshin Impact trên PC, điện thoại Android và iOS
- Những cổ phiếu nào sẽ thu hút dòng tiền ngoại nếu chứng khoán Việt Nam được nâng hạng lên thị trường mới nổi?
- Đòi nợ kiểu Ford: Không trả tiền đúng hạn thì xe tự lái về đại lý
- Cục Thống kê dự báo tăng trưởng kinh tế cả năm đạt mục tiêu 8%
- Thành lập thành phố Tân Uyên thuộc tỉnh Bình Dương