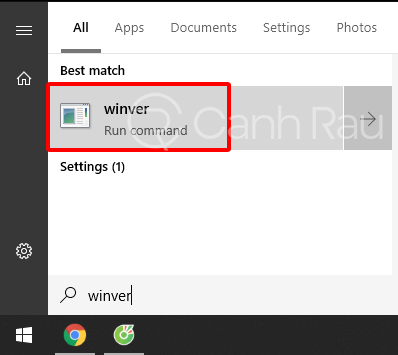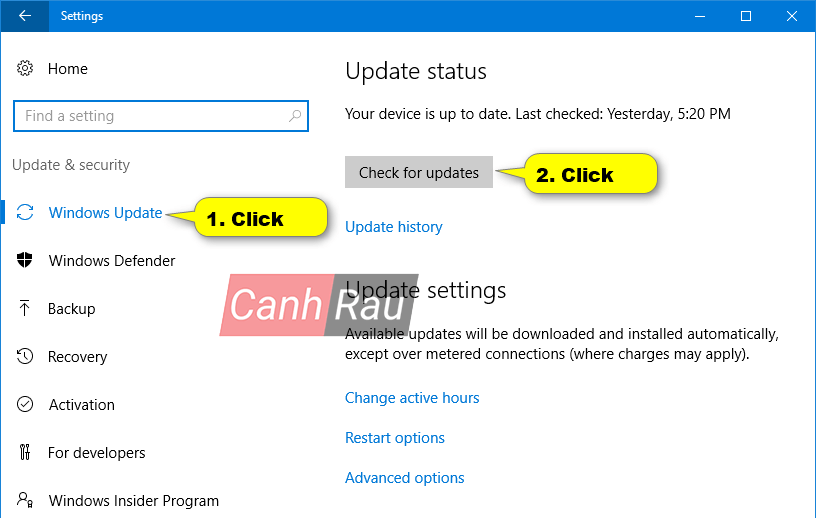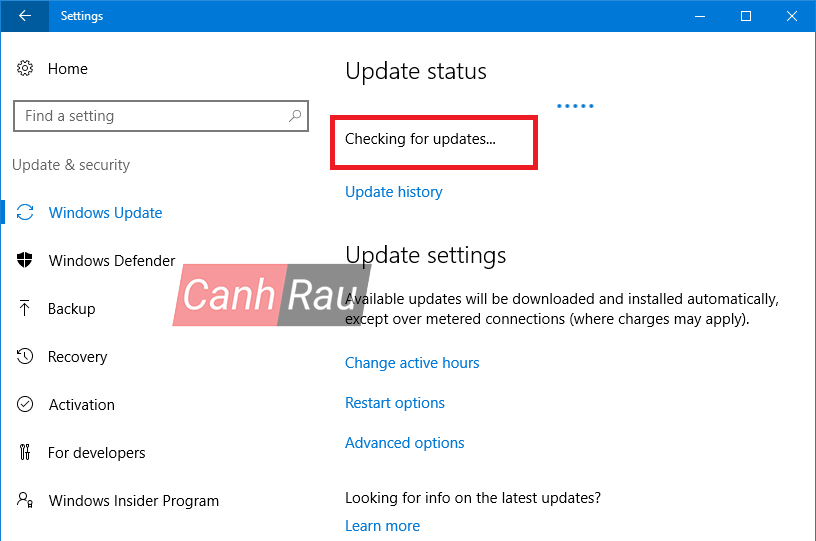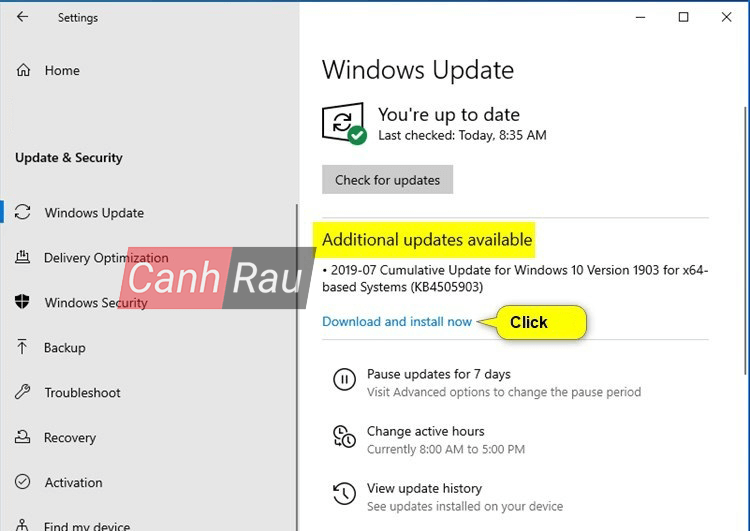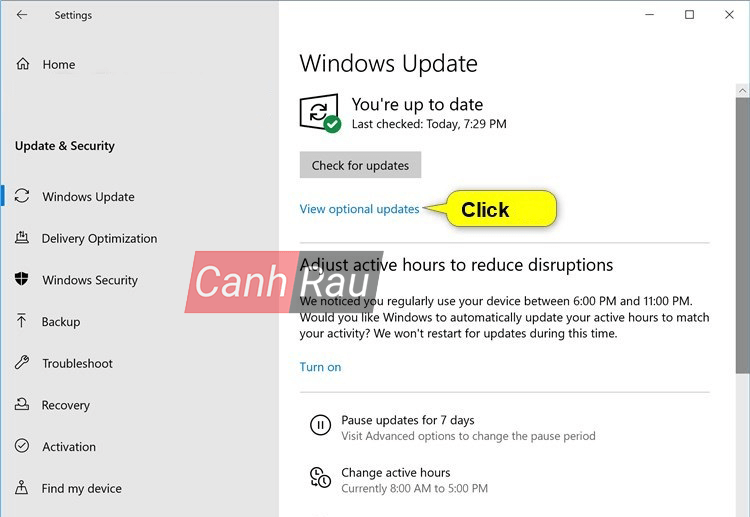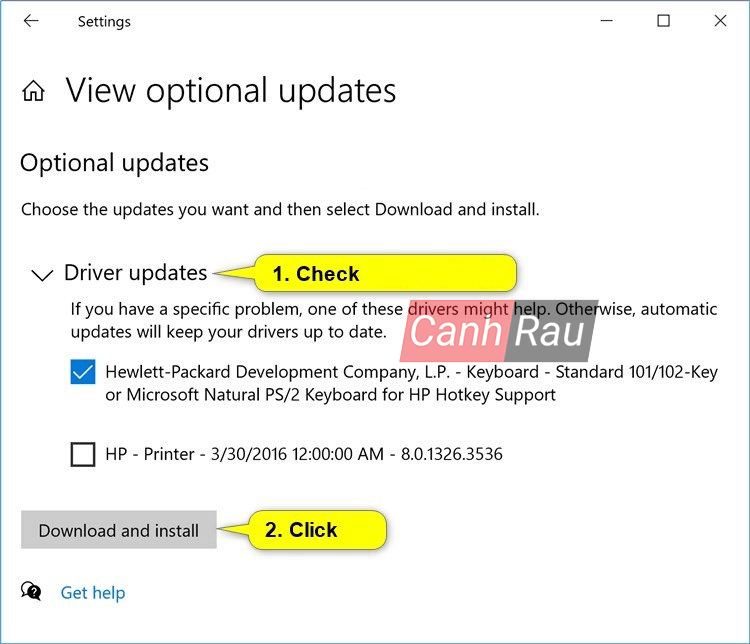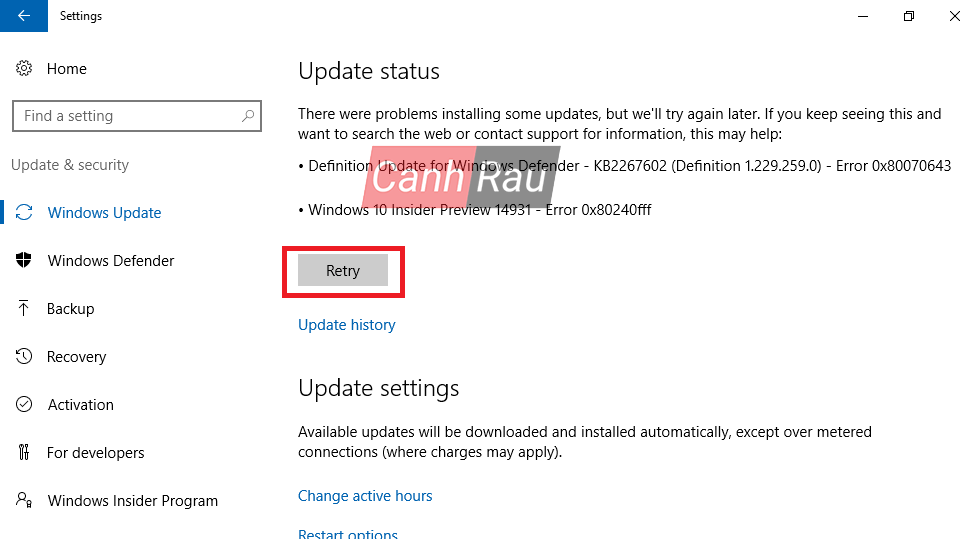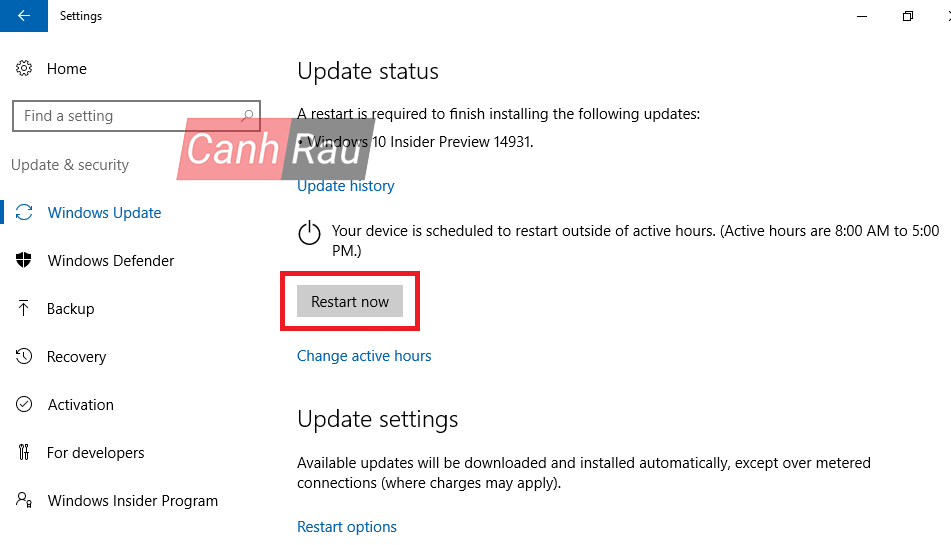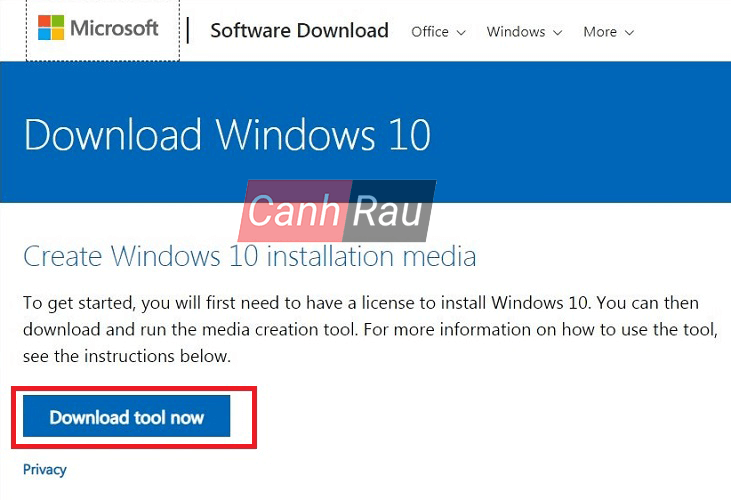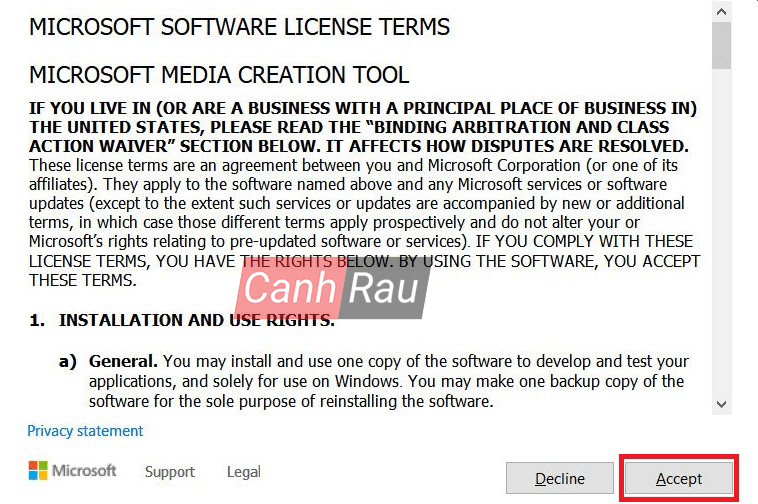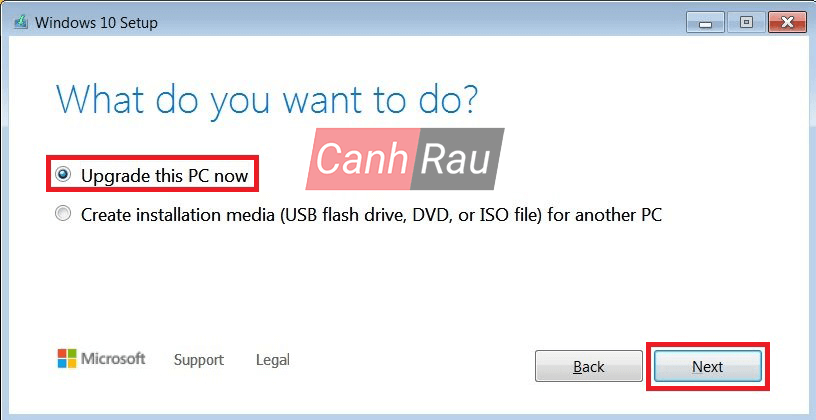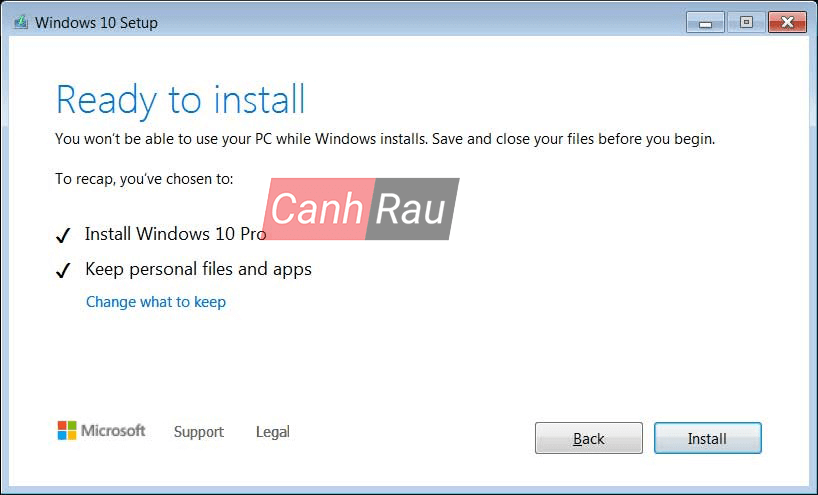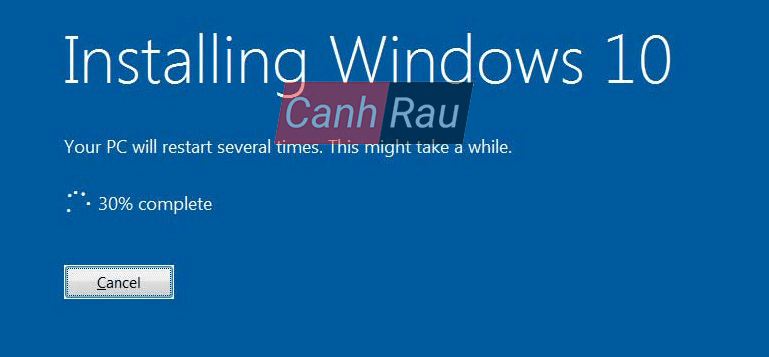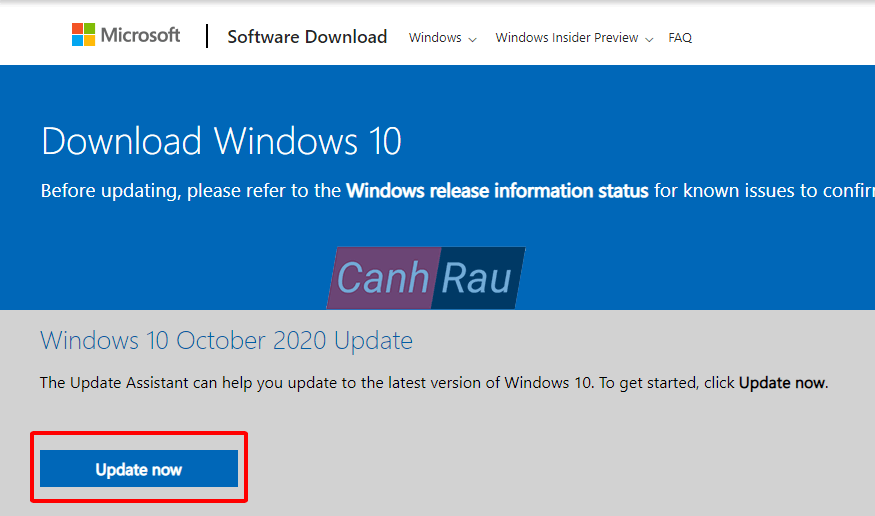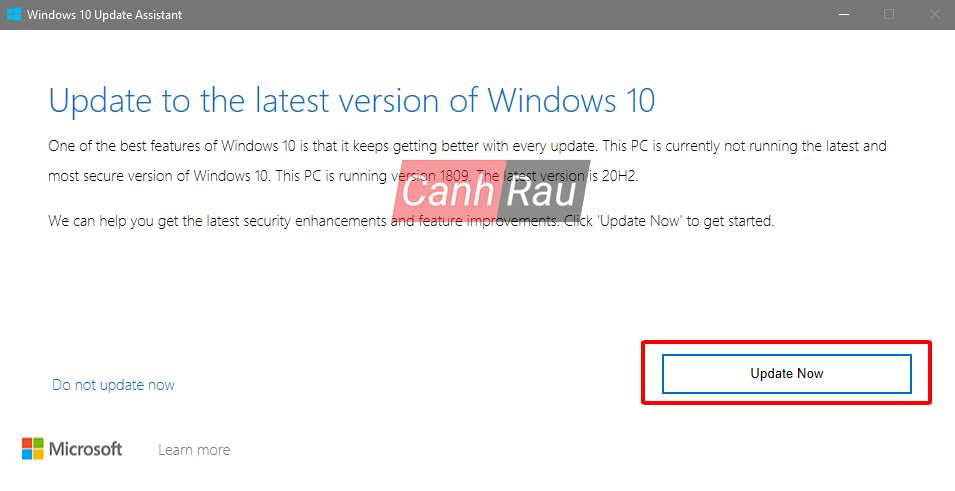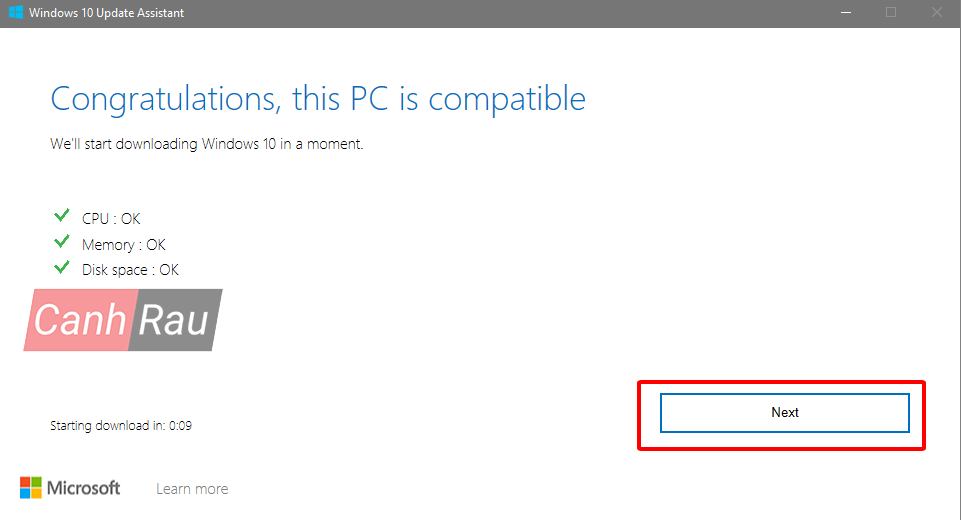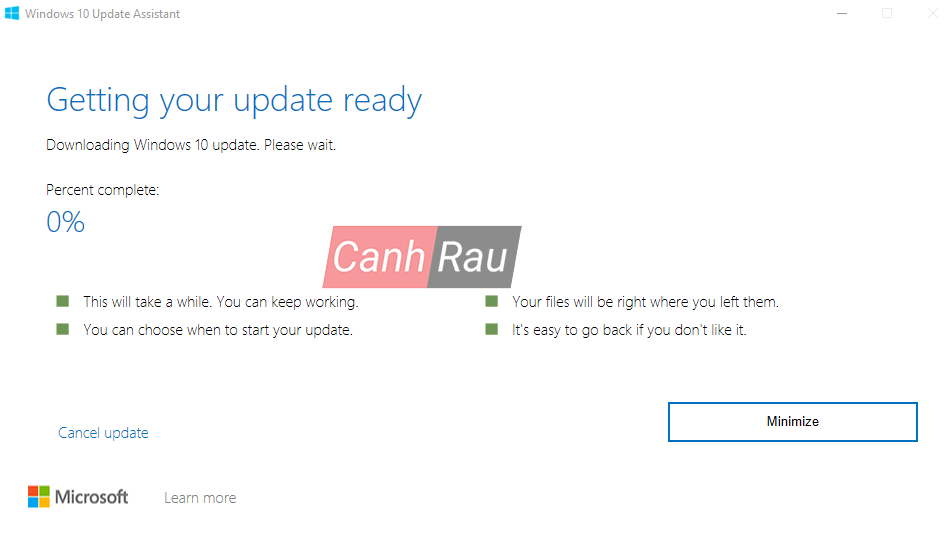Những bản cập nhật Windows 10 có thể được cài đặt dễ dàng bằng tính năng Windows Update. Mặc dù bạn có thể tải xuống thủ công những bản cập nhật này tại máy chủ của Microsoft, tuy nhiên update Windows 10 thông qua Windows Update thì là việc dễ dàng hơn.
Thỉnh thoảng, sẽ tốt hơn là bạn có thể cài đặt thủ công những bản cập nhật mà chua được cài đặt, đặc biệt là khi máy tính của bạn hoạt động không bình thường. Sau đây sẽ là các cách giúp bạn update Windows 10 của mình và cài đặt nó.
Tại sao bạn nên cập nhật hệ điều hành Windows 10?
Hầu hết những bản cập nhật của Windows 10 đều là update bảo mật. Vấn đề bảo mật là lỗi mà khiến cho rất nhiều người dùng trên thế giới có nguy cơ bị mất dữ liệu – vì những kẻ xấu có thể sẽ sử dụng những phần mềm độc hại hoặc tin tặc để tấn công bạn. Những cách tấn công này thường được xác định là nằm trong những phần mềm của Windows – ActiveX, Internet Explorer và .NET Framework là phổ biến nhất.
Ngoài ra, những bản cập nhật của Windows 10 này còn có thể giúp máy tính khắc phục các lỗi và sự cố của Windows 10, khiến cho hệ điều hành của bạn không còn ổn định hoặc gây ra các lỗi lặt vặt.
Cuối cùng, Windows Update đôi khi còn update thêm những tính năng mới, đồng thời thêm vào các bản vá giúp máy tính có thể hoạt động tốt hơn.
Cách kiểm tra phiên bản hệ điều hành Windows hiện tại
Trước khi tiến hành cập nhật phiên bản Windows 10 mới nhất từ Microsoft, bạn có thể xem được phiên bản Win 10 hiện tại đang được sử dụng trên máy tính. Khi áp dụng những bản cập nhật từ Microsoft sẽ khiến bạn có thể dùng được nhiều tiện ích mới, tối ưu hóa phần cứng, đồng thời giúp bảo vệ an toàn máy tính. Dưới đây sẽ là cách để bạn biết được phiên bản Windows 10 của máy tính:
Bước 1: Hãy nhấn phím Windows để mở Start Menu trên máy tính của bạn, sau đó nhập winver.
Bước 2: Chọn công cụ winver ở phía đầu danh sách.
Bước 3: Bạn sẽ thấy chi tiết phiên bản Windows 10 đang sử dụng trong mục Version.
Đơn giản như vậy thôi, bây giờ chúng ta hãy tiến hành đến những cách giúp update Windows 10 nhé.
Xem thêm: Hướng dẫn 4 cách kiểm tra phiên bản Windows 10 trên máy tính của bạn
Cách cập nhật Windows 10 bằng Windows Update
Bước 1: Mở Windows Settings bằng phím tắt Windows + I, sau đó nhấn vào biểu tượng Update & security.
Bước 2: Nhấn vào Windows Update ở phía bên trái, sau đó nhấn tiếp vào nút Check for updates (như hình dưới đây).
Bước 3: Windows sẽ tự động kiểm tra quá trình cập nhật.
Bước 4: Nếu bạn thấy có mục Additional updates available tức là máy tính của bạn cần cập nhật, thì hãy nhấn vào đường link để bắt đầu cài đặt chúng.
Bước 5: Lúc này Windows sẽ tự động tải xuống và cập nhật bất kỳ bản cập nhật nào hiện có trên máy tính.
Lưu ý: Bất kỳ cập nhật nào của Windows 10 sẽ yêu cầu dung lượng ổ cứng nhất định để tiến trình cài đặt có thể diễn ra mượt mà. Trước khi tiến hành cập nhật, Windows sẽ quét ổ cứng của bạn để đảm bảo có đủ dung lượng. Nếu không đủ, bạn sẽ nhận được thông báo hướng dẫn cách giải phóng bộ nhớ.
Bước 6: Trong trường hợp xuất hiện những bản cập nhật không bắt buộc, thì bạn hãy nhấn vào link View optional updates.
Bước 7: Kiểm tra xem những bản cập nhật này có cần thiết không, thì hãy đánh dấu vào nó. Nhấn vào Download and install.
Bước 8: Nếu có lỗi phát sinh trong quá trình cập nhật, nhấn vào Retry để tiến hành cài đặt lại.
Bước 9: Sau đó, nếu máy tính yêu cầu bạn khởi động lại để có thể áp dụng những bản cập nhật, thì bạn hãy nhấn vào Restart Now.
Đơn giản vậy thôi là bạn có thể tiến hành update Windows 10 dễ dàng.
Cách update Windows 10 bằng Windows 10 Media Creation Tool
Bước 1: Đi đến trang tải xuống Windows 10 và nhấn vào nút Download tool now để tiến hành tải xuống Windows 10 Media Creation Tool.
Bước 2: Mở Windows 10 Media Creation Tool mà bạn đã vừa tải xuống và nhấn vào nút Accept để chấp nhận điều khoản cập nhật.
Bước 3: Tại màn hình “What do you want to do?“, hãy chọn Upgrade this PC now và nhấn Next. Media Creation Tool sẽ bắt đầu tải xuống file cập nhật Windows 10.
Bước 4: Khi đã tải xuống hoàn tất, công cụ này sẽ hỏi bạn muốn giữ lại dữ liệu của mình không, thì bạn hãy đánh dấu vào ô Keep all apps and files và tiếp tục.
Bước 5: Khi bạn nhấn vào nút Install, bản cập nhật Windows 10 sẽ được cài đặt. Quá trình này sẽ tốn một khoảng thời gian, và máy tính của bạn sẽ khởi động lại khi xong.
Cách cập nhật Windows 10 bằng Windows 10 Update Assistant
Đây là cách mà bạn có thể update “sớm” những bản cập nhật của Windows 10. Tuy nhiên, cách này không được Microsoft khuyến khích bởi vì nó có thể không phù hợp với máy tính của bạn do đó bạn nên chờ phiên bản cập nhật chính thức.
Nhưng nếu bạn muốn update Windows 10 bằng bất cứ giá nào, thì bạn có thể làm như sau.
Bước 1: Bạn hãy truy cập trang tải xuống Windows 10, sau đó nhấn vào nút Update now ngay phía dưới trang để tải xuống phần mềm cập nhật.
Bước 2: Mở file cập nhật mà bạn vừa tải xuống, nhấn vào nút Update Now để tiến hành update.
Bước 3: Lúc này ứng dụng sẽ kiểm tra và thông báo liệu máy tính của bạn có tương thích không, nếu được đánh dấu OK như hình dưới đây thì bạn có thể yên tâm cập nhật Windows 10 của mình.
Bước 4: Chờ cho quá trình update Windows 10 diễn ra. Nó sẽ tự động tải xuống và sẽ khởi động lại máy tính của bạn khi hoàn tất.
Nếu bạn gặp lỗi trong quá trình sử dụng, bạn có thể roll back (hoàn tác) phiên bản Windows 10 cũ bằng cách sử dụng tính năng reset Windows 10 được hướng dẫn trong bài viết bên dưới:
Qua bài viết này thì Canhrau đã hướng dẫn mọi người chi tiết cách để có thể update Windows 10 lên phiên bản mới nhất. Chúc các bạn thực hiện thành công.
- Giá xăng dầu hôm nay 14/6: Căng thẳng Trung Đông đẩy giá dầu tăng mạnh
- Sài Gòn Center và Ngân Hàng Vietinbank TP.HCM ký thoả thuận hợp tác cho khách hàng vay mua nhà dự án Green Valley City
- Một năm kinh tế nằm ngoài dự liệu của Fed
- Giá vàng hôm nay 30/3: Vàng thế giới giảm nhẹ do lo ngại khả năng lây lan cuộc khủng hoảng ngân hàng đã dịu xuống
- VietinBank đồng hành cùng Sài Gòn Center với nhiều chính sách vay mua nhà
- Vì sao khối ngoại không “mặn mà” gom hàng trong nhịp giảm mạnh nhất từ đầu năm của chứng khoán Việt Nam?
- Tấn công hang ổ lừa đảo Tam Thái Tử, thủ tướng Campuchia cũng ra trận
- Đất nền sẽ “sốt” từ sau năm 2025?