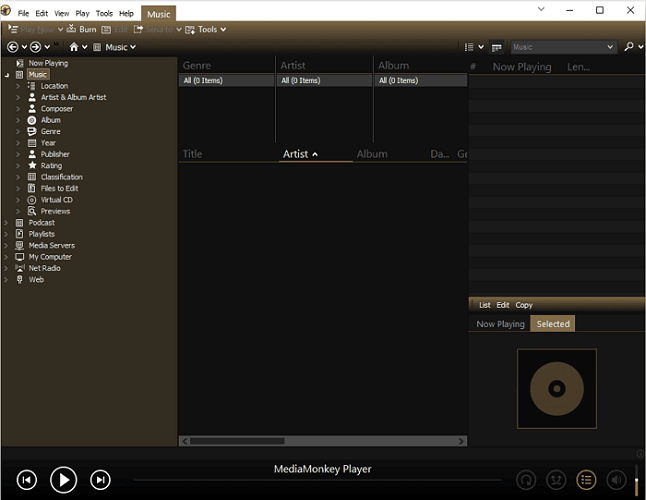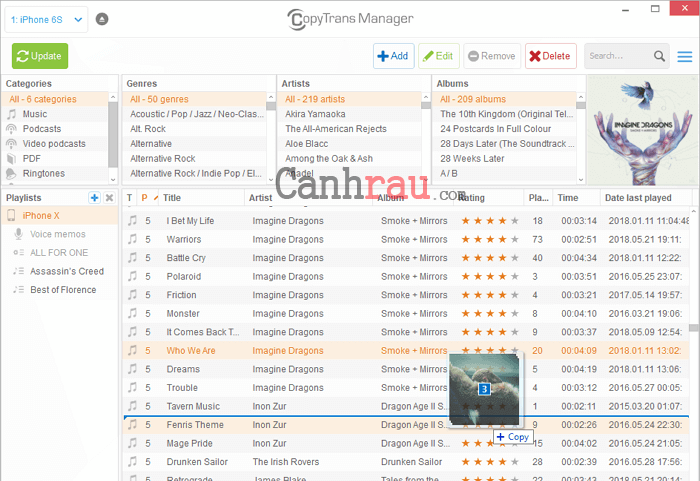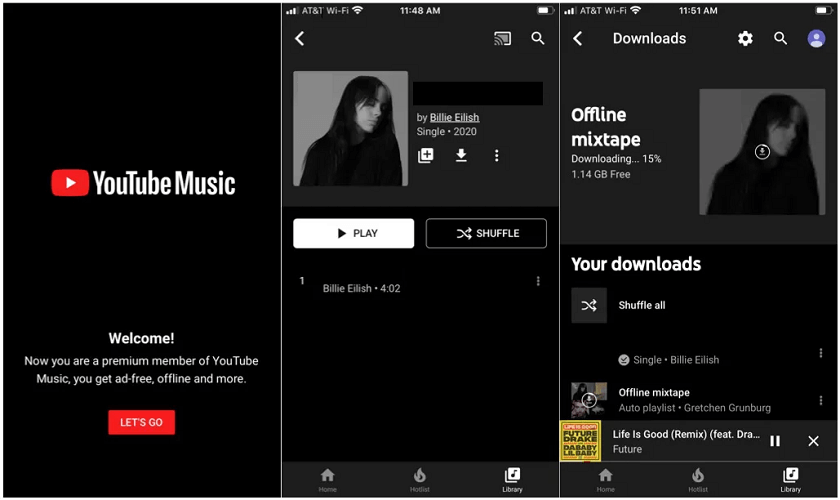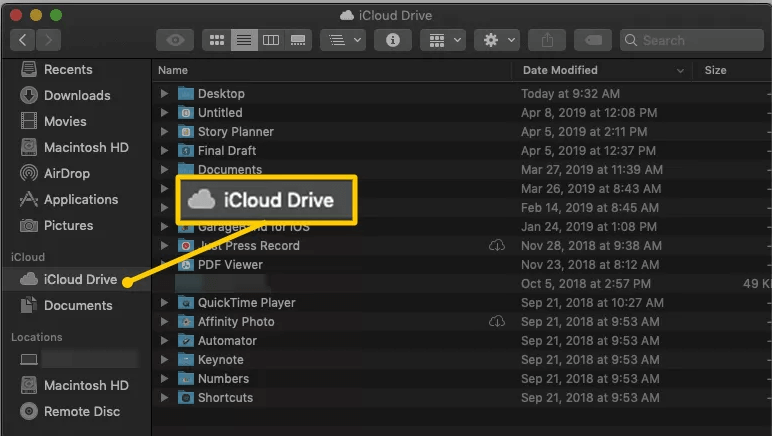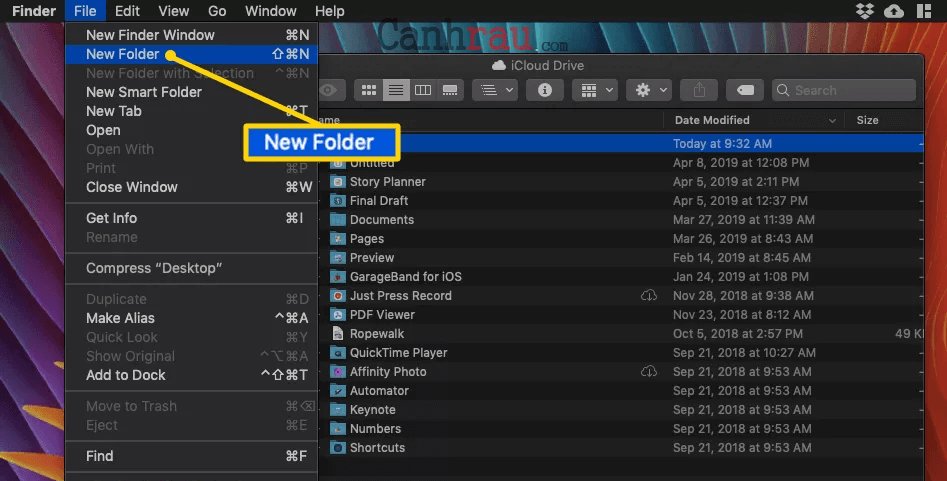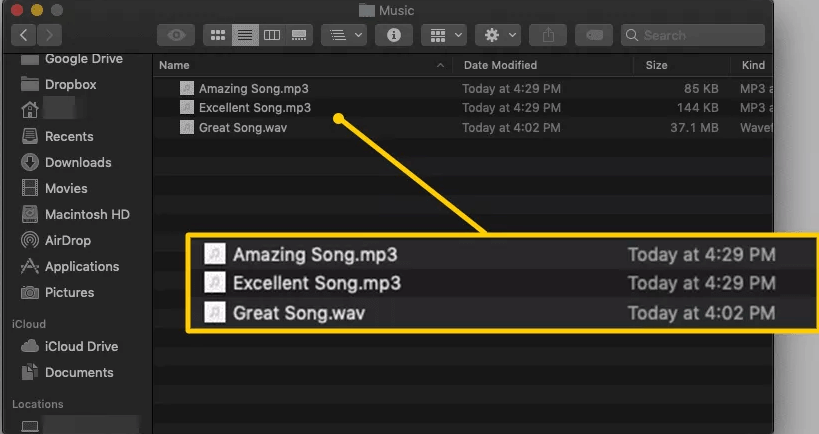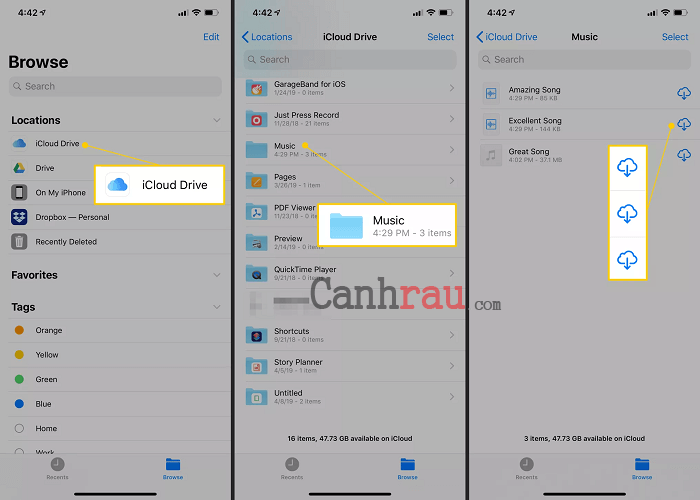Trong số nhiều công dụng của nó, iPhone là một công cụ tuyệt vời chuyên dùng để nghe nhạc và iTunes cho phép bạn dễ dàng tải xuống các bài hát, album yêu thích và hơn thế nữa. Nhưng có thể đổi khi bạn không thể kết nối được với wifi, không có quyền truy cập vào iTunes hay đơn giản chỉ muốn thêm nhạc vào iPhone của mình theo cách khác. Bài viết này sẽ hướng dẫn cho bạn 7 cách copy nhạc vào iPhone không cần iTunes tốt nhất hiện nay 2020.
Ghi chú: Bài hướng dẫn này dành cho iPhone chạy hệ điều hành iOS 10.0 trở lên và mac OS từ 10.10 trở lên.
Bạn có thể tải nhạc vào iPhone mà không cần iTunes hay không?
Vì một số lý do, một số người dùng không muốn chép nhạc bằng iTunes. Và câu hỏi được đặt ra là, có cách nào để kéo và thả nhạc vào điện thoại iPhone (hoặc iPad) mà không cần phải kết nối với iTunes hay không?
Ngoài iTunes, có rất nhiều cách khác nhau cho phép bạn thêm nhạc vào iPhone mà không cần thông qua iTunes, chẳng hạn như sử dụng Dropbox, Google Play Music, MediaMonkey, mBackupper… Và tất cả chúng sẽ không thay thế nhạc cũ bằng nhạc mới. Nói ngắn gọn, bạn sẽ không cần phải đồng bộ bài hát với iTunes.
Bài viết liên quan:
Cách copy nhạc vào iPhone bằng phần mềm Media Monkey
MediaMonkey là một phần mềm nghe nhạc và cho phép quản lý bài hát, video, podcast và các tệp âm thanh khác của bạn. Ngoài ra, nó còn cho phép bạn chuyển nhạc từ máy tính sang iPhone mà không cần sử dụng iTunes.
Bước 1: Tải xuống và cài đặt MediaMonkey trên máy tính của bạn.
Bước 2: Khởi chạy chương trình và đi tới File > Add/Rescan files to the library.
Bước 3: Lựa chọn thư mục có chứa các bài hát bạn muốn sao chép vào iPhone của mình và nhấp vào OK.
Bước 4: Kết nối iPhone với máy tính và nhấp vào tên iPhone trong MediaMonkey.
Bước 5: Đi tới tab Auto-Sync list và lựa chọn các mục từ danh sách phát.
Bước 6: Chuyển sang tab Options và lựa chọn Auto sync. (Bỏ đánh dấu Delete files and playlists… nếu như bạn không muốn làm mất các bài hát hiện có trên thiết bị của mình).
Bước 7: Click Apply để bắt đầu thêm nhạc vào iPhone của bạn.
Lưu ý: MediaMonkey chỉ tương thích với hệ điều hành Windows. Vì vậy, nếu như bạn là người dùng Mac, bạn hãy tham khảo thêm những cách bên dưới.
Cách copy nhạc vào iPhone không cần iTunes bằng CopyTrans
Ứng dụng CopyTrans Manager cũng cho phép bạn tải nhạc từ máy tính sang iPhone mà không cần sử dụng iTunes. Công cụ này là một giải pháp thay thế iTunes để giúp bạn có thể chuyển nhạc từ máy tính sang điện thoại iPhone của mình và chỉ hỗ trợ trên hệ điều hành Windows. CopyTrans Manager cũng hỗ trợ các tệp như hình ảnh, video…
Bước 1: Cài đặt CopyTrans Manager trên PC Windows của bạn.
Bước 2: Kết nối iPhone, iPad hoặc iPod của bạn với máy tính và khởi chạy ứng dụng.
Bước 3: Kéo và thả các bài hát bạn muốn sao chép đến thiết bị iOS vào CopyTrans Manager.
Bước 4: Nhấp vào Update để xác nhận và sau đó các bài hát sẽ được thêm vào iPhone của bạn một cách tự động.
Hướng dẫn chép nhạc vào iPhone không cần iTunes bằng Dropbox
Bước 1: Tải xuống Dropbox trên cả máy tính và iPhone của bạn rồi cài đặt nó. Tiếp theo đó, bạn hãy đăng nhập Dropbox bằng cùng một tài khoản.
Bước 2: Tải các bản nhạc yêu thích của bạn từ Internet và Dropbox hỗ trợ các định dạng tệp như là .mp3, .aiff, .m4a, .wav.
Bước 3: Mở thư mục Dropbox trên máy tính để bàn hoặc laptop thông qua ứng dụng Dropbox, sau đó hãy kéo và thả tất cả các bản nhạc bạn muốn thêm vào điện thoại vào thư mục này.
Bước 4: Khởi động ứng dụng Dropbox trên điện thoại iPhone của bạn và thưởng thức các bài hát này qua mạng Internet. Trường hợp, nếu như không có kết nối Internet, bạn có thể đánh dấu các bài hát là Favorite để hiển thị chúng khi ngoại tuyến.
Lưu ý: Để đặt bài hát ở chế độ ngoại tuyến, bạn có thể vuốt bài hát bạn muốn giữ trên iPhone theo hướng từ trái sang phải, sau đó nhấn ☆ để lưu trữ bài hát.
Tải nhạc vào iPhone bằng Google Play Music Manager
Bước 1: Hãy tải xuống Google Music Manager cho máy tính và điện thoại của bạn và tiến hành cài đặt nó. Tiếp đến, đăng nhập cùng một tài khoản Gmail hoặc Youtube.
Bước 2: Lựa chọn Upload songs to Google Play và chọn các bài hát từ máy tính của bạn để đồng bộ hóa dữ liệu.
Bước 3: Thưởng thức bài hát yêu thích của bạn trên iPhone. Ngoài ra, bạn cũng có thể nghe lại nó ở chế độ ngoại tuyến.
Tải nhạc cho iPhone không cần iTunes bằng Apple Music
Apple Music cung cấp hàng triệu bản nhạc có thể được phát trực tuyến qua mạng không dây, nhưng bạn cũng có thể lưu lại các bản nhạc đó (danh sách phát, album hoặc video) vào điện thoại iPhone của mình để thưởng thức ngoại tuyến.
Để bật tính năng này, bạn hãy bật tính năng Đồng bộ hóa thư viện (Library Syncing) cho tài khoản Apple ID của mình. Đi đến Settings > Music, sau đó bật Sync Library.
Mẹo: Nếu như bạn muốn tất cả các bài hát bạn thêm từ Apple Music đều được tự động tải xuống iPhone của mình. hãy đi đến Settings > Music và bật Automatic Downloads.
Bước 1: Mở ứng dụng Apple Music trên iPhone của bạn và điều hướng đến bài hát, album, danh sách phát, hoặc video bạn muốn thực hiện tải xuống.
Bước 2: Chạm và giữ bài hát, album, danh sách phát hoặc video, sau đó chọn Add to Library.
Bước 3: Truy cập vào Library của bạn và nhấn vào bài hát, album, danh sách phát hoặc video bạn vừa thêm.
Bước 4: Nhấn vào biểu tượng Download (biểu tượng đám mây có mũi tên chỉ xuống).
Bước 5: Bài hát, album, danh sách phát của bạn đã được tải xuống và bạn có thể thưởng thức nó trên iPhone của mình ngay cả khi không có kết nối với mạng Internet.
Tải nhạc từ Youtube Music xuống điện thoại iPhone của bạn
Nếu như bạn là thành viên YouTube Music Premium, hãy thưởng thức âm nhạc ngoại tuyến bằng cách download các bài hát, danh sách phát hoặc album yêu thích xuống điện thoại iPhone của bạn.
Bước 1: Mở Youtube Music và điều hướng đến bài hát, album hoặc danh sách phát bạn muốn thực hiện tải xuống.
Bước 2: Nhấn vào mũi tên Download.
Bước 3: Bài hát, album hoặc danh sách phát đã được thêm vào phần Downloads trong Library của bạn, và bạn có thể thưởng thức ngoại tuyến bất kỳ lúc nào.
Thêm nhạc vào iPhone bằng iCloud Drive
Nếu như bạn có một bộ sưu tập nhạc trên máy tính Mac hoặc ổ cứng di động gắn ngoài thì bạn có thể thoải mái lưu trữ các bài hát của mình theo cách thủ công, hãy sử dụng iCloud Drive để thêm các bạn nhạc vào điện thoại iPhone của bạn mà không cần đến sự trợ giúp của iTunes.
Cảnh báo: Các điều khoản của iCloud nghiêm cấm việc tải lên nội dung mà bạn không có quyền rõ ràng để sao chép hoặc chia sẻ. Việc lưu trữ nhạc bạn không có quyền sở hữu chính xác, ngay cả mục đích của bạn chỉ dùng để nghe cá nhân, có thể dẫn đến tài khoản iCloud của bạn bị tạm ngưng.
Bước 1: Trên máy tính Mac của bạn, mở Finder và điều hướng đến iCloud Drive.
Bước 2: Chọn File > New Folder (hoặc nhấn phím Shift+Command+N). Thao tác này sẽ giúp bạn tạo một thư mục mới không có tiêu đề.
Bước 3: Đặt tên cho thư mục là Music.
Bước 4: Mở thư mục Music.
Bước 5: Xác định các bản nhạc bạn muốn thêm vào iPhone của mình. Sau đó hãy kéo chúng vào thư mục Music của bạn.
Mẹo: Nếu như bạn muốn giữ lại các bản nhạc trong thư mục gốc của bạn, thì hãy sao chép và dán chúng vào thư mục Music mới của bạn, thay vì sử dụng thao tác kéo và thả. Để thực hiện điều này, bạn hãy nhấn Command+C để sao chép các bản nhạc từ vị trí ban đầu của nó, rồi sau đó nhấn Command+V để dán nó vào thư mục Music.
Bước 6: Nhạc của bạn sẽ được tự động tải lên iCloud Drive.
Bước 7: Sau khi các bản nhạc của bạn được tải lên, chúng sẽ có sẵn qua iCloud trên iPhone của bạn. Để truy cập chúng, hãy mở ứng dụng Files trên iPhone của bạn.
Bước 8: Nhấn chọn iCloud Drive.
Bước 9: Điều hướng đến thư mục Music và mở nó ra. Bạn sẽ nhìn thấy các bản nhạc mà bạn đã tải lên qua máy tính Mac của mình.
Bước 10: Nhấn vào bản nhạc bạn muốn phát và nó sẽ tự động được tải xuống thiết bị. Ngoài ra, chạm vào Đám mây có biểu tượng mũi tên để lưu bài hát vào iPhone của bạn.
Bước 11: Chạm vào bất kỳ bản nhạc nào để phát trong iCloud Drive.
Cảnh báo: Tệp iCloud Drive trên iPhone được liên kết với tệp iCloud Drive trên máy tính Mac của bạn. Nếu bạn xóa những dữ liệu này trên iPhone, chúng sẽ tự động bị xóa trên máy tính Mac của bạn và ngược lại.
Bước 12: Các bản nhạc hiện đã được lưu vào iPhone của bạn.
Và đó là 7 cách đơn giản cho phép bạn có thể copy nhạc vào iPhone không cần iTunes nhanh chóng. Đâu là phương pháp yêu thích nhất của bạn, hãy cho chúng tôi biết bằng cách để lại lời nhắn trong phần bình luận bên dưới nhé.
Có thể bạn quan tâm:
- Giá xăng dầu hôm nay 14/6: Căng thẳng Trung Đông đẩy giá dầu tăng mạnh
- Sài Gòn Center và Ngân Hàng Vietinbank TP.HCM ký thoả thuận hợp tác cho khách hàng vay mua nhà dự án Green Valley City
- Một năm kinh tế nằm ngoài dự liệu của Fed
- Thủ tướng: Yêu cầu họp trong tháng 2 để “giải cứu” thị trường bất động sản
- Khánh thành 4 dự án giao thông quan trọng
- Xu thế smartphone năm 2024
- Các tỷ phú Việt Nam đứng đâu trong bảng xếp hạng Đông Nam Á?
- Trợ thủ đắc lực giúp môi giới bất động sản thúc đẩy nhanh giao dịch