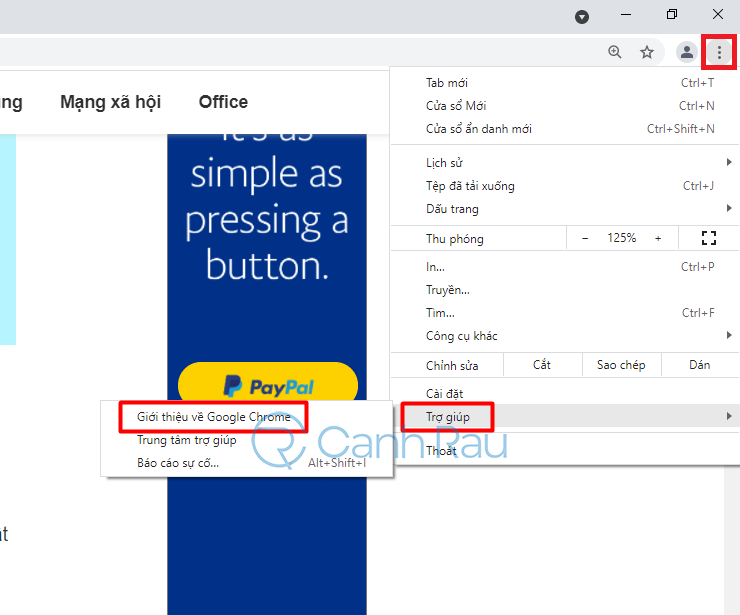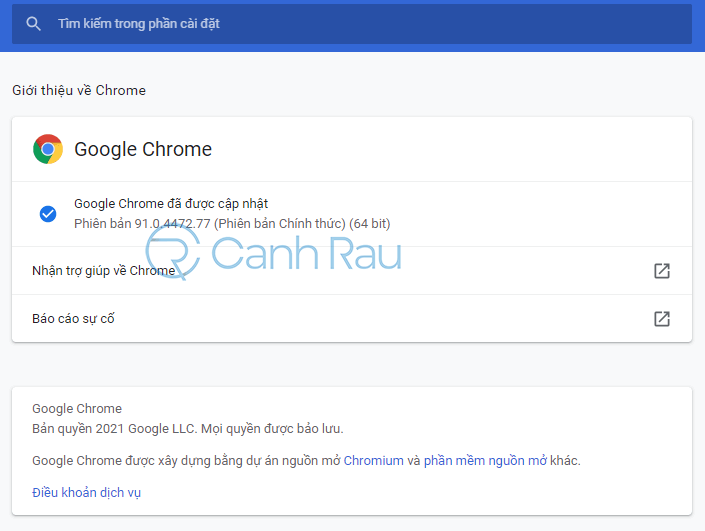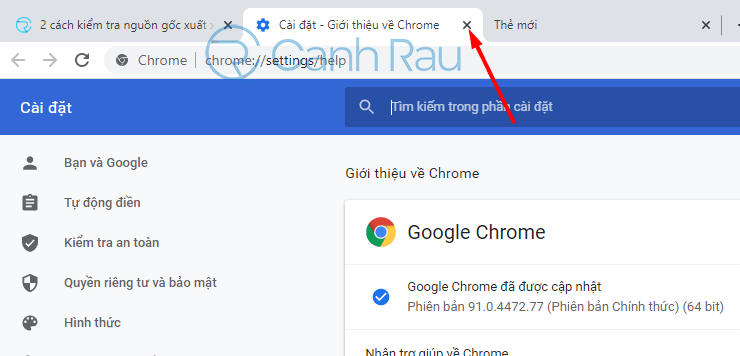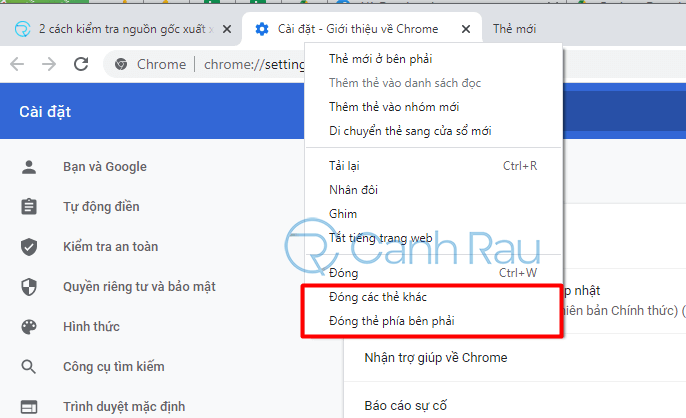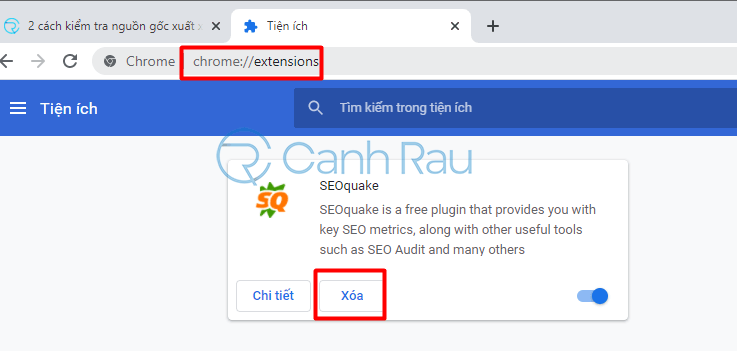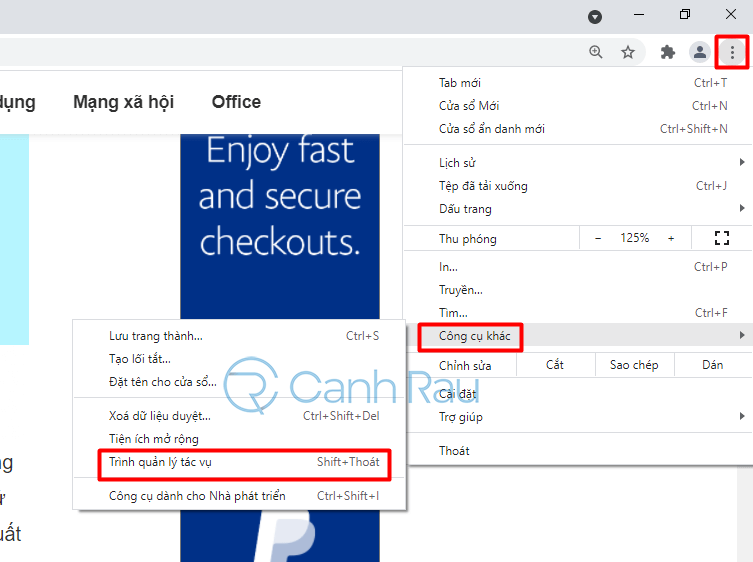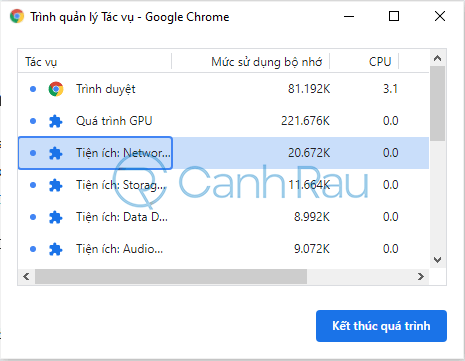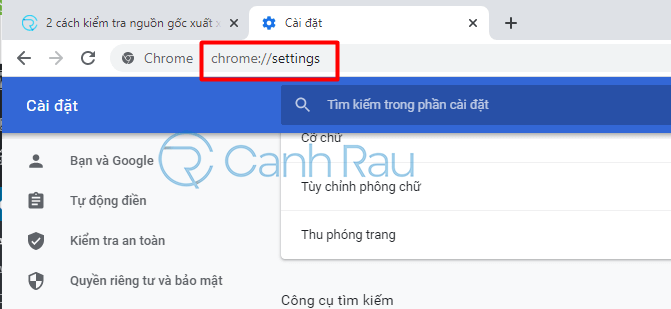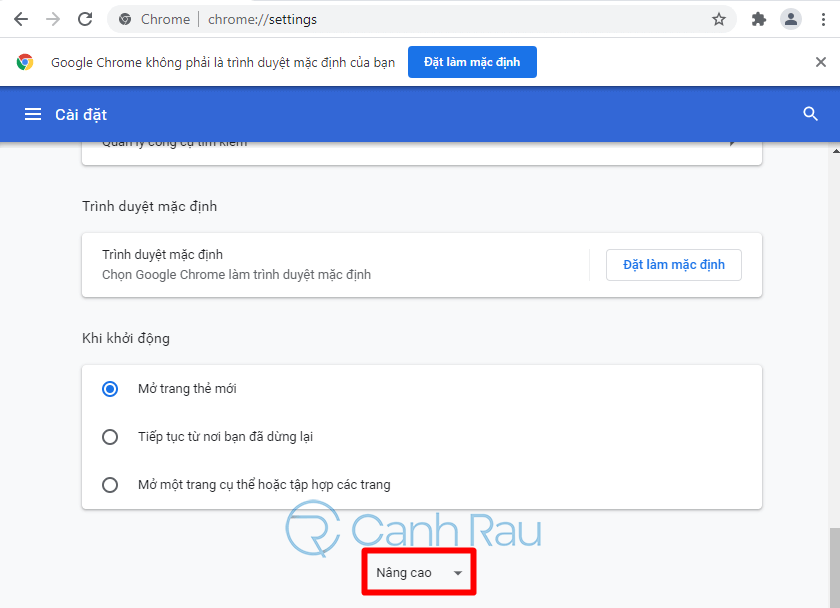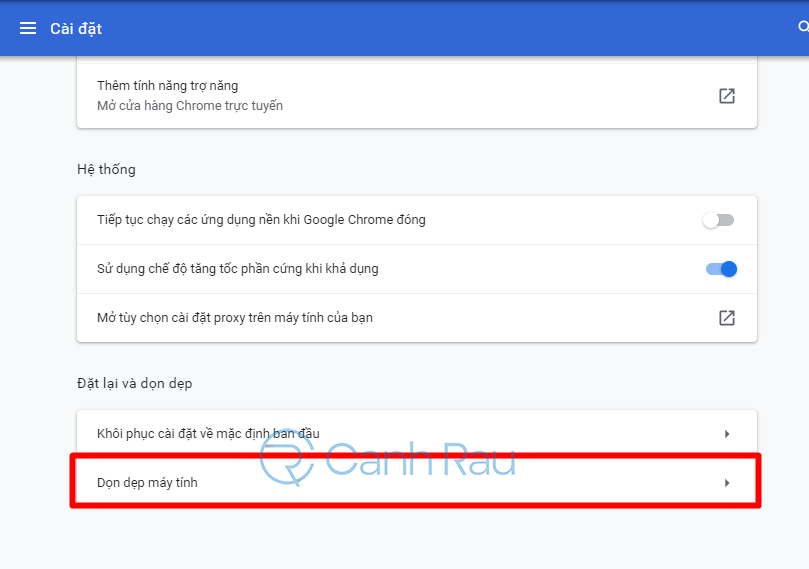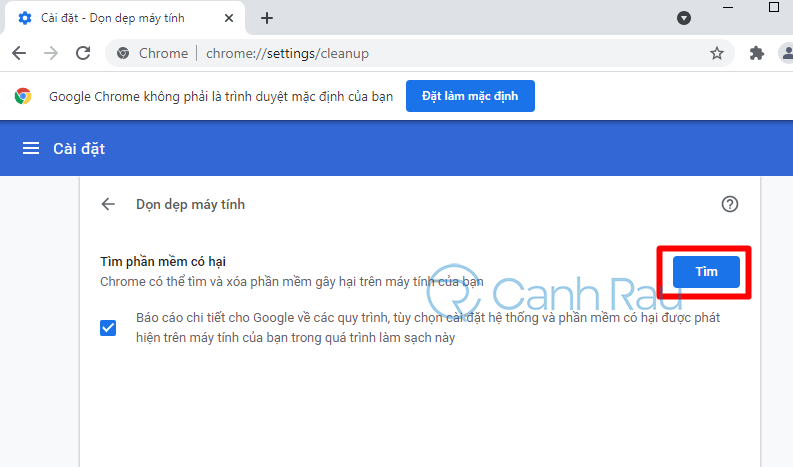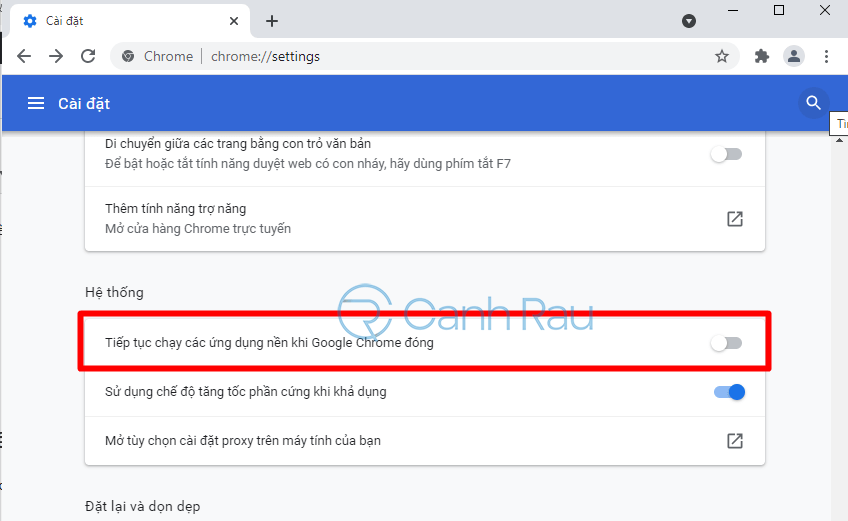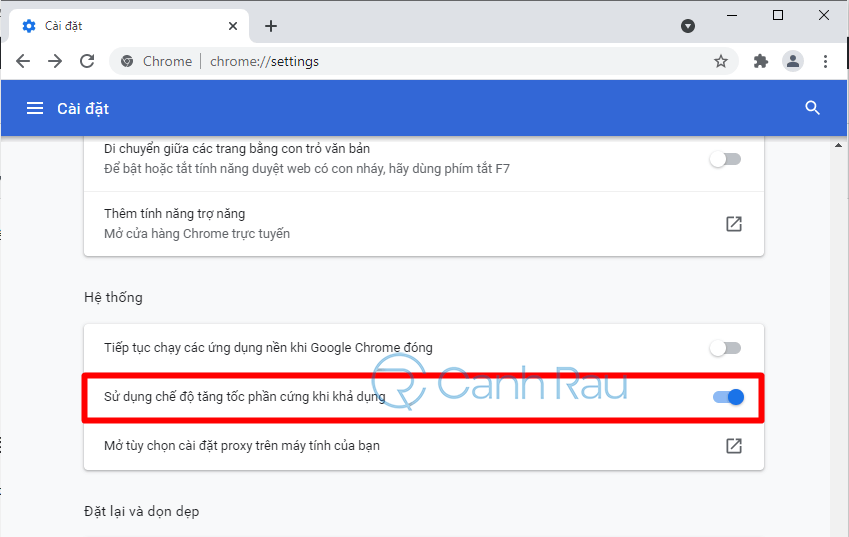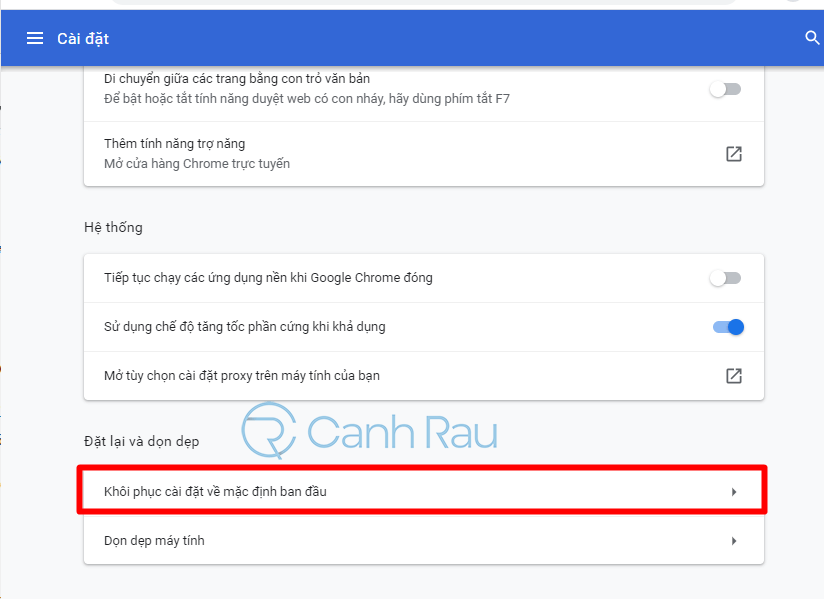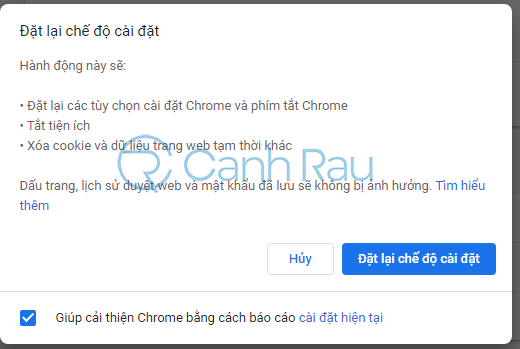Google Chrome được đánh giá là một trong các trình duyệt được yêu thích nhất trên mọi hệ điều hành từ máy tính cho đến điện thoại. Bản thân nó cũng có rất nhiều tính năng hữu ích như lưu mật khẩu, nhiều tiện ích mở rộng cho phép người dùng làm được nhiều công việc cùng lúc. Nhưng bù lại thì Google Chrome lại ngốn quá nhiều CPU trên máy tính, do đó khi mở quá nhiều thẻ trình duyệt có thể gây ra tình trạng giật lag trên máy cấu hình yếu. Do đó, trong bài viết này, mình sẽ hướng dẫn mọi người cách sửa lỗi Google Chrome ngốn quá nhiều CPU và bộ nhớ vô cùng hiệu quả.
Bài viết liên quan:
Cập nhật trình duyệt Google Chrome lên phiên bản mới nhất
Google thường xuyên tung ra các bản vá để sửa lỗi có trên trình duyệt và thêm vào những tính năng để cải thiện trải nghiệm của người dùng. Để giúp cho bạn tận hưởng trải nghiệm Google Chrome tuyệt vời nhất thì cập nhật là điều hết sức cần thiết. Trình duyệt sẽ tự động cập nhật khi bạn kết nối mạng, nếu xảy ra lỗi trong quá trình cập nhật tự động thì bạn có thể cập nhật thủ công như trong hướng dẫn sau:
Bước 1: Nhấn vào biểu tượng ba chấm ở góc phải của trình duyệt Google Chrome và chọn nút Trợ giúp > Giới thiệu về Chrome để kiểm tra cập nhật.
Bước 2: Trình duyệt Google Chrome sẽ tự động cập nhật và cài đặt nó.
Bước 3: Hãy khởi động lại trình duyệt và xem Google Chrome có còn ngốn nhiều CPU và bộ nhớ trên máy tính, laptop của bạn nữa hay không nhé.
Mở ít thẻ trình duyệt của Google Chrome
Chrome cung cấp tính năng quản lý thẻ trình duyệt cực kỳ tuyệt vời. Tuy nhiên, khi bạn mở quá nhiều trình duyệt sẽ khiến cho CPU đồng thời là RAM trên máy tính bị ngốn đi rất nhanh. Đặc biệt là khi bạn mở quá nhiều tab trình duyệt đang chạy những trang nặng như Youtube và Netflix.
Vậy bạn hãy nên cân nhắc tắt đi những thẻ trình duyệt mà mình không còn có nhu cầu sử dụng. Nó sẽ giúp hạn chế việc trình duyệt Chrome bị chiếm quá nhiều memory.
Bước 1: Để tắt thẻ trình duyệt trên Google Chrome thì hãy nhấn vào dấu X bên cạnh thẻ đó, hoặc nhấn phím tắt Ctrl + W.
Bước 2: Ngoài ra, bạn có thể tắt nhanh nhiều thẻ trình duyệt cùng lúc bằng cách nhấn chuột phải vào thẻ và chọn Đóng các thẻ khác, hoặc Đóng thẻ phía bên phải.
Vô hiệu hóa những tiện ích mở rộng không sử dụng trên Chrome
Một trong những ưu điểm mà Google Chrome mang đến cho người là thư viện tiện ích mở rộng cực kỳ lớn. Những tiện ích này sẽ giúp bạn dễ dàng thực hiện được nhiều thứ nhanh chóng hơn, tuy nhiên chúng cũng là nguyên nhân khiến cho trình duyệt Google Chrome của bạn ngốn rất nhiều tài nguyên của máy tính và ảnh hưởng tới trải nghiệm duyệt web.
Bước 1: Đầu tiên, bạn hãy nhập chrome://extensions/ lên thanh địa chỉ của trình duyệt và nhấn Enter để thấy được toàn bộ tiện ích mở rộng đã được cài đặt.
Bước 2: Hãy nhấn vào nút Xóa ở những tiện ích mà bạn không cần sử dụng và xác nhận lại bằng cách chọn Xóa một lần nữa ở bảng thông báo xuất hiện.
Sử dụng Chrome Task Manager để tắt các tác vụ đang chiếm nhiều CPU
Việc Google Chrome ăn quá nhiều bộ nhớ và CPU có thể là do một số tab hoặc một số quy trình đang được chạy nền. Giống như Task Manager trên hệ điều hành Windows, Google Chrome cũng có một chức năng giống vậy với tên là Chrome Task Manager. Tính năng này sẽ giúp bạn biết tab nào đang ngốn nhiều CPU và tắt nó đi.
Bước 1: Hãy nhấn vào nút ba chấm ở góc phải của trình duyệt Google Chrome và chọn Công cụ khác > Trình quản lý tác vụ.
Bước 2: Tại đây bạn sẽ thấy được lượng CPU và Memory đang sử dụng riêng cho từng tab, tiện ích mở rộng.
Bước 3: Để tắt tác vụ nào đang chiếm CPU quá nhiều thì bạn hãy nhấn vào nó và chọn Kết thúc quá trình.
Sử dụng tính năng dọn dẹp của trình duyệt Google Chrome
Thỉnh thoảng malware, virus máy tính và tiện ích mở rộng sẽ khiến cho Google Chrome sử dụng nhiều CPU và bộ nhớ RAM. Do đó, Google đã đặc biệt mang tới một công cụ hỗ trợ người dùng dọn dẹp dành riêng cho trình duyệt của họ. Nó sẽ quét và xóa đi những thứ đáng nghi trên Google Chrome, bao gồm cả tiện ích mở rộng.
Bước 1: Bạn hãy mở trang cài đặt của Google Chrome bằng cách nhập chrome://settings/ lên thanh địa chỉ của trình duyệt và nhấn Enter.
Bước 2: Bạn hãy cuộn chuột xuống phía dưới cùng của trang, nhấn vào nút Nâng cao.
Bước 3: Sau đó, hãy tìm tính năng có tên là Dọn dẹp máy tính và nhấn vào nó.
Bước 4: Nhấn vào nút Tìm và Chrome sẽ tự động tìm các phần mềm nguy hiểm và bạn có thể nhấn vào nút Xóa để loại bỏ nó ra khỏi trình duyệt.
Tắt các ứng dụng chạy nền
Trình duyệt Google Chrome cho phép bạn chạy ứng dụng trong nền sau khi tắt đi. Để vô hiệu hóa tính năng này thì bạn làm như sau:
Bước 1: Hãy mở trang Cài đặt của Google Chrome như hướng dẫn ở phía trên.
Bước 2: Kéo xuống phía dưới cùng của trang và nhấn vào nút Nâng cao, sau đó tại mục Hệ thống, bạn hãy vô hiệu hóa tính năng Tiếp tục chạy các ứng dụng nền khi Google Chrome đóng.
Xem thêm: Hướng dẫn 6 cách tắt ứng dụng, phần mềm chạy ngầm trên máy tính Windows 10
Sử dụng chế độ tăng tốc cho trình duyệt Google Chrome
Trình duyệt Chrome được phát triển nhằm nâng cao trải nghiệm sử dụng của người dùng và tối ưu hóa phần cứng khi duyệt web và chơi game. Tuy nhiên trong quá trình sử dụng có thể bạn đã vô tình tắt đi mất tính năng Sử dụng chế độ tăng tốc phần cứng khi khả dụng trong cài đặt, do đó ngay sau đây mình sẽ hướng dẫn bạn mở lại:
Bước 1: Mở Cài đặt trên trình duyệt Google Chrome, sau đó nhấn vào nút Nâng cao ở phía dưới cùng của trang.
Bước 2: Hãy chuyển thanh trượt sang màu xanh trong mục Sử dụng chế độ tăng tốc phần cứng để hạn chế tình trạng ngốn CPU trên máy tính. Nhấn vào nút Chạy lại.
Xem thêm: Hướng dẫn 9 cách tăng tốc Google Chrome trên máy tính
Khôi phục Google Chrome về cài đặt gốc
Có rất nhiều hướng dẫn giúp bạn tối ưu trình duyệt Chrome của mình. Tuy nhiên nếu bạn đã đi tới bước này thì có lẽ khôi phục lại Google Chrome như lúc ban đầu có lẽ là sự lựa chọn tốt nhất để sửa lỗi Google Chrome ngốn quá nhiều CPU.
Bước 1: Trong giao diện cài đặt của Google Chrome, bạn hãy nhấn vào mục Nâng cao và kéo xuống dưới và chọn tính năng Khôi phục cài đặt về mặc định ban đầu.
Bước 2: Một cửa sổ thông báo sẽ xuất hiện để cảnh báo bạn. Hãy nhấn tiếp vào nút Đặt lại chế độ cài đặt để xác nhận.
Cài đặt trình duyệt Web khác để sử dụng
Ngoài ứng dụng duyệt web Google Chrome thì bạn còn có thể chọn lựa cho mình rất nhiều trình duyệt phổ biến khác như: Cốc Cốc, Mozilla Firefox, Brave, Opera, UR Browser… Điểm chung của những phần mềm này chính là chúng được tối ưu hóa cho phần cứng máy tính, nếu như bạn sử dụng Chrome và cảm nhận rằng nó ngốn quá nhiều CPU thì những trình duyệt trên sẽ là sự thay thế tốt nhất ngay lúc này.
Xem thêm Top 10 trình duyệt web nhẹ và ít tốn tài nguyên nhất hiện nay
Google Chrome có lẽ được rất nhiều người dùng ưa chuộng hiện nay, tuy nhiên nó lại ngốn quá nhiều CPU lẫn bộ nhớ RAM dẫn đến chỉ những chiếc máy tính có cấu hình cao mới có thể sử dụng mượt mà được. Với những hướng dẫn trên đây thì mình hy vọng rằng chúng sẽ giúp giảm bớt lượng CPU sử dụng để bạn có thể lướt web một cách tốt nhất.
- Giá xăng dầu hôm nay 14/6: Căng thẳng Trung Đông đẩy giá dầu tăng mạnh
- Sài Gòn Center và Ngân Hàng Vietinbank TP.HCM ký thoả thuận hợp tác cho khách hàng vay mua nhà dự án Green Valley City
- Một năm kinh tế nằm ngoài dự liệu của Fed
- Bình Dương chú trọng phát triển đô thị thông minh
- Kinh hãi hơn 2 tấn mỡ và da bò bốc mùi suýt tuồn vào thị trường
- Highlands Coffee, Bách Hóa Xanh, Long Châu sắp lên sàn: Điều gì sẽ xảy ra?
- Giá vàng hôm nay 22/5: Tiếp tục tăng mạnh, lấy lại mốc 3.300 USD/ounce
- Mãn nhãn với căn hộ hơn 100 năm tuổi, mỗi ngóc ngách đều có độ chính xác cao