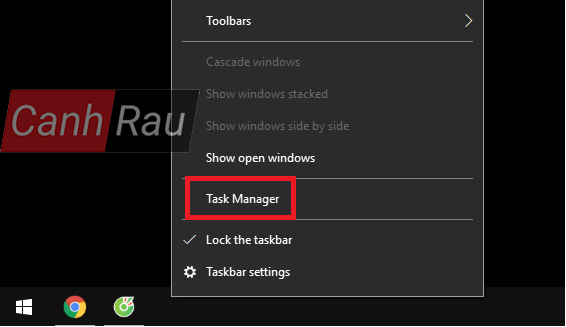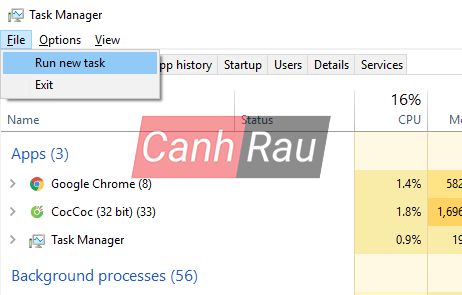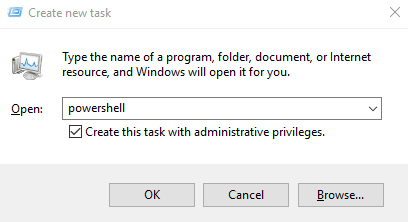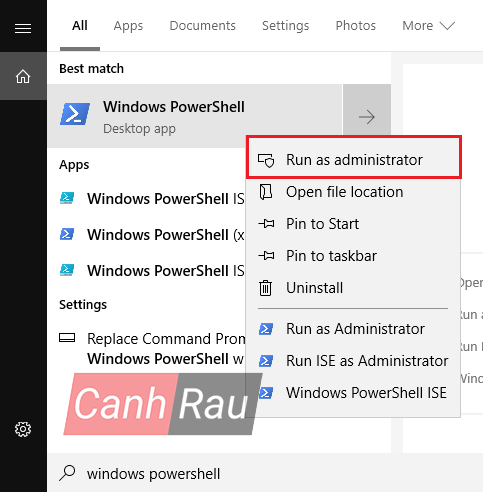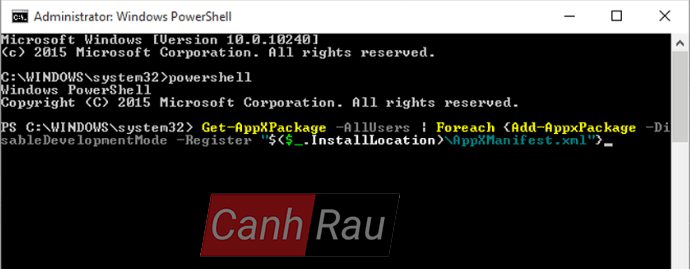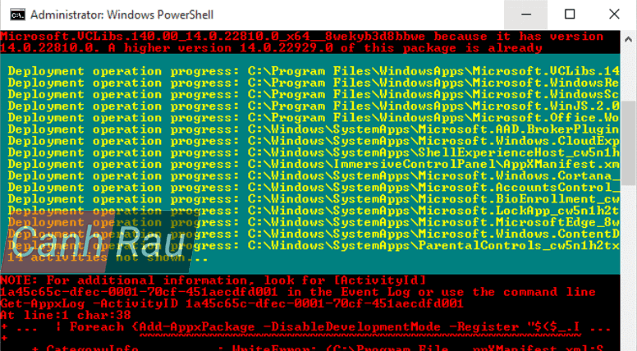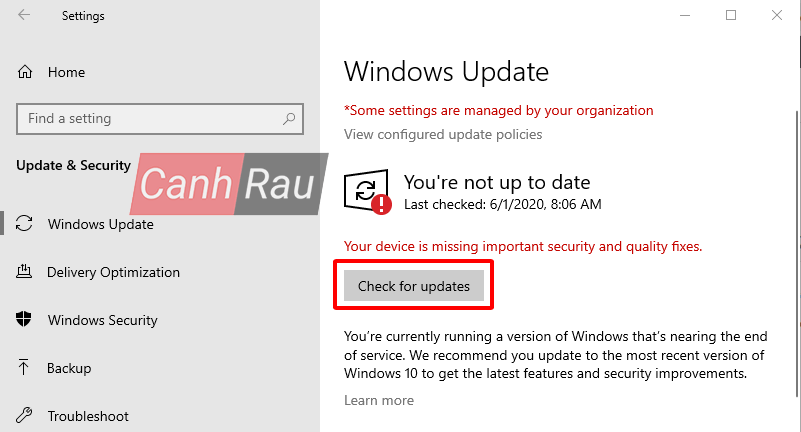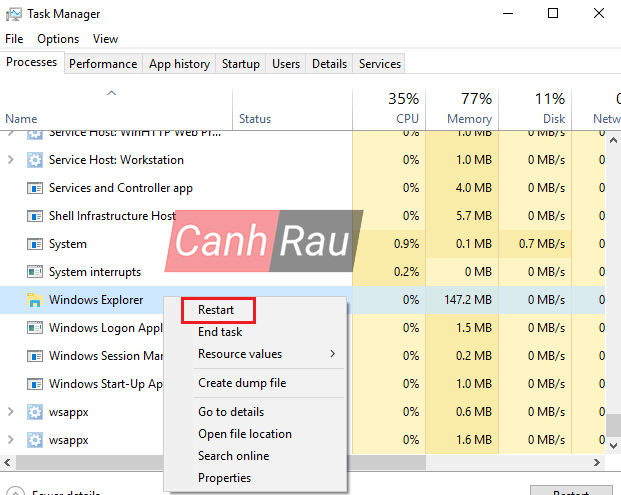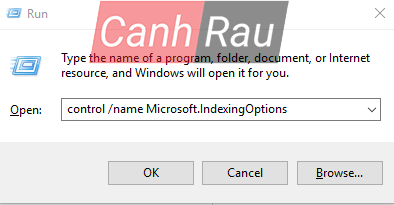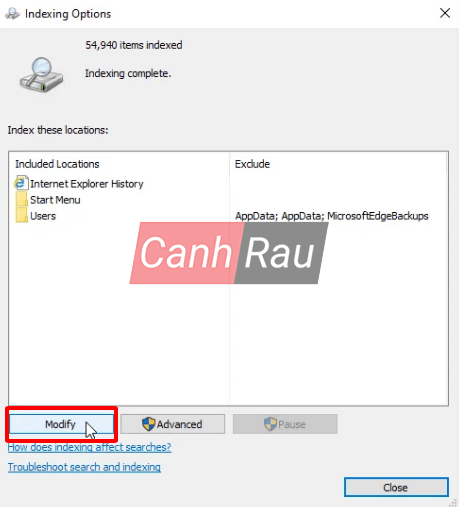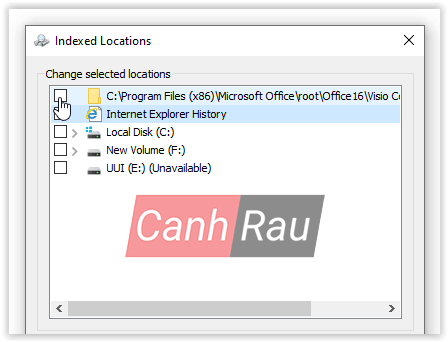Start Menu là công cụ chính dùng để bạn mở mọi thứ trên máy tính Windows 10 của mình, do đó nếu Start Menu của bạn không thể mở hay không nhấn vào được, khiến cho bạn không thể làm việc, giải trí, livestream, hoặc bất cứ thứ gì mà bạn muốn làm với chiếc máy tính bàn hoặc Laptop. Sau đây sẽ là 7 cách fix lỗi Start Menu Windows 10 không hoạt động.
Sửa lỗi Start Menu Windows 10 bằng PowerShell
Các tệp trên Windows 10 có thể xảy ra tình trạng hư hỏng, và nó có thể ảnh hưởng tới phần mềm khác trên hệ thống – ví dụ như Start Menu không hoạt động. Nhưng bạn có thể sử dụng PowerShell để tìm kiếm và sửa các file bị lỗi này một cách dễ dàng.
Bước 1: Mở Task Manager. Bạn hãy nhấn phím Ctrl+Alt+Del trên bàn phím cùng một thời điểm, hoặc nhấn chuột phải vào Taskbar và chọn Task Manager
Bước 2: Khi cửa sổ Task Manager đã được khởi động xong, bạn hãy nhấn vào More details để mở rộng ra, sau đó chọn menu File > Run new task.
Bước 3: Khi cửa sổ Create new task xuất hiện, bạn hãy nhập powershell, và tích vào ô Create this task with administrative privileges sau đó nhấn OK.
Bước 4: Nhập sfc /scannow vào trong cửa sổ PowerShell và nhấn phím Enter. Chờ một vài phút để hệ thống tự động kiểm tra và phân tích lỗi trên hệ thống máy tính của bạn.
Bước 5: Sau khi hoàn thành, thì sẽ có các thông báo sau:
- Windows did not find any integrity violations hoặc Windows Resource Protection found corrupt files and repaired them: Tức là máy tính của bạn không có bất kỳ file nào bị lỗi. Hãy đến với cách sửa lỗi tiếp theo và bỏ qua các bước tiếp theo trong phần này.
- Windows Resource Protection found corrupt files but was unable to fix some (or all) of them: Nếu gặp thông báo này giống như hình phía trên, tức là máy tính của bạn hiện đang có file bị lỗi và cần phải sửa.
Bước 6: Nếu máy tính của bạn có file bị lỗi, thì bạn hãy tiếp tục nhập thêm lệnh DISM /Online /Cleanup-Image /RestoreHealth vào trong cửa sổ PowerShell và nhấn Enter. Lệnh này sẽ giúp tự động tải xuống các file trực tiếp từ Microsoft để thay thế các file bị lỗi, do đó nó sẽ tốn khá nhiều thời gian nếu máy tính của bạn có quá nhiều file lỗi.
Cài đặt lại toàn bộ ứng dụng có sẵn trên Windows
Việc tải xuống và cài đặt toàn bộ ứng dụng mặc định của Windows 10 được đánh giá là có thể giúp bạn sửa lỗi không mở được Start Menu trên Windows 10. Đây là những ứng dụng có sẵn sau khi Windows 10 được cài đặt và có thể tải xuống từ Windows Store. Việc cài đặt lại toàn bộ ứng dụng của Windows 10 là hoàn toàn tự động, và chỉ tốn vài phút đồng hồ. Quá trình thực hiện sẽ xóa toàn bộ dữ liệu mà bạn đã lưu trong các ứng dụng của Windows, do đó tốt nhất bạn hãy backup lại dữ liệu của mình trước khi thực hiện nhé.
Những ứng dụng sử dụng bộ nhớ lưu trữ đám mây, ví dụ như Microsoft Onedrive sẽ không bị ảnh hưởng.
Bước 1: Nhấn mở Start Menu, sau đó nhập vào Windows PowerShell vào ô tìm kiếm, nhấn chuột phải vào kết quả tìm kiếm tương ứng và chọn Run as administrator.
Bước 2: Copy và paste đoạn mã dưới đây vào trong PowerShell. Sau đó nhấn Enter.
Get-AppXPackage -AllUsers | Foreach {Add-AppxPackage -DisableDevelopmentMode -Register "$($_.InstallLocation)AppXManifest.xml"}Bước 3: Chờ cho đến khi những ứng dụng được tải xuống và tự động cài đặt hoàn tất – nếu có bất kỳ dòng đỏ nào xuất hiện bạn cũng đừng quan tâm – sau đó khởi động lại máy tính.
Tạo tài khoản người dùng mới
Nếu cài đặt lại toàn bộ ứng dụng mặc định của Windows không giúp bạn sửa lỗi không mở được Start Menu 10, thì việc tạo mới một tài khoản User Account sẽ có thể. Nếu bạn đang sử dụng tài khoản Microsoft, toàn bộ cài đặt của bạn sẽ được chuyển sang một tài khoản mới khi thực hiện nâng cấp từ một Tài khoản mặc định (Local Account).
Xem thêm: Hướng dẫn 4 cách đổi tên máy tính Windows 10
Thực hiện Update Windows 10
Microsoft thường xuyên cập nhật những bản sửa lỗi giúp cho hệ thống máy tính có thể hoạt động một cách ổn định hơn. Do đó, máy tính của bạn nếu gặp bất kỳ vấn đề nào liên quan tới hệ điều hành thì việc bạn nên nghĩ tới chính là cập nhật Windows 10.
Bước 1: Bạn hãy nhấn phím tắt Windows+I để mở cửa sổ Windows Settings.
Bước 2: Chọn Update & Security.
Bước 3: Nhấn Check for update và chờ cho quá trình cập nhật diễn ra hoàn tất.
Bước 4: Khởi động lại máy tính.
Tắt và khởi động lại File Explorer/Windows Explorer
Khởi động lại Windows Explorer thường là cách nhanh và dễ dàng nhất sẽ giúp bạn sửa được nhiều lỗi khác nhau, ví dụ như là các ứng dụng không phản hồi, hoặc các sự cố xảy ra trong quá trình sử dụng và Start Menu không hoạt động cũng có thể khắc phục được. Tuy không phải là hiệu quả hoàn toàn, nhưng nó sẽ giúp bạn tránh khỏi việc phải cài đặt lại Windows 10 của mình. Sau đây sẽ là cách dùng để tắt Windows Explorer.
Bước 1: Bạn hãy nhấn chuột phải vào thanh Taskbar, và chọn Task Manager từ menu. Hoặc nhấn cùng lúc Ctrl+Shift+Esc.
Bước 2: Trong tab Processes, bạn hãy cuộn chuột xuống phía dưới và tìm tác vụ có tên là Windows Explorer.
Bước 3: Nhấn chuột phải vào nó, chọn Restart từ Menu.
Xem thêm: Hướng dẫn cập nhật phiên bản Windows 10 1903 bằng Windows 10 Update Assistant
Thiết lập lại Index Windows 10
Index là quá trình kiểm tra các file, email, và những loại nội dung khác trên hệ điều hành Windows 10 của bạn. Phương pháp này cũng giúp bạn tìm kiếm những thông tin cần thiết như nội dung của file, vị trí file, metadata… Nếu bạn thực hiện tìm kiếm bất kỳ thứ gì trên Start Menu thì Index sẽ giúp bạn xem được nội dung của chúng. Do đó tính năng Index sẽ giúp bạn tăng tốc tìm kiếm trên máy tính. Đây sẽ là cách cài đặt lại Index.
Bước 1: Nhấn tổ hợp phím tắt Windows + R để mở cửa sổ Run.
Bước 2: Bạn hãy nhập dòng lệnh này sau vào control /name Microsoft.IndexingOptions và nhấn Enter.
Bước 3: Nhấn chọn Modify trong cửa sổ Indexing Options.
Bước 4: Nhấn Show all locations.
Bước 5: Tắt đánh dấu toàn bộ các mục có trong đây, sau đó nhấn OK.
Bước 6: Sau đó nhấn tiếp vào tính năng Advanced, chọn Rebuild. Sau đó sẽ có một cửa sổ hiện lên, bạn hãy chờ cho tiến trình hoàn thành, nhấn OK.
Bước 7: Khởi động lại máy tính của bạn.
Reset, khôi phục cài đặt gốc cho Windows 10
Và cách cuối cùng, bạn có thể “làm mới” lại hệ điều hành trên máy tính của mình, khôi phục cài đặt gốc Windows 10 cũng tương tự như việc bạn sẽ sở hữu một thiết bị PC hoàn toàn mới. Tài liệu của bạn sẽ không bị ảnh hưởng, nhưng bạn cần cài đặt lại các ứng dụng không phải mặc định của Windows như Google Chrome, WinRAR…
Chi tiết tại: Hướng dẫn cài Windows 10 bằng USB
- Giá xăng dầu hôm nay 14/6: Căng thẳng Trung Đông đẩy giá dầu tăng mạnh
- Sài Gòn Center và Ngân Hàng Vietinbank TP.HCM ký thoả thuận hợp tác cho khách hàng vay mua nhà dự án Green Valley City
- Một năm kinh tế nằm ngoài dự liệu của Fed
- Giá thuê đất khu công nghiệp tại Bình Dương
- Thành viên HĐQT Bamboo Capital bị đình chỉ giao dịch chứng khoán
- Giá xăng dầu hôm nay 15/7: Tiếp tục đi xuống
- Lời khuyên từ ngân hàng để tránh rủi ro khi gửi tiết kiệm
- Cơ hội cho nhà đầu tư trước khi sang chu kỳ bất động sản mới