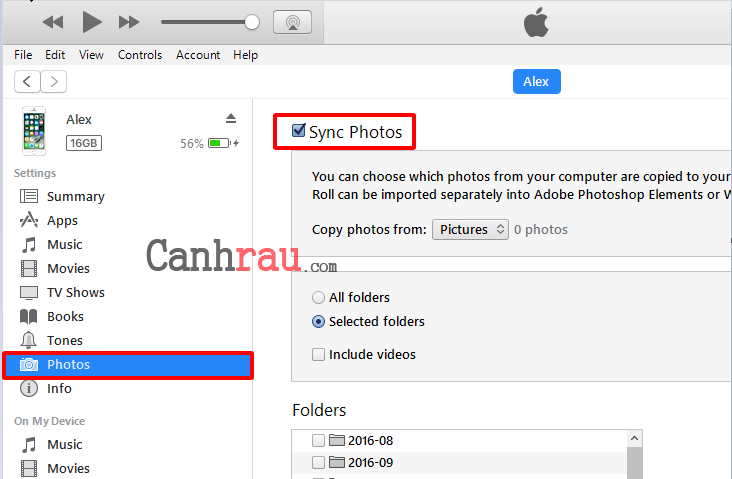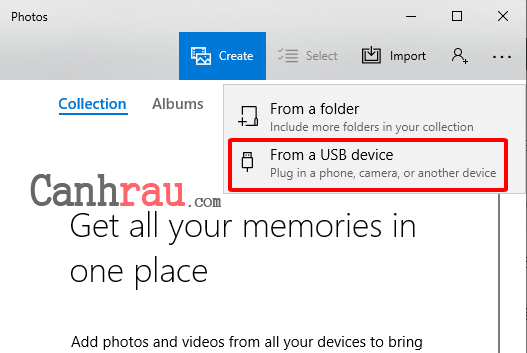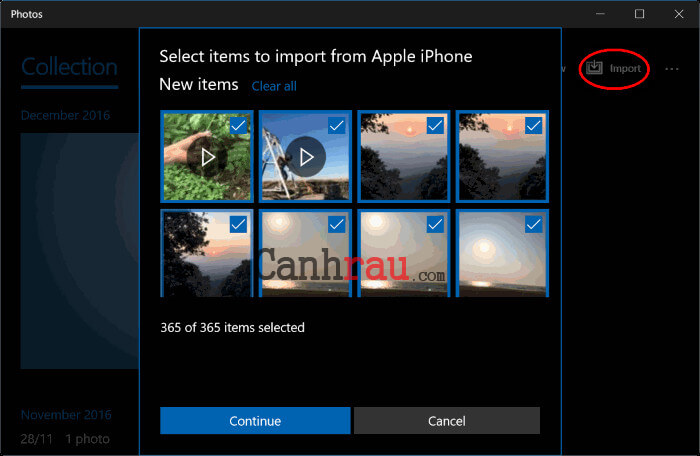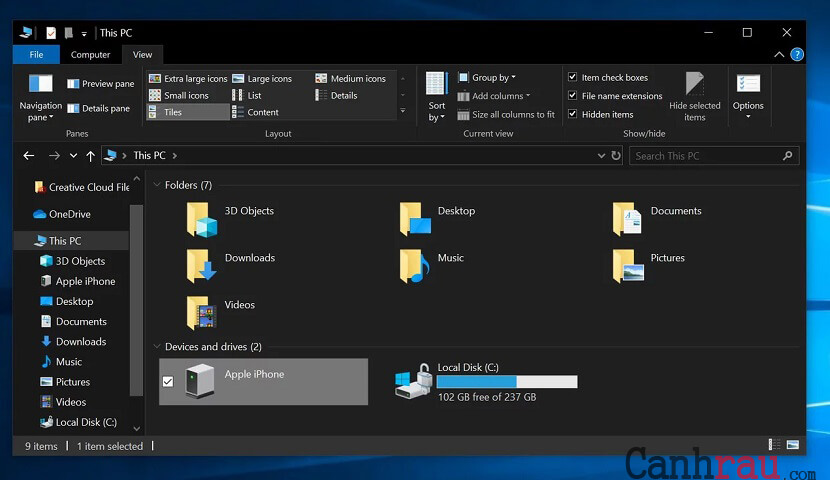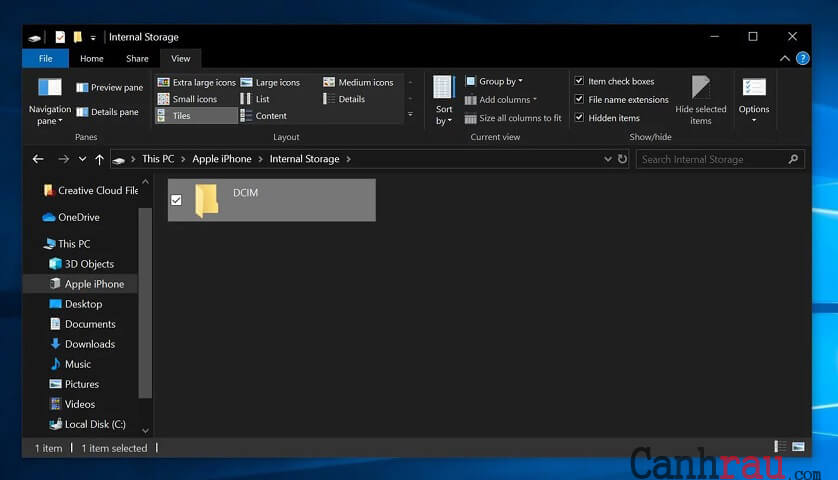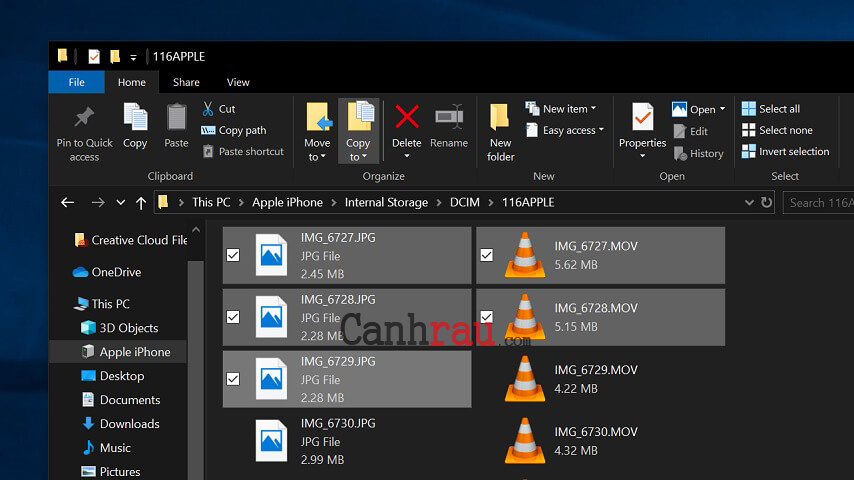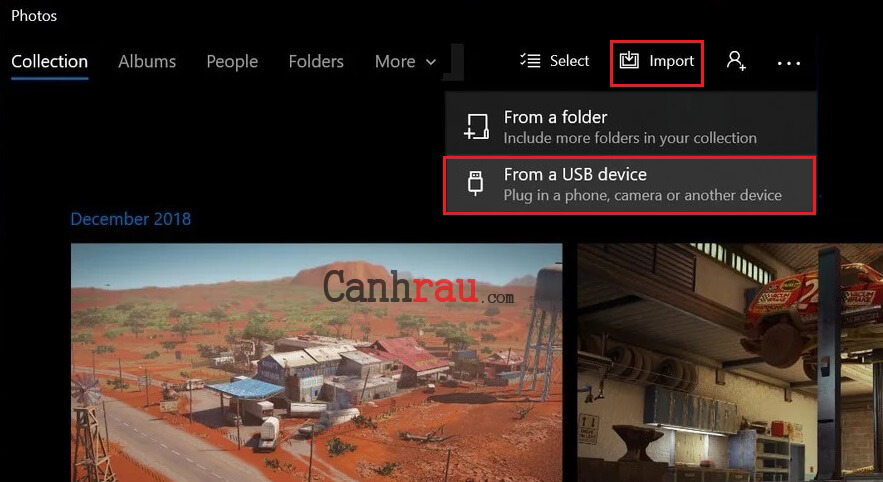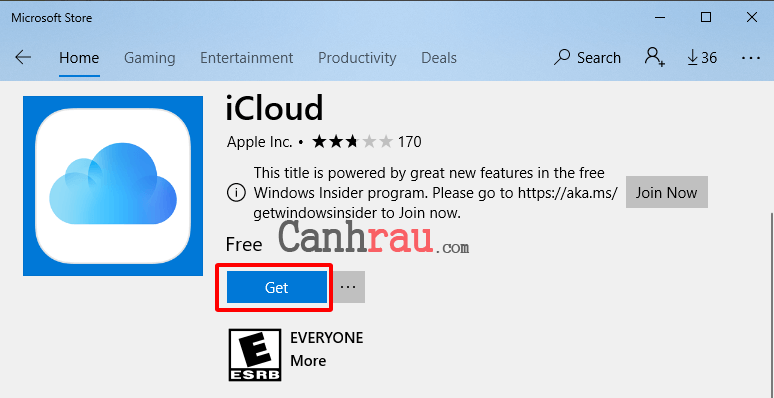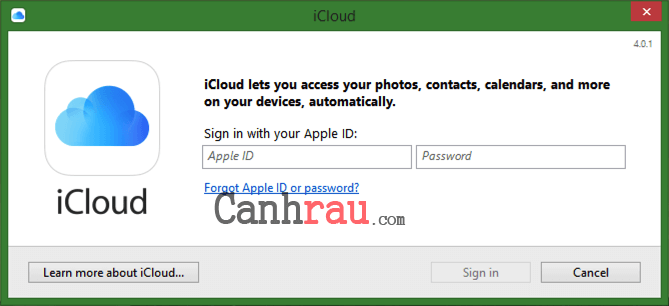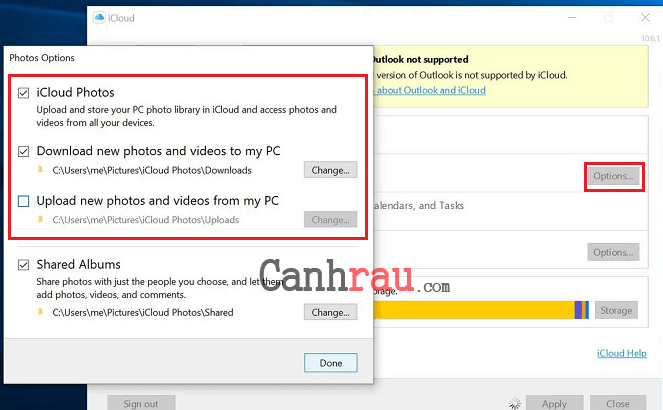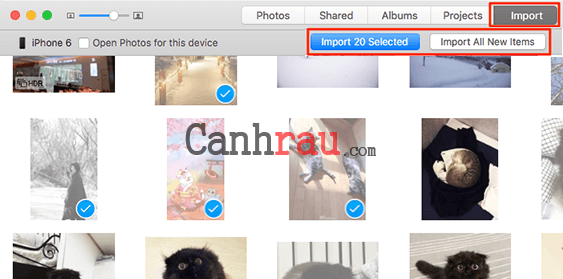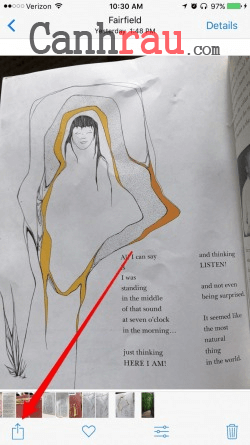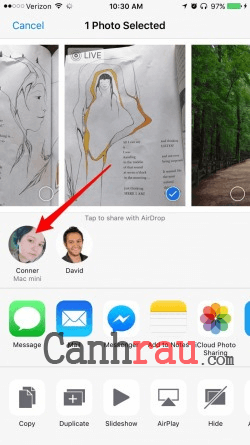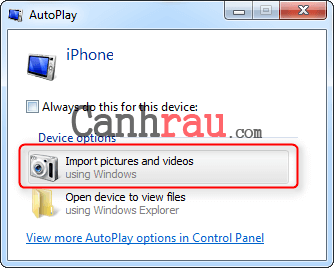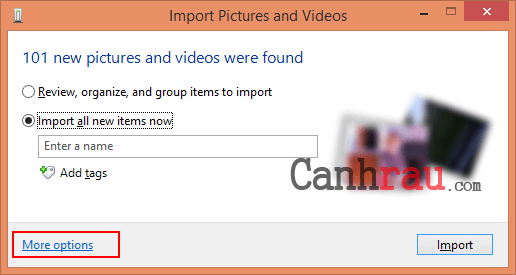Nếu bạn đang tìm cách copy ảnh từ iPhone vào máy tính, bạn sẽ có rất nhiều lựa chọn khác nhau. Cách cổ điển nhất để có thể tải xuống những hình ảnh từ thiết bị iPhone của bạn là sử dụng tính năng chuyển hình ảnh được tích hợp trong ứng dụng Photos có trên cả hai hệ máy PC và Mac. Bạn cũng có thể chuyển ảnh từ iPhone sang máy tính Windows và Mac bằng cách sử dụng iCloud. Hoặc nếu bạn đang ở gần máy tính Mac, bạn có thể sử dụng AirDrop để lấy ảnh từ iPhone ra máy tính một cách vô cùng dễ dàng. Bài viết này sẽ hướng dẫn bạn cách chuyển các dữ liệu hình ảnh từ iPhone (ngay cả các thiết bị mới như iPhone 11, iPhone XS) và iPad sang máy tính PC hoặc Mac nhanh chóng nhất.
Cách copy hình ảnh từ iPhone sang máy tính bằng iTunes
Apple đã thiết kế iTunes như là một phần mềm “tất cả trong một” để quản lý mọi thứ trên hệ điều hành iOS. Đây là một công cụ đa phương tiện duy nhất phù hợp với các thiết bị iPhone, iPad của bạn. Với ứng dụng iTunes này, bạn sẽ có thể dễ dàng chuyển hình ảnh và video trên iPhone sang máy tính PC mà không gặp bất kỳ rắc rối nào.
Nếu bạn đang tìm cách sao lưu ảnh từ iphone vào máy tính bằng iTunes, hãy làm theo các bước hướng dẫn bên dưới.
Bước 1: Đảm bảo rằng thiết bị máy tính của bạn đang sử dụng phiên bản iTunes mới nhất dành cho PC. Để thực hiện tác vụ chuyển hình ảnh từ iPhone sang PC, yêu cầu bạn phải sử dụng phiên bản iTunes 12.5.1 trở lên. Sau đó hãy khởi chạy iTunes trên máy tính.
Bước 2: Kết nối iPhone của bạn với PC bằng cáp kết nối USB của iPhone. Có thể bạn sẽ cần mở khóa iPhone bằng mật khẩu và sau đó nhấp vào dòng chữ “Trust This Computer” nếu cửa sổ này được bật lên.
Bước 3: Nhấp vào biểu tượng thiết bị của bạn ở thanh trên cùng của iTunes.
Bước 4: Nhìn sang phía bên trái của cửa sổ iTunes và nhấn vào Photos.
Bước 5: Đánh dấu vào ô bên cạnh tùy chọn “Sync Photos”, và chọn thư mục hoặc ứng dụng để thực hiện đồng bộ hóa từ đó.
Bước 6: Lựa chọn “Sync all photo and albums“. Bạn cũng có thể chọn “include Videos” để đưa những video trên iPhone của mình vào danh sách dữ liệu cần đồng bộ hóa.
Bước 7: Trên PC của bạn, click vào Menu Start và sau đó lựa chọn Photos để mở ứng dụng Photos. Chọn “Import > From a USB device“.
Bước 8: Lựa chọn thiết bị iPhone của bạn và làm theo các bước hướng dẫn. Bạn có thể chọn các mục bạn muốn import và chọn nơi để lưu giữ chúng. Sau đó bạn cần chờ đợi một khoảng thời gian ngắn để thiết bị thực hiện quá trình chuyển đổi dữ liệu.
Cách chép hình ảnh từ iPhone, iPad sang máy tính bằng File Explorer
Sử dụng File Explorer để chuyển file ảnh từ iPhone sang máy tính sẽ không làm mất của bạn quá nhiều thời gian. Đầu tiên, bạn cũng phải cài đặt ứng dụng iTunes, sau đó làm theo các bước hướng dẫn bên dưới:
Bước 1: Cắm iPhone hoặc iPad vào PC bằng cáp USB thích hợp.
Bước 2: Khởi chạy This PC từ Desktop, Start Menu hoặc thanh tác vụ. Hoặc bạn cũng có thể sử dụng phím tắt Windows + E trên bàn phím để mở Windows Explorer.
Bước 3: Nhấn vào mũi tên bên cạnh This PC trong Menu bên trái của cửa sổ. Để mở rộng những thiết bị đang kết nối với máy tính.
Bước 4: Nhấn vào Tên iPhone hoặc Tên iPad trong Menu phụ của This PC.
Bước 5: Nhấp đúp vào Internal Storage.
Bước 6: Nhấp đúp vào DCIM.
Bước 7: Nhấp đúp vào một thư mục. Nó sẽ chứa tất cả hình ảnh trong đó.
Bước 8: Nhấp vào một hình ảnh. Bạn có thể giữ phím Ctrl trên bàn phím và chọn nhiều hình ảnh. Ngoài ra, bạn cũng có thể sử dụng phím tắt Ctrl + A để chọn tất cả ảnh hiện đang có trong thư mục.
Bước 9: Nhấp vào Copy to – Nó nằm ở thanh menu phía trên của cửa sổ.
Bước 10: Nhấp vào Choose location… để lựa chọn một vị trí. Bạn cũng có thể nhấp vào một trong các tùy chọn được liệt kê trong Menu thả xuống.
Bước 11: Chọn một vị trí để lưu hình ảnh.
Bước 12: Nhấp vào Copy. Và đừng rút dây cắm của iPhone hay iPad trong suốt quá trình thực hiện.
Cách copy ảnh từ iPhone vào máy tính Windows 10 bằng ứng dụng Photos
Nếu bạn muốn copy dữ liệu từ iPhone vào máy tính cùng một lúc, bạn có thể sử dụng ứng dụng Photos được tích hợp sẵn trong Windows 10. Dưới đây là các bước thực hiện:
Bước 1: Kết nối iPhone hay iPad vào PC bằng cáp USB thích hợp.
Bước 2: Khởi chạy ứng dụng Photos từ Start Menu, Desktop hoặc thanh tác vụ Task bar.
Bước 3: Click vào. Nó nằm ở góc trên bên phải của cửa sổ.
Bước 4: Tất cả hình ảnh sẽ được nhập dữ liệu theo mặc định. Trường hợp nếu như bạn không muốn chia sẻ bất kỳ tấm ảnh nào lên máy tính thì hãy nhấp vào nó để loại bỏ.
Bước 5: Nhấp vào Continue. Ứng dụng ảnh sẽ bắt đầu quá trình nhập dữ liệu. Hãy đảm bảo rằng bạn sẽ không rút dây cắm kết nối iPhone, iPad với máy tính trong suốt quá trình.
Cách copy ảnh từ iPhone vào máy tính bằng iCloud
Hệ điều hành Windows 10 cũng cho phép bạn sử dụng phần mềm iCloud để đồng bộ hình ảnh, miễn là bạn đã sao lưu tất cả ảnh trên iPhone hoặc iPad sang iCloud. Hãy xem cách copy dữ liệu từ iphone vào máy tính bằng iCloud ở ngay bên dưới:
Bước 1: Khởi chạy Microsoft Store từ Menu Start, Taskbar hay Desktop.
Bước 2: Tìm kiếm iCloud trên Microsoft Store. Hoặc bạn có thể mở trình duyệt web và tìm kiếm ứng dụng iCloud và tải nó về.
Bước 3: Bạn nhấn chọn Get. iCloud sẽ ngay lập tức được tải xuống PC của bạn.
Bước 4: Nhấn vào tùy chọn Launch để khởi chạy ứng dụng khi quá trình tải xuống hoàn tất.
Bước 5: Nhập thông tin Apple ID của bạn.
Bước 6: Nhập thông tin mật khẩu của Apple ID.
Bước 7: Chọn Sign In.
Bước 8: Nhấn vào nút Options bên cạnh tính năng Photos.
Bước 9: Click vào hộp thoại bên cạnh iCloud Photos để đánh dấu tick.
Bước 10: Nhấn vào hộp thoại bên cạnh Upload new photos from my PC để dấu tick biến mất. Bạn có thể đặt các tùy chọn này theo cách mà bạn muốn, nhưng điều này chỉ đảm bảo rằng bạn chỉ cần lấy ảnh từ iPhone hoặc iPad sang máy tính PC.
Bước 11: Nhấn Done.
Bước 12: Nhấn Apply. Bây giờ, tất cả hình ảnh trong iCloud đều được tải xuống máy tính PC của bạn.
Ngoài ra, bạn cũng có thể tải xuống iCloud từ chính Apple nếu như bạn đang sử dụng các phiên bản hệ điều hành Windows cũ (như Windows 7, Windows 8.1). Bạn nên cài đặt ứng dụng chính thống từ nhà cung cấp, mặc dù nó cung cấp những tính năng giống hệt nhau để tránh rủi ro bị đánh cắp dữ liệu.
Cách copy ảnh từ iPhone sang Mac bằng Photos App
Đối với người dùng Mac, bạn có thể copy ảnh từ iphone vào máy tính Mac bằng ứng dụng Photos.
Bước 1: Tải xuống phiên bản iTunes mới nhất và cài đặt trên máy tính Mac của bạn. Để có thể nhập dữ liệu hình ảnh vào máy Mac, yêu cầu bạn sử dụng iTunes 12.5.1 trở lên. Sau đó kết nối iPhone của bạn bằng cáp USB.
Bước 2: Thực hiện mở khóa iPhone và nhấn vào tùy chọn Trust your Mac. Trên máy tính Mac của bạn, ứng dụng Photos ngay lập tức sẽ tự động được xuất hiện. Nếu không, bạn có thể mở ứng dụng Photos từ LaunchPad.
Bước 3: Nhấp vào tab Import ở phía trên đầu của ứng dụng Photos và lựa chọn hình ảnh bạn muốn Import từ iPhone sang máy tính Mac. Cuối cùng nhấp tùy chọn Import Selected. Hoặc bạn cũng có thể nhấp vào Import All New Photos để nhập nhanh tất cả hình ảnh mới hiện có.
Cách tải về hình ảnh từ iPhone sang Mac bằng AirDrop
AirDrop sử dụng mạng Wifi để chuyển dữ liệu từ iPhone sang máy tính Mac và ngược lại, đồng nghĩa là cả thiết bị iPhone (hoặc iPad) và Macbook cần phải có kết nối Wifi. Hãy nhớ rằng, AirDrop yêu cầu các model máy tính Mac từ năm 2012 về sau hoặc sử dụng hệ điều hành OS X Yosemite trở lên để có thể trao đổi dữ liệu giữa Mac với iPhone và iPad. Để có thể gửi file từ iPhone sang Mac bằng AirDrop.
Bước 1: Mở ứng dụng Photos trên iPhone.
Bước 2: Lựa chọn hình ảnh mà bạn muốn chuyển sang máy tính. Sau đó nhấn vào biểu tượng Share.
Bước 3: Bạn sẽ thấy được những thiết bị đang bật AirDrop ngay phía đầu của menu Share.
Bước 4: Chọn tên thiết bị máy tính Mac của bạn.
Bước 5: Nếu thành công, sẽ có thông báo đã gửi trên màn hình
Nếu máy tính của bạn không sử dụng chung tài khoản iCloud với iPhone khi thực hiện quá trình chuyển hình ảnh, bạn cần phải nhấn nút Save khi nó được gửi tới Macbook. Nếu sử dụng chung tài khoản thì hình ảnh sẽ tự động được lưu.
Cách chuyển ảnh từ iPhone sang máy tính bằng AutoPlay
Khi thực hiện chuyển ảnh từ iPhone sang Windows 7/8.1 qua AutoPlay, bạn chỉ có thể chuyển ảnh từ Camera Roll, các ảnh trong Photo Stream và Photo Library sẽ không được hỗ trợ trong trường hợp này.
Cách chuyển ảnh từ iPhone sang Windows 7 bằng AutoPlay
Bước 1: Kết nối iPhone của bạn với máy tính. Nếu cửa sổ AutoPlay tự động xuất hiện, bạn hãy nhấp vào “Import Pictures and Videos using Windows“.
Bước 2: Nhấp vào Import Settings link > Thay đổi thư mục mà ảnh Camera Roll của bạn sẽ được nhập bằng cách nhấp vào nút Browse bên cạnh trường “Import to“.
Bước 3: Sau khi đã thiết lập tùy chọn nhập dữ liệu của bạn, hãy nhấn OK > Chọn một tag nếu muốn và click vào nút Import.
Cách sao lưu ảnh từ iPhone sang Windows 8.1 bằng AutoPlay
Bước 1: Kết nối iPhone với máy tính Windows 8.1 của bạn bằng cáp USB. Đợi một chút để máy tính phát hiện ra thiết bị iPhone của bạn. Và bạn sẽ thấy một thông báo với tùy chọn Tin cậy thiết bị. Hãy nhấn vào để tiếp tục.
Bước 2: Mở This PC, bạn nhấp chuột phải vào thiết bị iPhone và lựa chọn “Import pictures and videos“.
Bước 3: Chọn tùy chọn “Review, organize, and group items to import” nếu như bạn mới thực hiện cách chuyển đổi hình ảnh này lần đầu tiên. Hoặc nhấn vào “Import all new items now” nếu như bạn đã thực hiện chuyển ảnh từ iPhone trước đó. Nhấn Next.
Bước 4: Nhấp vào liên kết “More Option” để lựa chọn thư mục bạn muốn nhập hình ảnh, video từ iPhone. Đặt thư mục cho ảnh. Nhấn OK và sau đó là nút Next.
Bước 5: Chọn những hình ảnh bạn muốn nhập và nhấn nút Import.
- Giá xăng dầu hôm nay 14/6: Căng thẳng Trung Đông đẩy giá dầu tăng mạnh
- Sài Gòn Center và Ngân Hàng Vietinbank TP.HCM ký thoả thuận hợp tác cho khách hàng vay mua nhà dự án Green Valley City
- Một năm kinh tế nằm ngoài dự liệu của Fed
- Nhiều nhà đầu tư “bắt đáy” đất nền đã lãi cả tỷ đồng, thị trường đang bước vào “cơn sốt” mới?
- Vàng tiếp tục tăng giá nhờ đồng USD suy yếu trước thềm sự kiện Fed
- Từ 1/4, kiên quyết dừng hoạt động các thuê bao không chỉnh lý
- Xem xét điều động hoặc cho Tổng giám đốc EVN nghỉ công tác
- Các ngân hàng đồng thuận giảm lãi suất, cho vay bất động sản có thể giảm đến 2%