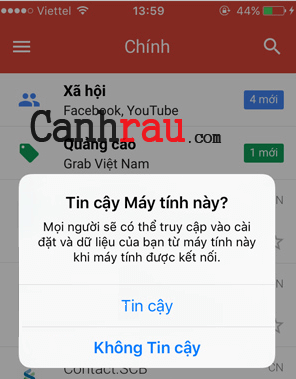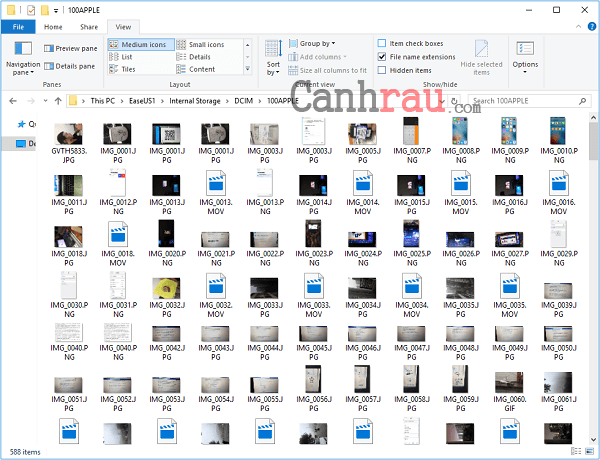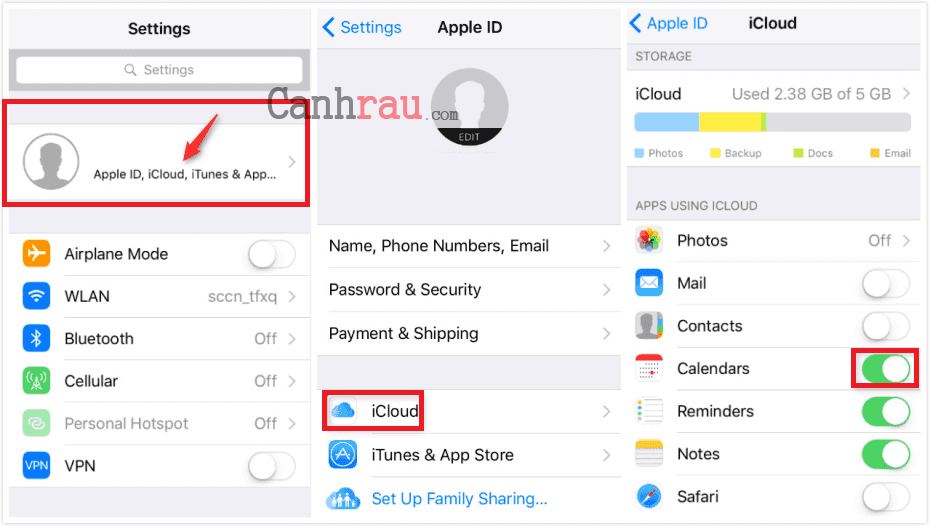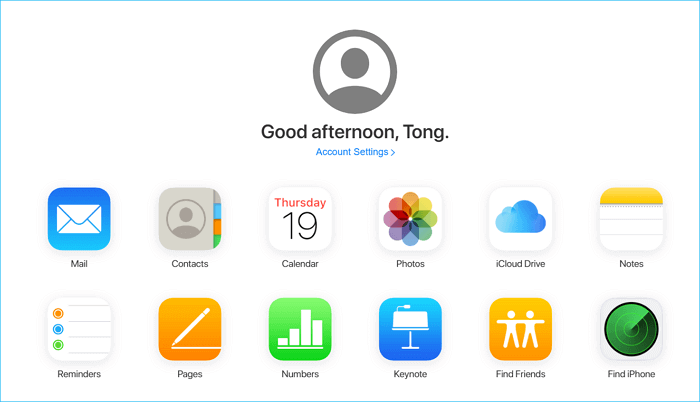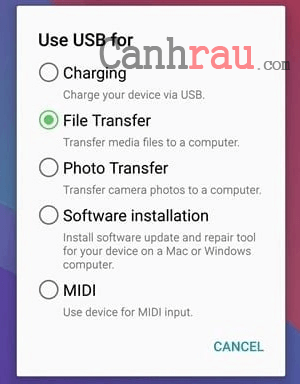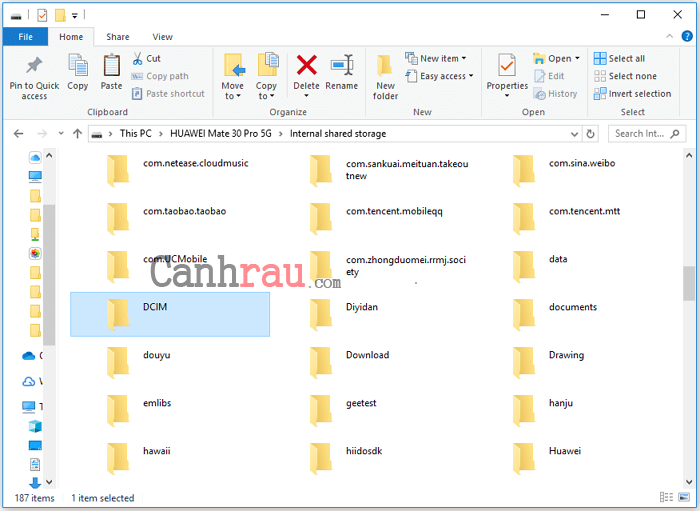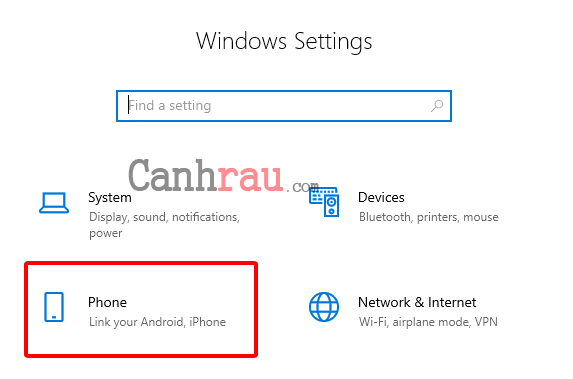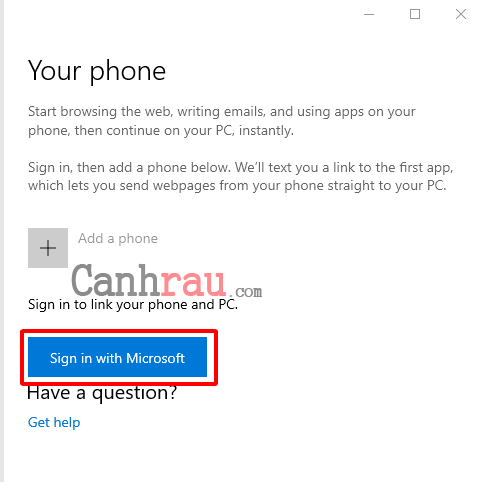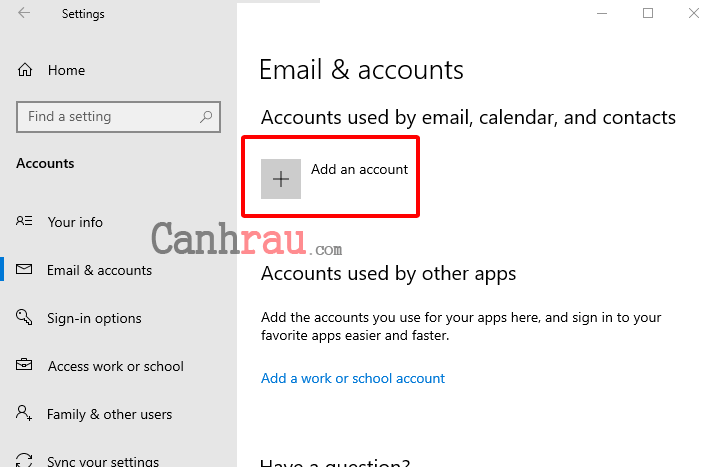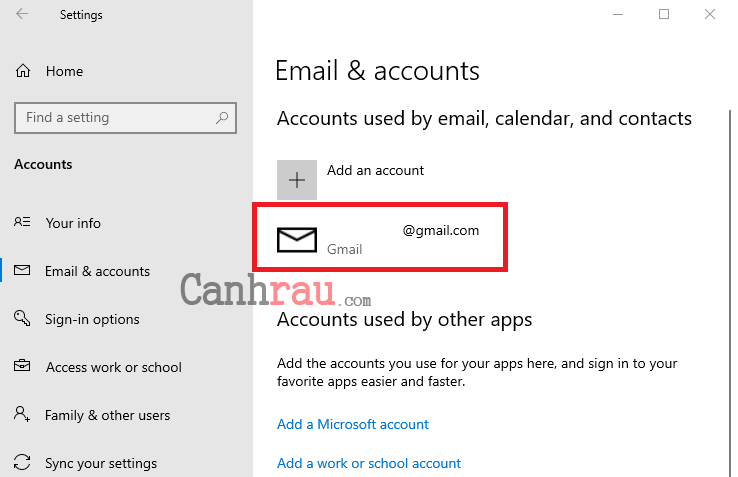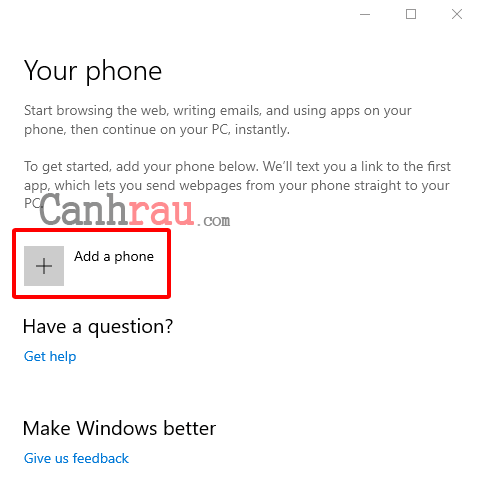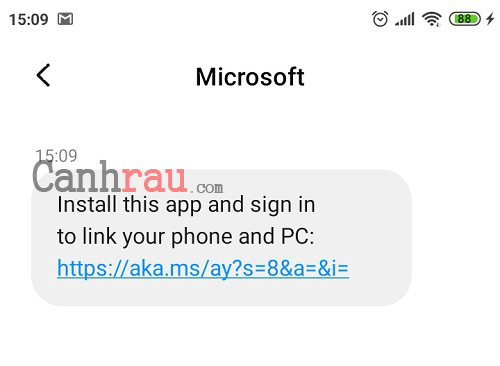Kết nối điện thoại với PC là một việc làm cần thiết khi bạn muốn thực hiện truyền dữ liệu giữa các thiết bị di động với máy tính hay chia sẻ màn hình điện thoại của bạn với PC. Nếu như bạn đang muốn kết nối điện thoại di động của mình với máy tính, hãy đọc hết bài hướng dẫn này để tìm hiểu cách thực hiện. Cho dù là bạn đang muốn trao đổi tệp giữa di động với máy tính hay phản chiếu màn hình điện thoại của bạn trên PC Windows thì bạn đều có thể làm được điều này mà không gặp bất kỳ rắc rối nhỏ nào.
Bài viết này sẽ hướng dẫn đầy đủ các cách kết nối điện thoại với máy tính để truyền dữ liệu hay chia sẻ hình ảnh từ thiết bị di động lên PC (áp dụng cho cả thiết bị di động iPhone/iPad và Android).
Hướng dẫn kết nối iPhone/iPad với máy tính
Dưới đây là 4 cách phổ biến có thể giúp bạn kết nối thiết bị iPhone/iPad của mình với PC. Tùy theo nhu cầu sử dụng của bạn mà áp dụng cách thức phù hợp nhé.
Cách kết nối PC với iPhone/iPad thông qua cáp USB
Nếu bạn cần kết nối điện thoại di động của bạn với PC để nhập dữ liệu hình ảnh và video từ iPhone sang máy tính thì bạn có thể sử dụng một sợi cáp USB và không cần cài đặt thêm phần mềm của bên thứ ba. Tuy nhiên, bạn chỉ có thể truy cập thư mục DCIM từ bộ nhớ trong của iPhone thông qua cáp USB, và chỉ được phép chuyển hình ảnh/video từ iPhone sang PC. Điều đó có nghĩa là nếu như bạn muốn chuyển các tập tin từ điện thoại di động sang PC (hoặc ngược lại) thì nó sẽ không hoạt động.
Để có thể kết nối điện thoại iPhone của bạn với PC thông qua cáp USB:
Bước 1: Kết nối điện thoại và PC của bạn bằng cáp USB.
Bước 2: Mở khóa thiết bị iOS của bạn và nhấn vào lựa chọn Tin cậy (Trust this computer).
Bước 3: Trên máy tính, bạn hãy điều hướng theo thứ tự This PC > [Tên thiết bị iOS của bạn] > Internal Storage > DCIM > 100APPLE và sau đó là bạn có thể xem tất cả hình ảnh và video từ thiết bị di động của mình trên máy tính.
Bước 4: Lúc này bạn đã có thể sao chép hình ảnh và video từ iPhone sang PC bằng cách kéo thả hoặc thực hiện lệnh Copy & Paste.
Nếu PC của bạn đang sử dụng hệ điều hành Windows 10, ứng dụng Photos tích hợp cũng sẽ cho phép bạn nhập hình ảnh và video từ iPhone sang PC.
Xem thêm: Top 5 phần mềm xem ảnh tốt nhất trên Windows 10/8.1/7
Cách kết nối iPhone với PC không cần cáp
Nếu bạn muốn kết nối điện thoại di động của mình với PC không cần cáp để truyền dữ liệu thì iCloud và các dịch vụ lưu trữ đám mây như Google Drive, Dropbox có thể là giải pháp dành cho bạn. Bằng cách kết nối điện thoại di động của bạn qua Wifi, bạn sẽ có thể chia sẻ các dữ liệu như hình ảnh, video, và tài liệu trên các thiết bị của mình.
Để có thể kết nối iPhone với máy tính không cần cáp:
Bước 1: Đảm bảo iPhone và PC của bạn đang được kết nối với một mạng Wifi ổn định và đáng tin cậy.
Bước 2: Trên iPhone của bạn, hãy đi đến Cài đặt (Settings) > [Tên người dùng] > iCloud và bật tùy chọn mà bạn muốn, ví dụ như Photos, Contacts, hay iCloud Drive.
Lưu ý: Nếu tại đây bạn thấy mục là Đăng nhập vào iPhone thì hãy đọc bài viết Hướng dẫn cách tạo tài khoản iCloud trên thiết bị iOS sau đó thực hiện lại bước này nhé.
Bước 3: Trên PC của bạn, hãy truy cập vào trang web iCloud.com và đăng nhập bằng tài khoản iCloud mà bạn đang sử dụng trên thiết bị iOS của mình.
Bước 4: Chọn tùy chọn mà bạn đã bật trên điện thoại di động và sau đó là bạn sẽ có thể truy cập vào tất cả dữ liệu iPhone của mình trên máy tính. Tiếp đến, bạn có thể tải những dữ liệu đó từ iCloud về máy tính của mình nếu cần thiết.
Phản chiếu màn hình iPhone của bạn trên máy tính
Nếu như bạn định kết nối điện thoại di động với PC để hiển thị hình ảnh sang màn hình lớn hơn, bạn sẽ cần đến một công cụ chia sẻ màn hình của bên thứ ba (ứng dụng di động hoặc phần mềm dành cho máy tính để bàn) để hoàn thành công việc của mình.
Có nhiều ứng dụng cho phép bạn phản chiếu hình ảnh trên iPhone hay iPad của bạn sang PC hoặc Laptop, bao gồm Mobile to PC Screen Mirroring/Sharing, LonelyScreen, Mirroring 360 và nhiều phần mềm khác nữa.
Hướng dẫn cách kết nối điện thoại Android với máy tính PC
Có ba cách để bạn có thể kết nối thiết bị Android (như Samsung, Oppo, Xiaomi) với PC, để truyền dữ liệu hay chia sẻ màn hình.
Cách kết nối điện thoại Android với máy tính qua cáp USB
Việc trao đổi dữ liệu giữa điện thoại Android với PC dễ dàng hơn nhiều vì bạn có thể truy cập vào tất cả các tệp từ bộ nhớ trong của điện thoại Android thông qua kết nối USB. Không giống như kết nối giữa iPhone và PC qua cáp USB, hành động này cho phép bạn chuyển tất cả loại dữ liệu khác nhau của mình.
Bước 1: Kết nối điện thoại Android của bạn với PC Windows bằng cáp USB.
Bước 2: Mở khóa điện thoại Android và chọn những việc cần làm với thiết bị của bạn: Chuyển hình ảnh (Photo Transfer), trao đổi dữ liệu (File Transfer) hay chỉ sạc pin điện thoại (Charging).
Bước 3: Trên máy tính của mình, bạn hãy mở theo thứ tự This PC > [Tên thiết bị] > Internal shared storage và sau đó bạn sẽ nhìn thấy tất cả các thư mục lưu trữ nội dung trên thiết bị của mình.
Bước 4: Thực hiện trao đổi tập tin giữa điện thoại Android và PC bằng cách Copy và Paste.
Liên kết điện thoại Android với PC thông qua Settings
Trên Windows 10, có một tính năng tích hợp cho phép bạn liên kết điện thoại Android (hoặc thiết bị iOS) với PC. Bằng cách này, bạn có thể bắt đầu công việc của mình trên thiết bị di động và sau đó tiếp tục trên PC. Đây là cách kết nối không dây để liên kết điện thoại di động và PC và bạn không cần đặt các thiết bị của mình chung một kết nối Internet.
Để kết nối điện thoại di động của bạn với PC trong Windows 10:
Bước 1: Nhấp vào biểu tượng Windows và chọn Settings hoặc nhấn phím Windows + I để mở cửa sổ Windows Settings. Nhấp vào tính năng Phone.
Bước 2: Tiếp theo hãy nhấn nút Sign in with Microsoft đăng nhập bằng tài khoản Microsoft. Nếu chưa có tài khoản Microsoft bạn có thể làm theo hướng dẫn trong bài viết Hướng dẫn đăng ký tài khoản Microsoft.
Chọn tiếp Add an account trong tính năng Email & accounts. Tiếp theo chọn Outlook.com trong danh sách tài khoản mà bạn cần đăng nhập.
Sau đó nhập tên tài khoản, mật khẩu Microsoft hay Outlook mà bạn đã tạo và đăng nhập vào. Nếu thấy tên tài khoản Microsoft như hình dưới đây là bạn đã đăng nhập thành công.
Bước 3: Quay lại Windows Settings > Phone > Nhấp vào Add a phone, sau đó nhập số điện thoại của thiết bị Android và nhấn Send.
Bước 4: Bạn sẽ nhận được một tin nhắn trên điện thoại di động với nội dung là cài đặt một ứng dụng, cho phép liên kết điện thoại với PC của bạn.
Bước 5: Khởi động lại máy tính của mình và bạn sẽ thấy rằng các thiết bị của bạn đã được liên kết ngay trong mục Settings > Phone. Sau đó, bạn có thể sử dụng tính năng Continue on PC trên điện thoại của mình.
Bước 6: Trên điện thoại, nếu muốn gửi bất kỳ nội dung gì thì hãy nhấn vào nút Chia sẻ và chọn Continue to PC để gửi dữ liệu từ điện thoại lên máy tính Windows 10
Phản chiếu màn hình điện thoại Android sang PC
Cũng giống như việc phản chiếu hình ảnh trên iPhone sang PC, việc chia sẻ màn hình Android với máy tính cũng cần có sự trợ giúp của các ứng dụng di động/phần mềm máy tính của bên thứ ba hoặc các chương trình có sẵn tương tự.
Và bây giờ bạn đã biết cách kết nối điện thoại di động (Android hay iPhone/iPad) với PC theo nhiều cách khác nhau. Bất kể lý do của bạn là gì, truyền dữ liệu hay chia sẻ màn hình điện thoại thì bạn cũng có thể thực hiện bằng một trong những cách hướng dẫn trong bài viết này.
Hy vọng bạn sẽ có thể kết nối điện thoại di động của mình với máy tính PC theo cách dễ dàng và làm những điều bạn muốn.
Có thể bạn quan tâm:
- Sài Gòn Center và Ngân Hàng Vietinbank TP.HCM ký thoả thuận hợp tác cho khách hàng vay mua nhà dự án Green Valley City
- Một năm kinh tế nằm ngoài dự liệu của Fed
- Lời khai ban đầu của nhóm “biến hóa” hàng triệu lít xăng tại Bà Rịa- Vũng Tàu
- Trước miếng bánh đã chia phần của ngành chip, thị trường Việt Nam đón cơ hội thu về hàng tỷ USD
- Cập nhật số liệu CTCK sáng ngày 18/1: Bất ngờ với khoản lãi quý 4 cao gấp 9 lần cùng kỳ năm trước
- Tử vi tổng quan tuổi Dần năm Giáp Thìn 2024: Được cát tinh trợ giúp, nắm bắt tốt tiền tiêu không hết
- Chính phủ: Lãi suất cao, doanh nghiệp khó tiếp cận vốn ngân hàng