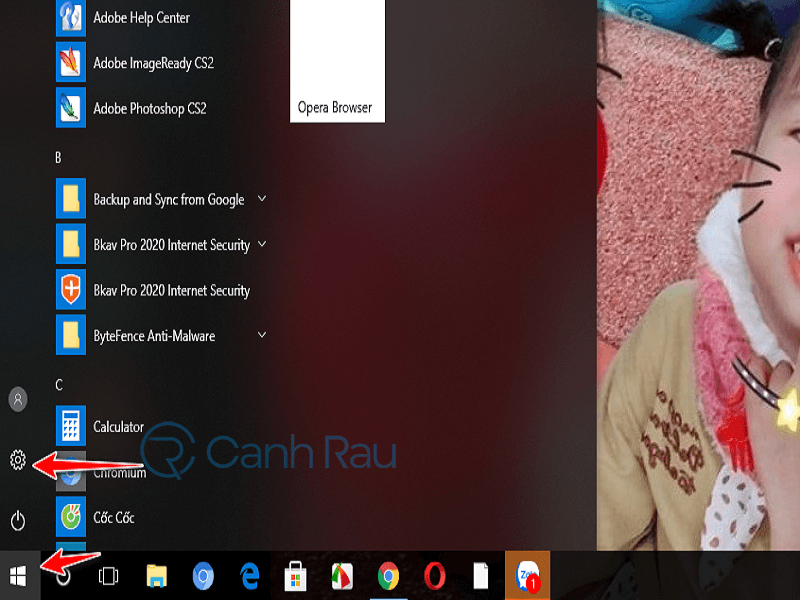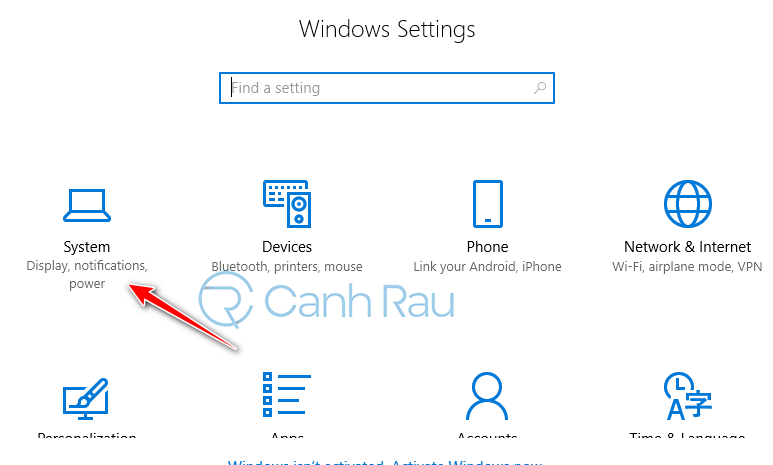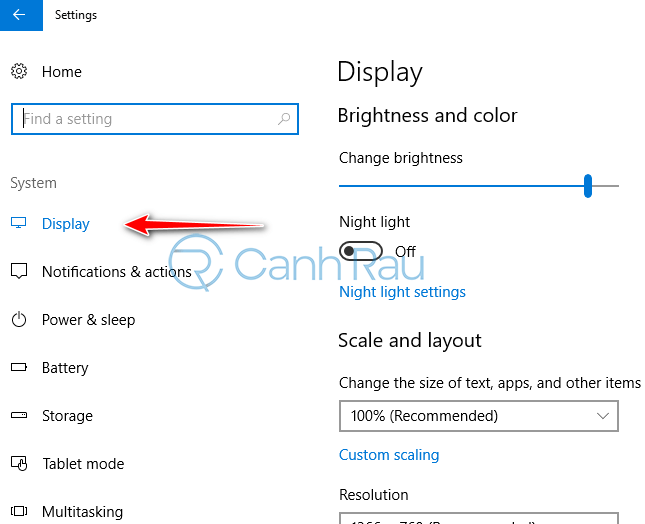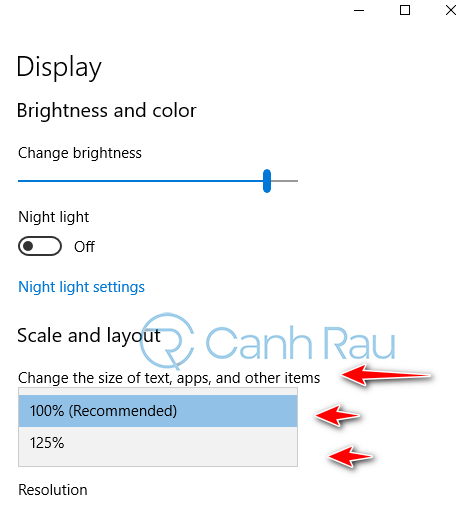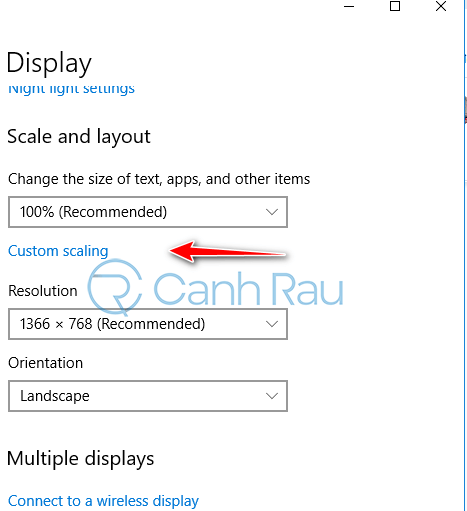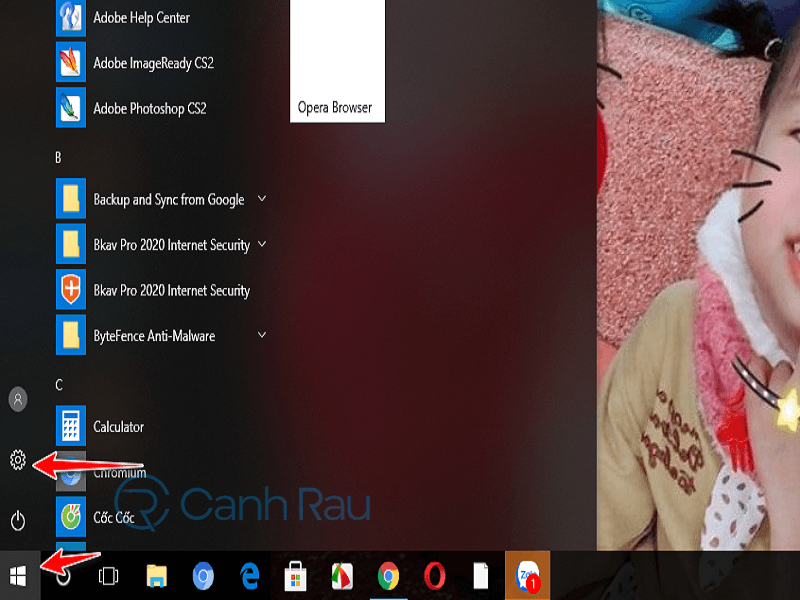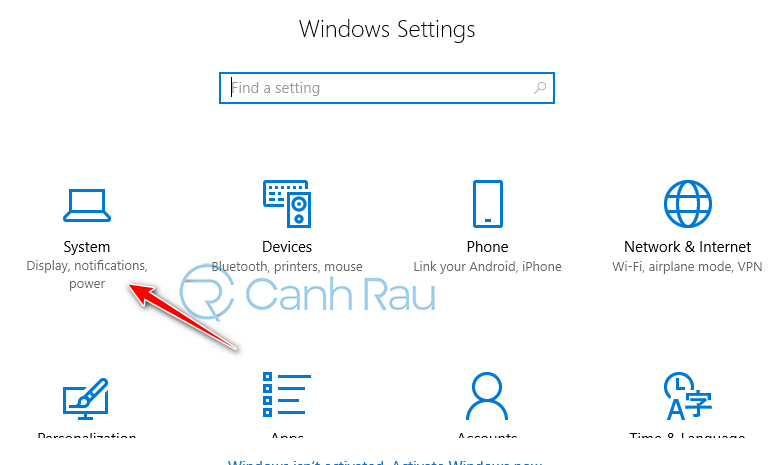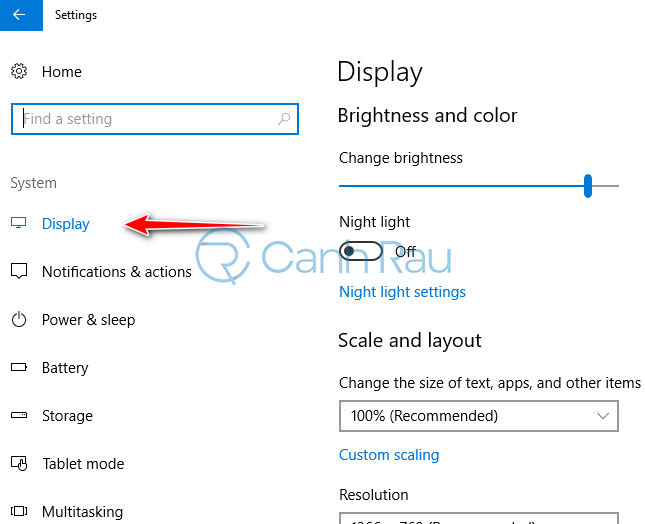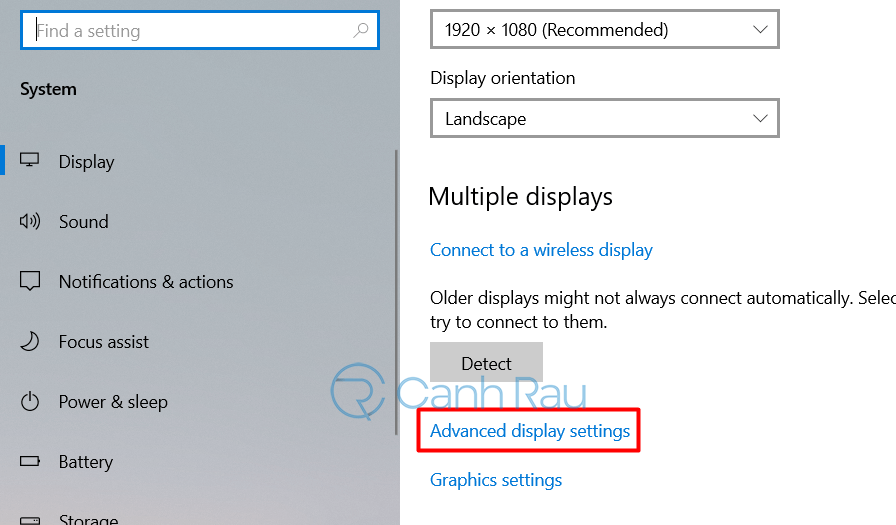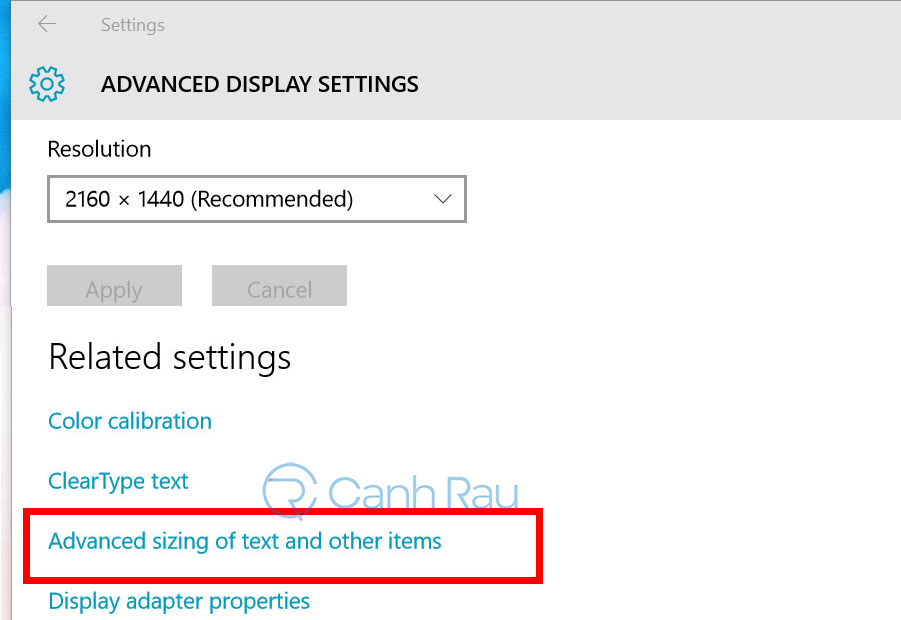Thay đổi cỡ chữ trên giao diện màn hình Windows 10 sẽ giúp bạn có những trải nghiệm tốt hơn. Tuy nhiên, không phải ai cũng biết cách chỉnh cỡ chữ trên màn hình Windows 10. Và khi tìm hiểu thông qua trang mạng thì không phải bài viết nào cũng hướng dẫn chi tiết, kèm hình ảnh. Hiểu được điều này, trong nội dung bài viết dưới đây. Chúng tôi sẽ hướng dẫn cho bạn 3 cách thay đổi cỡ chữ trên Windows 10 một cách chi tiết nhất.
Lợi ích của việc thay đổi cỡ chữ trên giao diện Desktop Windows 10
Windows 10 là một trong những hệ điều hành máy tính được sử dụng nhiều nhất hiện nay. Đây chính là hệ điều hành độc quyền của Microsoft đã và đang mang lại cho người dùng rất nhiều trải nghiệm tuyệt vời. Từ những ứng dụng đơn giản nhất như lịch Calendar, chỉnh sửa ảnh Photos đến chụp hình ảnh bằng Camera và nhiều hơn nữa.
Xem thêm: Top 5 phần mềm xem ảnh tốt nhất trên Windows 10
Chính vì thế, nếu bạn thường xuyên làm việc trên Windows 10, thì việc điều chỉnh size chữ đóng vai trò vô cùng quan trọng. Thông thường kích thước font chữ Windows rất dễ nhìn. Nhưng với những ai đang gặp vấn đề thị lực về mắt thì có font chữ mặc định sẽ trông hơi nhỏ.
Do đó, việc thay đổi font chữ trong Windows 10 là điều thực sự cần thiết. Cách thực hiện cũng vô cùng đơn giản. Nếu bạn chưa biết cách thực hiện, hãy tham khảo ở mục tiếp theo.
Cách chỉnh cỡ chữ trên màn hình Windows 10 bằng Settings
Khi thực hiện cách chỉnh cỡ chữ trên màn hình máy tính này. Bạn có thể thay đổi được toàn bộ kích cỡ chữ được hiển thị trên toàn bộ màn hình. Từ kích thước chữ hệ thống, văn bản đến kích cỡ chữ trên thanh công cụ. Và ngay cả cỡ chữ của các ứng dụng cũng thay đổi theo.
Hướng dẫn nhanh
Trên bàn phím máy tính, sử dụng tổ hợp phím Windows + I => Sau đó nhấn vào System => Chọn Display = > Để thay đổi kích thước chữ bạn chọn vào Change the size of text, apps, and other items => Hoặc bạn cũng có thể nhấn vào Advanced scaling settings. Và tiến hành nhập kích thước, cỡ chữ tùy ý tại đây.
Hướng dẫn chi tiết
Bước 1: Đầu tiên hãy nhấn chọn Start menu. Tiếp đó chọn vào Cài đặt (Biểu tượng bánh răng cưa) hoặc sử dụng tổ hợp Windows + I.
Bước 2: Lúc này giao diện cài đặt của Windows xuất hiện, chúng ta sẽ chọn System.
Bước 3: Tại bước này, sẽ có một giao diện mới xuất hiện. Danh sách bên trái nhấn chọn thiết lập Display.
Bước 4: Ở mục Change the size of text, apps, and other items. Chúng ta sẽ lần lượt chọn kích thước chữ 100%, 125%, 150% hoặc 175% tùy theo ý muốn. Sau khi chọn xong thì cỡ chữ trên toàn bộ màn hình Desktop Windows 10 sẽ thay đổi ngay lập tức.
Bước 5: Trong trường hợp bạn muốn thay đổi kích thước của cỡ chữ. Cùng với 4 lựa chọn có sẵn ở trên, bạn chỉ cần nhấn vào Advanced scaling settings. Hoặc chọn Custom scaling.
Bước 6: Đồng thời, bạn cũng có thể nhập % cỡ chữ theo ý muốn vào chỗ Enter a Custom Scaling size between 100% – 500% => Kế đến, bạn hãy nhấn Apply để lưu lại những cài đặt của mình.
Cách thay đổi cỡ font chữ từng đối tượng trong Windows 10
Việc thay đổi cỡ chữ trong Windows 10 cũng không khó. Tuy nhiên, với phiên bản mới nhất Microsoft đã loại bỏ tính năng điều chỉnh cỡ chữ cho từng đối tượng. Do đó, nếu như bạn chưa cập nhật lên phiên bản Windows 10 mới nhất thì có thực hiện cách này. Còn trong trường hợp bạn đã cập nhật phiên bản hệ điều hành mới nhất thì không thực hiện được bạn nhé.
Hướng dẫn nhanh
Nói một cách dễ hiểu thì bạn chỉ cần sử dụng tổ hợp phím Windows + I => Tiếp đó nhân System => Chọn tiếp Display => Sau đó chọn tiếp Advanced sizing of text and other items => Chọn mục cần thay đổi cỡ chữ tại Change the text size only => Chọn kích thước chữ => sau cùng nhấn Apply.
Hướng dẫn chi tiết
Để thực hiện việc thay đổi cỡ chữ cho từng đối tượng trong Windows 10. Bạn cần thực hiện như sau:
Bước 1: Đầu tiên hãy nhấn chọn Start menu => sau đó chọn Cài đặt ( biểu tượng bánh răng cưa) Hoặc sử dụng tổ hợp phím Windows + I.
Bước 2: Trong giao diện của phần cài đặt Windows, chọn System.
Bước 3: Lúc này sẽ xuất hiện một giao diện mới. Ở danh sách xuất hiện bên trái chọn thiết lập Display.
Bước 4: Ở bước này bạn chỉ cần chọn Advanced display settings ở phía dưới cùng của cửa sổ.
Bước 5: Tiếp tục chọn vào tính năng Advanced sizing of text and other items.
Bước 6: Chọn đối tượng mà bạn muốn tăng bằng cách nhấn vào menu xổ xuống và chọn kích thước tương ứng. Như vậy là kích thước cỡ chữ đã được tăng lên cho từng đối tượng riêng lẻ trong Windows 10.
Hướng dẫn cách chỉnh size chữ trong Windows 10 tạm thời trên trang trình duyệt web
Để có thể phóng to, thu nhỏ font chữ Windows 10 tạm thời trên trình duyệt web. Bạn cần thực hiện như sau.
Nhấn vào biểu tượng ba chấm => nhấn vào dấu + hoặc – nằm trong mục thu phóng. Nhằm tăng giảm kích thước chữ.
Nếu bạn chưa tự tin có thể thực hiện với cách hướng dẫn trên. Hãy cùng thực hiện tuần tự theo từng bước làm ngay bên dưới đây.
Bước 1: Trước tiên nhấn vào biểu tượng 3 chấm (…) ở góc phải của màn hình giao diện.
Bước 2: Ở phần thu phóng. Nếu bạn muốn phóng to cỡ chữ hãy nhấn +. Còn muốn giảm cỡ chữ hãy dùng dấu – .
Ngoài ra, bạn cũng có thể sử dụng tổ hợp phím Ctrl + hoặc Ctrl – để tăng hoặc giảm cỡ chữ tạm thời ngay trên trình duyệt web của mình một cách nhanh chóng.
Trên đây là bài hướng dẫn chi tiết về cách chỉnh cỡ chữ trên màn hình Windows 10. Hy vọng với những chia sẻ trên, bạn đã biết cách tăng, giảm cỡ chữ sao cho phù hợp với thị lực của mình. Từ đó nâng cao hiệu suất công việc. Chúc các bạn thực hiện thành công!
- Giá xăng dầu hôm nay 14/6: Căng thẳng Trung Đông đẩy giá dầu tăng mạnh
- Sài Gòn Center và Ngân Hàng Vietinbank TP.HCM ký thoả thuận hợp tác cho khách hàng vay mua nhà dự án Green Valley City
- Một năm kinh tế nằm ngoài dự liệu của Fed
- Nhà văn trẻ nỗ lực tìm lối đi riêng
- ‘Thủ tướng mong Nghị quyết thí điểm về nhà ở xã hội được thông qua sớm’
- Phát triển quan hệ hữu nghị ‘núi liền núi, sông liền sông’ Việt Nam – Trung Quốc
- Tăng lương cơ sở, lương hưu, lương tối thiểu vùng từ ngày 1/7/2024
- Giá vàng hôm nay (19/9): Giá vàng giảm mạnh sau thông báo lãi suất từ Fed