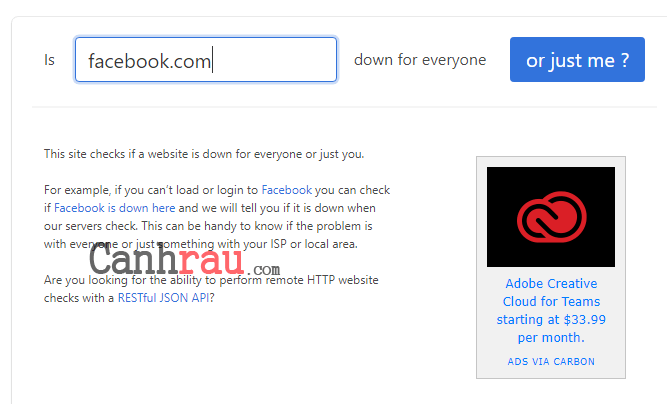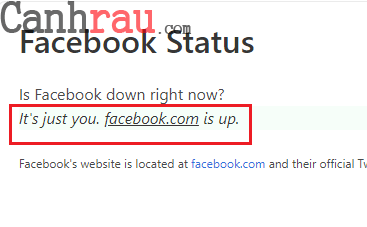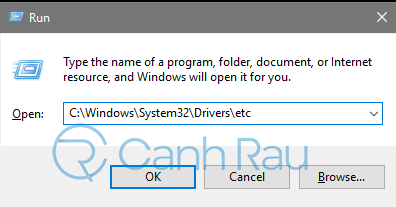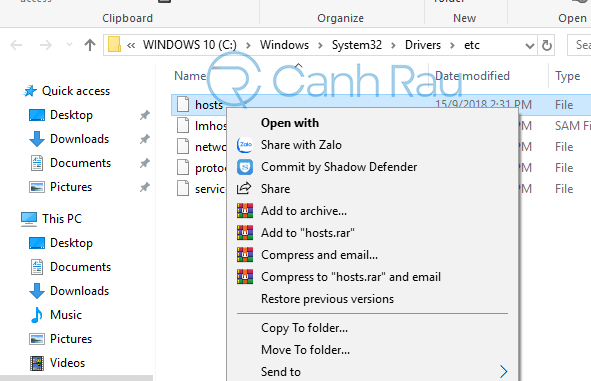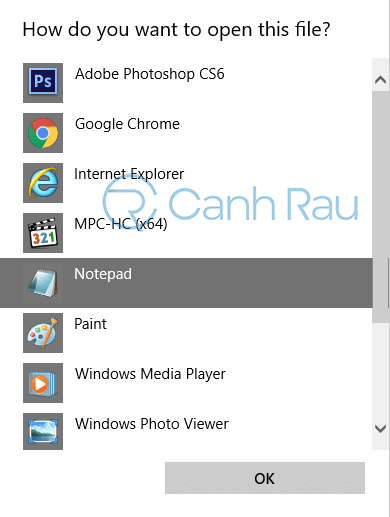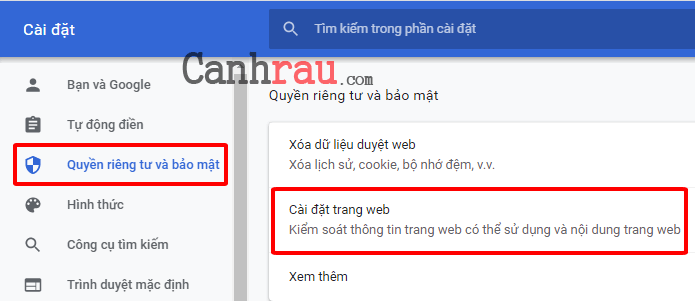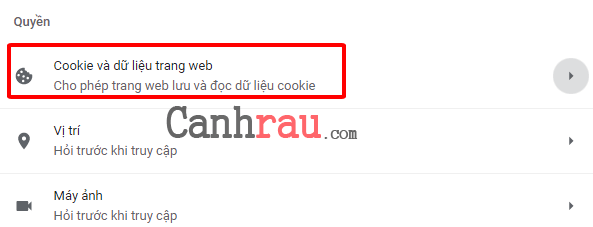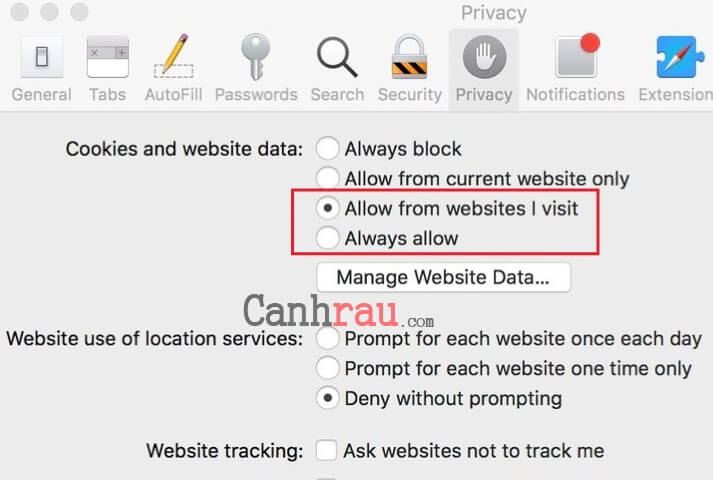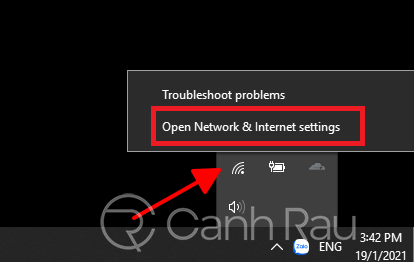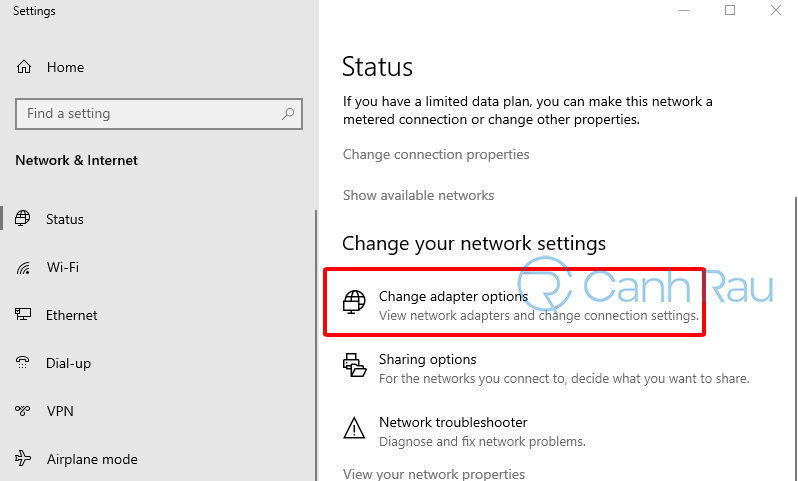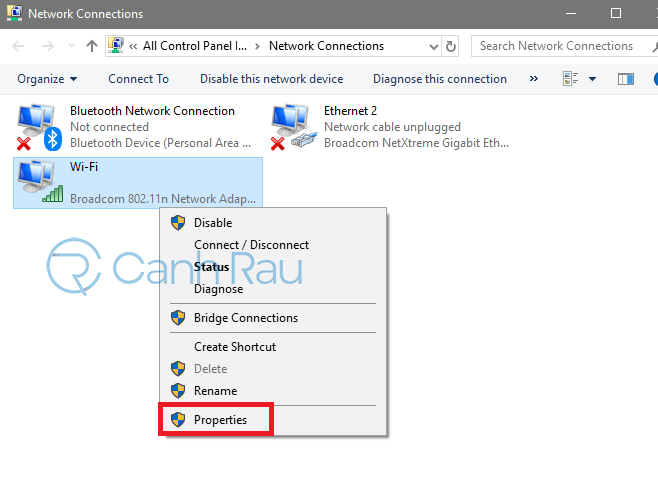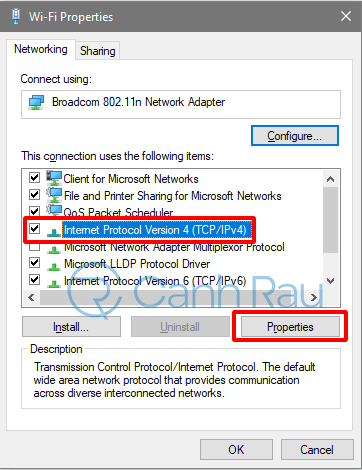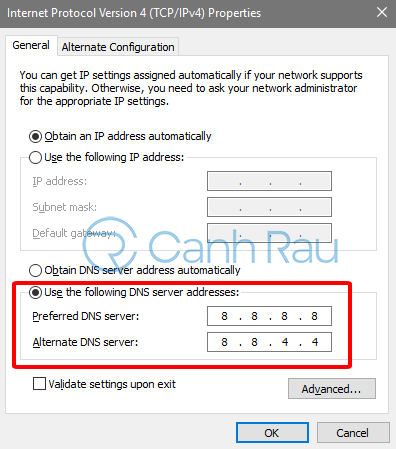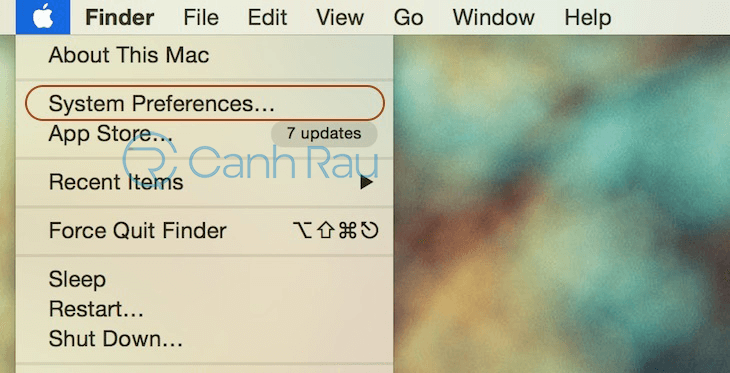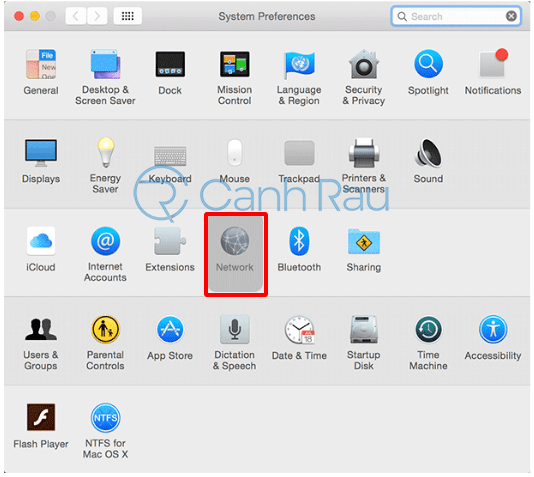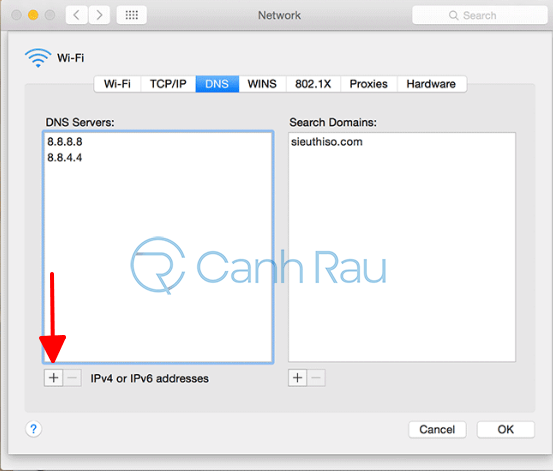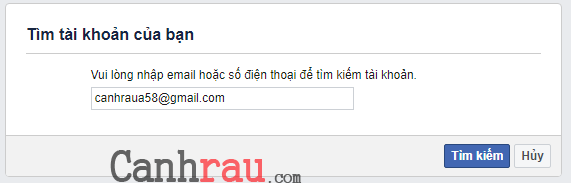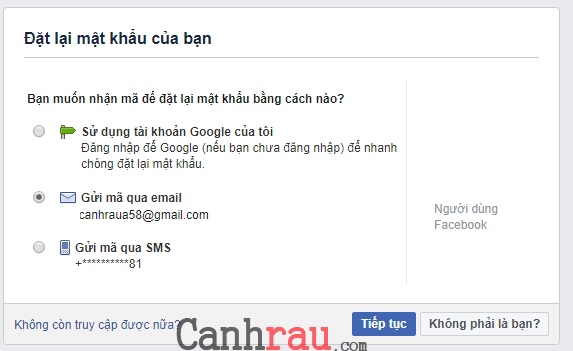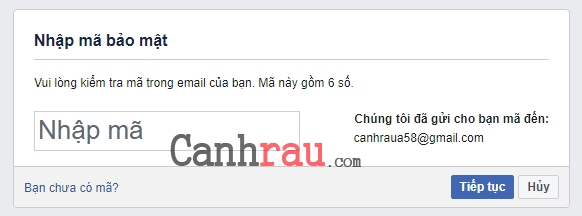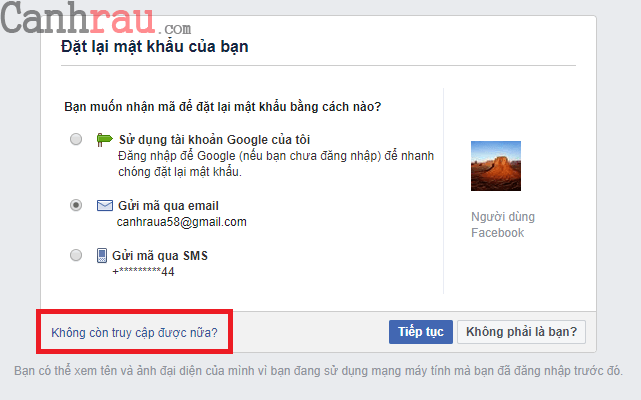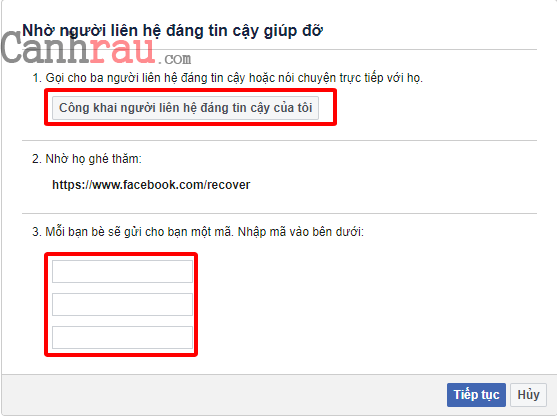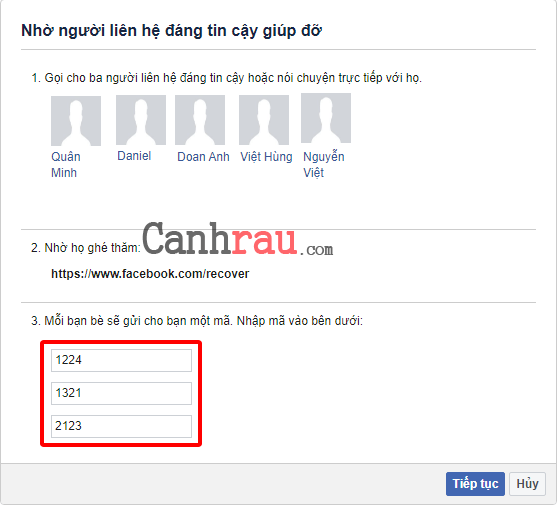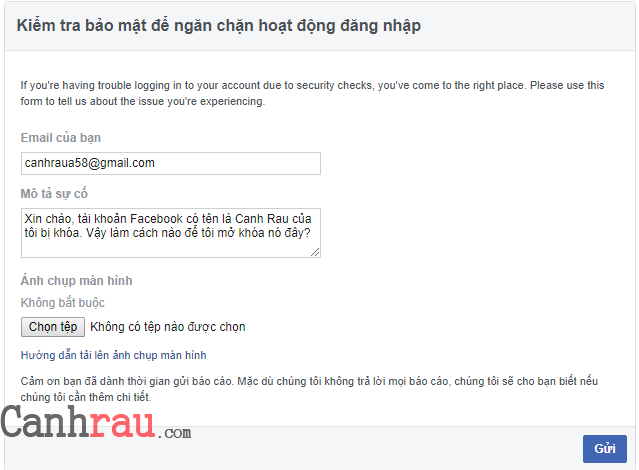Facebook là một trong những trang mạng xã hội phổ biến nhất, được mọi người trên khắp thế giới sử dụng để kết nối với nhau. Quá trình đăng nhập vào Facebook khá đơn giản và dễ dàng. Nhưng thời gian gần đây, có rất nhiều người dùng đã gặp vấn để trong quá trình login tài khoản và dẫn tới họ không thể đăng nhập được vào Facebook trên các thiết bị máy tính, laptop, hay thậm chí là cả điện thoại Android & iPhone. Nếu bạn cũng đang tự hỏi “Tại sao tôi không vào được Facebook?“, tôi tin rằng bài viết này sẽ giúp ích được cho bạn.
Có rất nhiều lý do khác nhau khiến bạn không thể sử dụng Facebook ngay bây giờ. Nhưng đừng quá lo lắng, tại đây có sẵn một số giải pháp hữu hiệu giúp bạn thoát khỏi vấn đề đăng nhập Facebook khá ức chế này. Trong nội dung bài viết này, chúng tôi sẽ chỉ cho bạn tất cả những cách thức có thể khắc phục lỗi Facebook bị chặn và đăng nhập vài tài khoản Facebook của bạn thành công.
Như chúng tôi đã đề cập trước đó, có rất nhiều yếu tố có thể dẫn đến sự cố đăng nhập Facebook không thành công. Vì vậy, chúng tôi sẽ cho bạn biết những cách xử lý trên cơ sở các vấn đề đăng nhập khác nhau.
Cách khắc phục lỗi không vào được Facebook do máy tính
Kiểm tra xem Facebook có ngừng hoạt động hay không?
Đây là một trường hợp bất khả kháng và nó ảnh hưởng đến tất cả người dùng Facebook và đó là lý do tại sao bạn gặp khó khăn khi đăng nhập vào tài khoản Facebook của mình. Vì thế, điều đầu tiên bạn cần làm trước khi thử các giải pháp tiếp theo là cần đảm bảo rằng liệu Facebook có bị ngừng hoạt động toàn bộ hay chỉ có một mình bạn đăng nhập Facebook không được.
Bạn có thể tìm hiểu ở các trang web khác nhau để kiểm tra xem liệu Facebook có đang hoạt động bình thường hay không. Chẳng hạn như bạn có thể truy cập vào trang https://downforeveryoneorjustme.com, và gõ từ khóa facebook.com vào trường văn bản và nhấn Enter để kiểm tra trạng thái hoạt động của trang web.
Nếu bạn thấy thông báo như sau, tức là Facebook vẫn hoạt động bình thường.
Điều gì sẽ xảy ra nếu như Facebook vẫn đang hoạt động bình thường và chỉ có một mình bạn là không truy cập được Facebook? Đừng quá hoảng loạn nhé, vì còn có rất nhiều phương pháp bên dưới có thể giúp bạn giải quyết lỗi vào Facebook không được vô cùng nhanh chóng và đơn giản.
Hãy thử sử dụng trình duyệt Cốc Cốc để đăng nhập vào Facebook
Đa số mọi người sẽ thường sử dụng Google Chorme để thao tác mọi vấn đề liên quan đến trình duyệt web, bao gồm cả việc đăng nhập vào Facebook. Điều này đôi lúc sẽ khiến cho nó bị lỗi vì phải xử lý quá nhiều tác vụ cùng lúc. Trong trường hợp này, bạn chỉ cần tải xuống và cài đặt trình duyệt web Cốc Cốc và sau đó là tiến hành đăng nhập Facebook như bình thường để xem sự cố này có được khắc phục hay không nhé.
Có thể bạn quan tâm:
Thực hiện thao tác chỉnh sửa file Host
Bước 1: Bạn nhấn tổ hợp phím tắt Windows + R để mở nhanh hộp thoại RUN.
Bước 2: Bạn hãy copy dòng lệnh bên dưới vào hộp thoại RUN và sau đó chọn OK.
C:WindowsSystem32DriversetcBước 3: Một cửa sổ nhỏ hiện ra, lúc này bạn hãy tìm kiếm file hosts và nhấp phải chuột vào nó chọn Open with.
Bước 4: Bạn chọn Notepad và nhấn OK phía dưới để tiếp tục chỉnh sửa.
Bước 5: Sau khi cửa sổ Notepad được mở lên, bạn hãy copy và dán toàn bộ dòng lệnh phía dưới đây vào trong file hosts.
173.252.110.27 facebook.com
69.171.247.29 www.facebook.com
173.252.100.27 login.facebook.com
66.220.152.19 upload.facebook.com
66.220.152.19 graph.facebook.com
173.252.100.27 pixel.facebook.com
173.252.112.23 apps.facebook.comBước 5: Nhấn Ctrl + S để lưu lại.
Kích hoạt Cookie trên máy tính của bạn
Nếu trang đăng nhập của Facebook không được làm mới hoặc tải lại đúng cách, thì đó có thể là do bạn không kích hoạt cookie trên máy tính của mình. Và bạn nên biết rằng, mỗi trình duyệt sẽ đi kèm với các hướng dẫn khác nhau để kích hoạt cookie.
Hãy thực hiện theo các bước bên dưới để tìm hiểu cách kích hoạt cookie cho Facebook trên Google Chrome:
Bước 1: Mở trình duyệt Chrome trên máy tính PC/Laptop của bạn.
Bước 2: Click vào tùy chọn Dấu ba chấm phía trên và sau đó chọn Cài đặt (Settings).
Bước 3: Bây giờ, bạn hãy nhấp chuột vào mục Quyền riêng tư và bảo mật (Privacy and Security) tại menu bên trái, sau đó chọn Cài đặt trang web (Site settings).
Bước 4: Tiếp theo chọn Cookie và dữ liệu trang web.
Bước 5: Sau đó, chọn Thêm (Add) nằm trong mục Cho phép (Allow) và nhập địa chỉ trang web facebook.com. Cuối cùng, bạn nhấn vào nút Thêm (Add).
Còn nếu như bạn đang sử dụng máy tính Mac, thì hãy làm theo các bước bên dưới để tìm hiểu cách kích hoạt cookie cho Facebook trên trình duyệt Safari.
Bước 1: Mở Safari và sau đó lựa chọn Preferences.
Bước 2: Nhấp vào tùy chọn Privacy.
Bước 3: Tiếp theo, bạn sẽ thấy nhiều tùy chọn khác nhau. Tại đây, bạn có thể chọn Allow from Websites I Visit nếu như bạn muốn Safari chỉ cấp nhật Cookie từ trang web bạn truy cập.
Ngoài ra, bạn cũng có thể chọn Always Allow nếu như bạn muốn Safari cho phép tất cả các trang web lưu trữ cookie và dữ liệu trang web trên máy tính của mình.
Thực hiện thay đổi DNS
Một lý do khác khiến cho bạn không thể truy cập được vào tài khoản Facebook của mình đó chính là do sự cố lỗi nhà mạng bạn đang dùng đang thực hiện chặn không cho phép bạn sử dụng Facebook. Lúc này, bạn sẽ cần phải thực hiện thao tác đổi DNS của máy tính để khắc phục sự cố triệt để.
Đối với máy tính Windows
Bước 1: Bạn hãy nhấp chuột phải vào biểu tượng Wifi nằm trên thanh Taskbar của máy tính và chọn Open Network & Internet settings.
Bước 2: Một cửa sổ nhỏ sẽ được hiện lên. Tại menu điều khiển bên phải, bạn hãy chọn Change adapter options.
Bước 3: Bạn hãy xác định đúng biểu tượng mạng Internet bạn đang dùng. Tiếp đến, hãy nhấp chuột phải vào nó và chọn Properties.
Bước 4: Trong cửa sổ nhỏ vừa mới xuất hiện, bạn hãy đánh dấu stick vào mục Internet Protocol Version 4 (TCP/IPv4). Nhấn tiếp vào nút Properties.
Bước 5: Cuối cùng là bạn hãy đánh dấu tick vào trong ô Use the following DNS server addresses và đổi thông tin DNS như hình ảnh bên dưới và nhấn OK để lưu lại là hoàn tất.
Preferred DNS Server: 8.8.8.8
Alternate DNS Server: 8.8.4.4
Xem thêm: Hướng dẫn 3 cách thay đổi địa chỉ DNS trên máy tính Windows 10
Đối với máy tính Mac
Bước 1: Bạn hãy nhấp chuột trái vào biểu tượng logo Apple được nằm ở phía trên góc trái của màn hình. Chọn System Preferences.
Bước 2: Bạn nhấp tiếp vào biểu tượng Network và điều hướng theo thứ tự Advanced > DNS.
Bước 3: Bạn nhấp vào biểu tượng Dấu cộng ở bên dưới và điền hai dòng 8.8.8.8 và 8.8.4.4 sau đó là nhấn OK để lưu lại.
Không vào được Facebook do lỗi tài khoản
Đảm bảo rằng bạn đã nhập đúng thông tin đăng nhập tài khoản
Việc nhập sai thông tin ID email và mật khẩu chắc chắn sẽ khiến bạn không thể truy cập Facebook. Hãy nhớ rằng lỗi đánh máy hoặc lỗi chính tả có thể khiến Facebook không thể nhận ra bạn. Trong tình huống này, tất cả những gì bạn cần làm đó là hãy nhập lại thông tin đăng nhập của mình thật chính xác và đầy đủ.
Nếu như bạn thường xuyên sử dụng tính năng Copy & Paste để nhập thông tin đăng nhập Facebook, thì bạn nên nhập lại thông tin đăng nhập một cách cẩn thận trong trang đăng nhập Facebook. Ngoài ra, bạn cần lưu ý một điều rằng, thông tin đăng nhập Facebook có phân biệt chữ hoa và chữ thường. Do đó, hãy đảm bảo rằng phím Caps Lock sẽ không được bật khi bạn đang gõ thông tin.
Hãy thử khôi phục tài khoản Facebook của bạn
Nếu như bạn không thể đăng nhập vào tài khoản Facebook của mình, thì bạn có thể thử thực hiện lấy lại mật khẩu Facebook. Đó có thể là trường hợp bạn quên thông tin địa chỉ email và mật khẩu, dẫn tới bạn không thể đăng nhập được vào tài khoản của mình. Vì lẽ đó, khôi phục tài khoản Facebook là một lựa chọn thích hợp.
Để có thể khôi phục tài khoản Facebook, bạn cần làm theo các bước hướng dẫn nhanh bên dưới:
Bước 1: Đi đến trang khôi phục Facebook và nhập thông tin số điện thoại hoặc địa chỉ email mà bạn đã thêm vào tài khoản Facebook.
Bước 2: Một khi bạn đã xác định được tài khoản của mình, bạn có thể xem thông tin hồ sơ của mình tại đây. Sau đó, kiểm tra xem để chắc chắn rằng đó là hồ sơ của bạn và đánh dấu Gửi mã qua email và chọn Tiếp tục (Continue).
Bước 3: Bây giờ, bạn sẽ nhận được một mã bảo mật của Facebook qua Email và bạn có thể sử dụng nó để khôi phục tài khoản của mình. Cuối cùng, bạn có thể đặt mật khẩu mới cho tài khoản Facebook của mình.
Đảm bảo rằng bạn đang sử dụng địa chỉ email hợp lệ
Có thể bạn không biết rằng Facebook không cho phép sử dụng các tài khoản email chung chung. Chẳng hạn như, một địa chỉ email bắt đầu từ “[email protected]” không được phép sử dụng cho tài khoản Facebook của bạn. Đó là vì những email này được coi là thư rác của hệ thống. Do đó, chắc chắn Facebook sẽ chặn đăng nhập và bạn không thể nào đăng ký tài khoản Facebook bằng những email như thế này.
Chính vì thế, bạn cần phải đảm bảo rằng bạn đang sử dụng một địa chỉ email hợp lệ được chấp nhận cho tài khoản của bạn. Bạn nên sử dụng địa chỉ email chính của mình để tạo tài khoản Facebook nếu có thể.
Sử dụng thông tin số điện thoại để đăng nhập
Bạn có thể thử đăng nhập vào tài khoản Facebook bằng số điện thoại của mình thay vì sử dụng địa chỉ email. Nếu bạn đăng nhập thành công, bạn có thể dễ dàng thay đổi thông tin đăng nhập của mình.
Trên thực tế, việc đăng ký tài khoản Facebook bằng một địa chỉ email và một số điện thoại luôn luôn là ý tưởng tuyệt vời. Điều này giúp bạn có thể dễ dàng khôi phục tài khoản Facebook nếu như bạn lỡ quên mất thông tin đăng nhập.
Sử dụng tính năng Trusted Contacts
Nếu như bạn vẫn không thể truy cập Facebook và bạn đã thiết lập tính năng Trusted Contacts, thì bạn có thể quay lại tài khoản Facebook của mình. Thực hiện theo các bước hướng dẫn bên dưới để tìm hiểu cách sử dụng Trusted Contacts để đăng nhập vào tài khoản của bạn:
Bước 1: Để bắt đầu, hãy nhấp vào nút Quên tài khoản (Forgot Account) trong trang đăng nhập tài khoản Facebook của bạn.
Bước 2: Bây giờ, nếu được hỏi, thì bạn cần xác định vị trí tài khoản của mình và tiếp theo, hãy điền thông tin địa chỉ email, số điện thoại hoặc tên người dùng (username) của bạn.
Bước 3: Nếu bạn không thể truy cập vào tài khoản của mình, thì hãy nhấn vào tùy chọn Không còn truy cập được nữa? (No Longer Access To These?). Sau đó, hãy nhập số điện thoại hoặc email mới mà bạn vẫn có thể truy cập vào và nhấn Continue.
Bước 4: Nhấn vào Công khai người liên hệ đáng tin cậy của tôi (Reveal My Trusted Contacts) và nhập tên đầy đủ của một trong những liên hệ đáng tin cậy để tạo một đường link liên kết bao gồm mã code khôi phục mà chỉ có những liên hệ đáng tin cậy của bạn mới có thể truy cập được.
Bước 5: Tiếp theo, hãy gửi liên kết này cho bạn của bạn và yêu cầu anh ấy (hoặc cô ấy) mở nó ra để lấy mã đăng nhập. Và cuối cùng, bạn đã có thể sử dụng mã khôi phục đó để truy cập vào tài khoản Facebook của mình.
Kiểm tra xem tài khoản Facebook của bạn có đang bị vô hiệu hóa hay không?
Nếu tất cả các giải pháp bên trên không thể giúp bạn khắc phục lỗi đăng nhập Facebook trên máy tính hoặc điện thoại, thì rất có thể là tài khoản Facebook của bạn đã bị vô hiệu hóa. Nếu điều này là thật, bạn sẽ nhìn thấy một thông báo cho biết rằng tài khoản của bạn đã bị vô hiệu hóa trong khi bạn đang cố gắng đăng nhập.
Facebook vô hiệu hóa tài khoản người dùng vì rất nhiều nguyên nhân. Một trong những lý do chính đó là do người dung vi phạm các nguyên tắc và điều khoản của Facebook, chẳng hạn như: đăng nội dung sai, mạo danh người khác…
Tuy nhiên, nếu như bạn nghĩ rằng tài khoản Facebook của bạn bị vô hiệu hóa nhầm, thì bạn nhờ Trung tâm trợ giúp của Facebook hỗ trợ để kích hoạt lại tài khoản cho mình.
Chúng tôi hy vọng 11 giải pháp được liệt kê bên trên có thể giúp bạn khắc phục lỗi không vào được Facebook trên cả thiết bị máy tính và điện thoại. Mặc dù có một số phương pháp sẵn có để giải quyết vấn để đăng nhập Facebook, nhưng bạn cũng nên sao lưu dữ liệu quan trọng của Facebook lên máy tính. Điều này giúp bạn có thể truy cập vào tất cả hình ảnh và video quý giá mà bạn đã đang tải lên Facebook của mình, ngay cả khi có điều gì không hay xảy ra với tài khoản của bạn.
Có thể bạn muốn xem:
- Giá xăng dầu hôm nay 14/6: Căng thẳng Trung Đông đẩy giá dầu tăng mạnh
- Sài Gòn Center và Ngân Hàng Vietinbank TP.HCM ký thoả thuận hợp tác cho khách hàng vay mua nhà dự án Green Valley City
- Một năm kinh tế nằm ngoài dự liệu của Fed
- Sài Gòn Land Group đưa bất động sản giá trị thật đến với nhu cầu thật
- TIN NÓNG 24 GIỜ QUA: 2 vợ chồng tử vong trong quán cà phê; tin mới vụ đánh trọng thương “vì bài thơ”
- Tổng Bí thư Tô Lâm: Tiến tới miễn viện phí cho tất cả người dân
- USD rớt giá mạnh
- Chuyên gia tiết lộ thời điểm bất động sản bước sang chu kỳ tăng giá mới và những khu vực được nhà đầu tư “săn lùng”