Bàn phím ảo Windows 10 là một tính năng tuyệt vời, rất hữu ích trong trường hợp bàn phím máy tính hoặc laptop của bạn gặp vấn đề khi gõ hay phím bị hỏng. Đặc biệt là khi bạn đang cố gắng đăng nhập vào tài khoản Account Windows 10 của mình và bàn phím không thể hoạt động thì bạn cần phải mở bàn phím ảo Windows 10 lên để nhập mật khẩu bằng bàn phím trên màn hình.
Không phải người dùng PC nào cũng thường xuyên sử dụng bàn phím ảo có sẵn trong máy tính, và sẽ có rất nhiều người ngạc nhiên khi biết rằng tính năng này đã được tích hợp trong hệ điều hành Windows kể từ phiên bản Vista. Giờ đây, Windows 10 đã được hỗ trợ bàn phím cảm ứng chuyên dụng (Touch Keyboard), do đó người dùng sẽ không cần phải sử dụng bàn phím ảo nữa. Có rất nhiều cách khác nhau cho phép bạn mở bàn phím ảo trên Windows 10. Bên dưới đây, mình sẽ liệt kê 9 cách để giúp bạn có thể bật bàn phím ảo Win 10 nhanh chóng nhất.
Cách mở bàn phím ảo Win 10 từ thanh tìm kiếm của Start Menu
Trên khung tìm kiếm của Start Menu. Bạn hãy nhập từ khoá “On screen keyboard” rồi sau đó nhấn Enter để bắt đầu mở bàn phím ảo trên Windows 10. Trường hợp nếu như bàn phím bị liệt hoàn toàn thì bạn có thể nhờ bạn bè gõ hộ dòng lệnh “osk” trên máy tính hay điện thoại. Sau đó, hãy nhờ gửi lại cho bạn thông qua các ứng dụng chat như Facebook hay Zalo. Cuối cùng, bạn dùng chuột máy tính để Copy và Paste nó vào ô tìm kiếm bên trên.
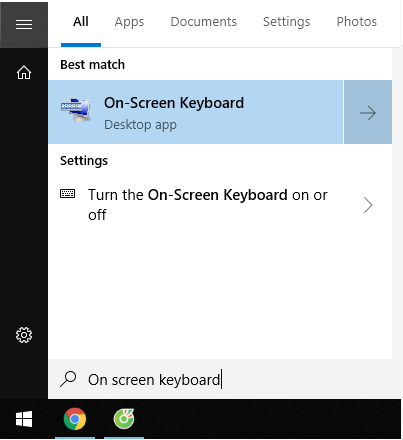
Hướng dẫn cách bật bàn phím ảo trên Win 10 bằng phím tắt
Độ tiện dụng của những phím tắt trên Windows 10 chắc chắn là điều không ai phủ nhận được, nó sẽ giúp mọi người có thể sử dụng nhanh các tính năng có trên hệ điều hành mà không tốn quá nhiều bước, thậm chí là bạn cũng có thể sử dụng nó để bật bàn phím ảo Win 10.
Để có thể làm hiển thị được bàn phím ảo Windows 10 bằng phím tắt thì bạn chỉ cần nhấn cùng lúc tổ hợp phím Ctrl + Windows + O (chữ o) là được.
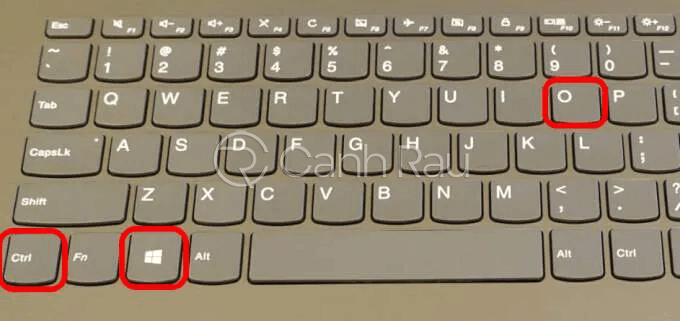
Cách mở bàn phím ảo trên Win 10 bằng Start Menu
Bước 1: Hãy nhấn vào biểu tượng Windows ở góc trái dưới trên màn hình để mở Start Menu.
Bước 2: Tìm và nhấn vào thư mục Windows Ease of Access trong Start Menu.
Bước 3: Nhấp vào phần mềm On-Screen Keyboard để bật bàn phím ảo.
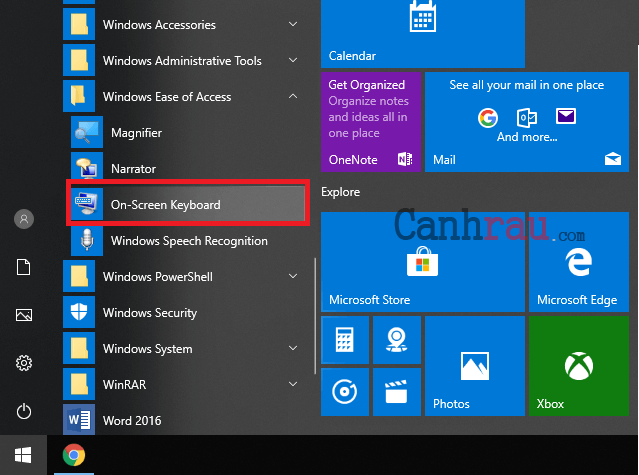
Hướng dẫn cách mở bàn phím ảo Windows 10 bằng lệnh Run
Cách làm hiện bàn phím ảo Win 10 này cũng khá đơn giản. Bạn hãy nhấn tổ hợp phím tắt Windows + R để bắt đầu mở cửa sổ Run. Sau đó nhập tiếp osk vào trong ô Open. Cuối cùng, hãy nhấn OK hoặc phím Enter là đã có thể bật bàn phím ảo trên Win 10 thành công.
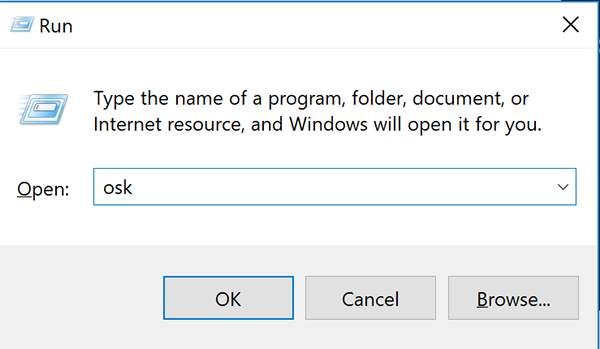
Cách mở bàn phím ảo Win 10 bằng Command Prompt
Bước 1: Mở Start Menu, sau đó nhập cmd vào trong ô tìm kiếm. Nhấn vào ứng dụng Command Prompt.
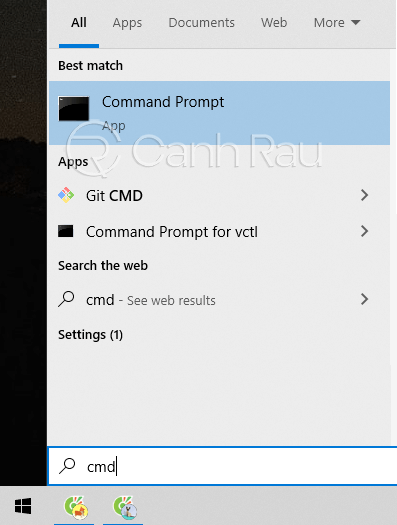
Bước 2: Nhập osk vào trong cửa sổ của Command Prompt và nhấn Enter là bàn phím ảo sẽ được mở trên máy tính Windows 10 của bạn.
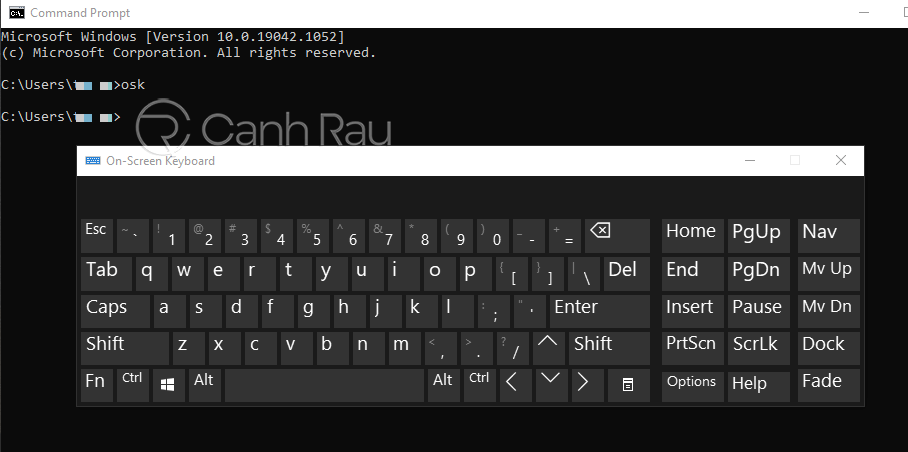
Cách bật bàn phím ảo Windows 10 bằng Ease of Access
Bước 1: Bạn hãy nhấp vào nút Start nằm ở góc dưới bên phải của màn hình và lựa chọn Settings hoặc nhấn phím tắt Windows + I, và sau đó là Ease of Access trong Windows Settings.

Bước 2: Kế đến, bạn hãy chuyển đến tab Keyboard và bật tùy chọn Use the On-Screen Keyboard sang chế độ ON nằm bên dưới mục Use your device without a physical keyboard.
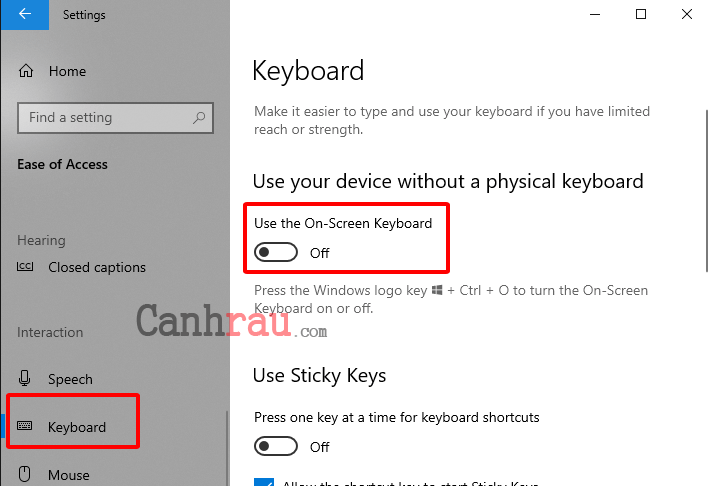
Bước 3: Lúc này, bàn phím ảo Windows 10 sẽ tự động được hiện ra trên màn hình máy tính, laptop của bạn.
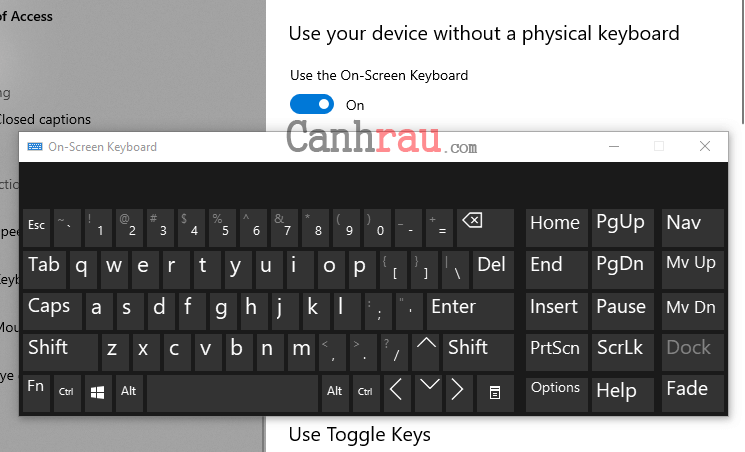
Cách mở bàn phím ảo Windows 10 bằng tính năng Personalization
Bước 1: Bạn vẫn sử dụng tổ hợp phím Windows + I để truy cập vào giao diện Settings.
Bước 2: Lựa chọn Personalization.
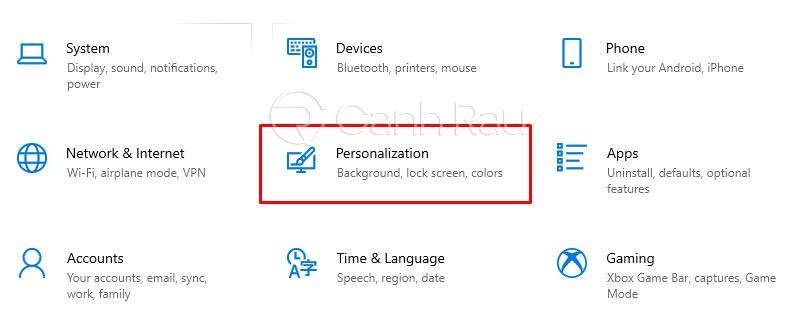
Bước 3: Trong giao diện cửa sổ Settings. Bạn chọn mục Taskbar ở phía bên trái. Sau đó, bạn nhấn tiếp Turn system icons on or off.
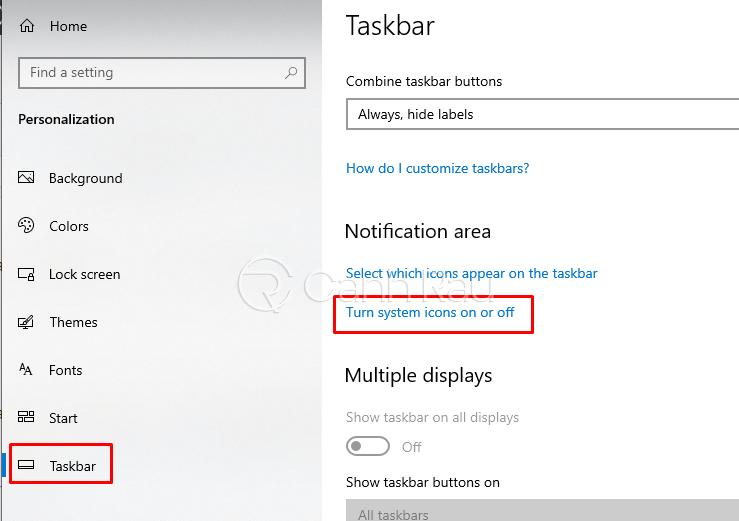
Bước 4: Trong giao diện cửa sổ tiếp theo, tìm đến mục Touch Keyboard và chuyển từ chế độ OFF sang ON, và chọn biểu tượng Keyboard ở góc dưới để bắt đầu mở bàn phím ảo trên Windows 10.
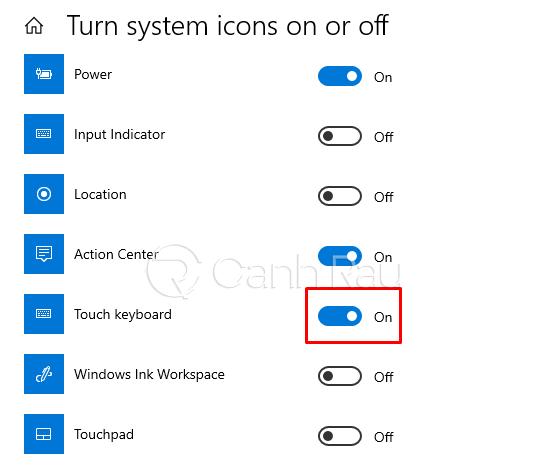
Hướng dẫn cách bật bàn phím ảo trên Windows 10 bằng Windows PowerShell
Bước 1: Mở Start Menu và nhập PowerShell vào trong ô tìm kiếm, sau đó chọn kết quả tìm kiếm Windows PowerShell.
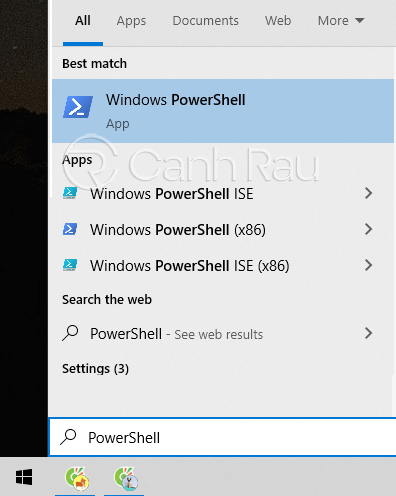
Bước 2: Nhập lệnh osk vào trong cửa sổ của PowerShell và nhấn Enter là bàn phím ảo trên Windows 10 sẽ xuất hiện ngay lập tức.

Cách mở bàn phím ảo Win 10 bằng Control Panel
Bước 1: Mở giao diện Control Panel bằng Start Menu.
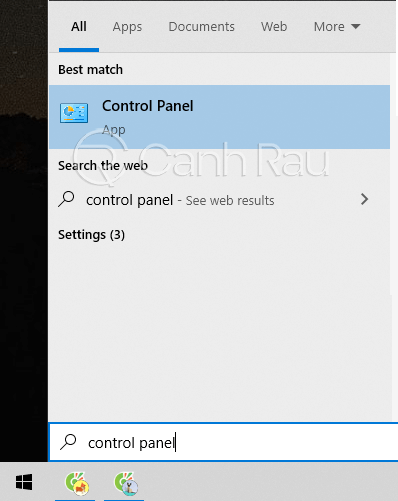
Bước 2: Click chọn mục Ease of Access.
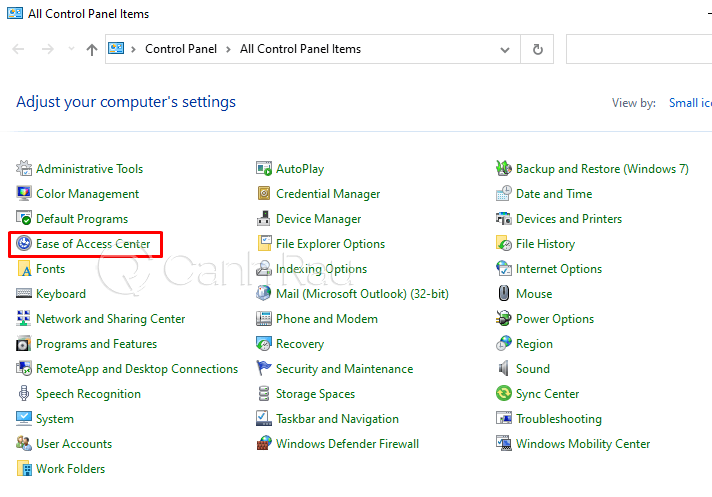
Bước 3: Chọn tiếp mục Ease of Access Center. Chọn tiếp Start On-Screen Keyboard và bạn đã mở bàn phím ảo Win 10 thành công.
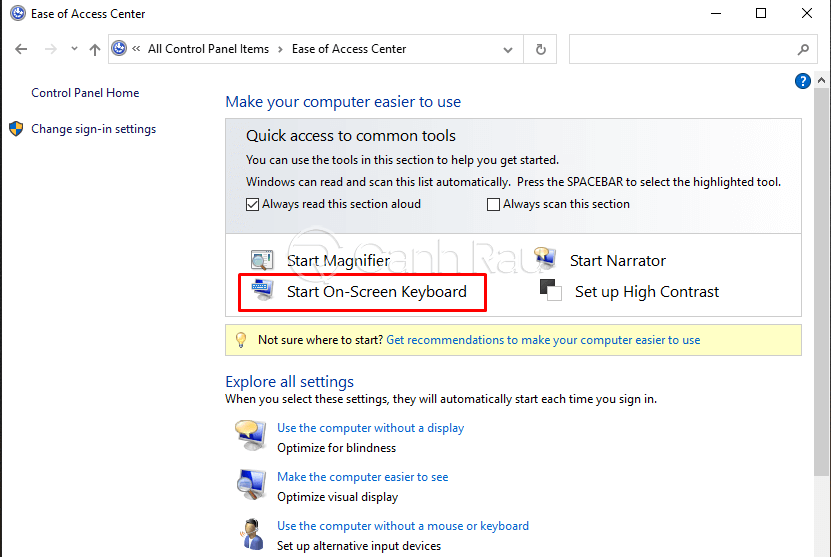
Trên đây là bài viết hướng dẫn 9 cách mở bàn phím ảo trên Windows 10 đơn giản và nhanh chóng nhất. Mình mong rằng bài viết này sẽ giúp ích cho các bạn trong trường hợp máy tính hay laptop bị lỗi bàn phím.
Cám ơn các bạn đã theo dõi bài viết, vui lòng để lại bình luận bên dưới nếu có vấn đề nào cần chúng tôi hỗ trợ nhé.
Có thể bạn quan tâm:
- Giá xăng dầu hôm nay 14/6: Căng thẳng Trung Đông đẩy giá dầu tăng mạnh
- Sài Gòn Center và Ngân Hàng Vietinbank TP.HCM ký thoả thuận hợp tác cho khách hàng vay mua nhà dự án Green Valley City
- Một năm kinh tế nằm ngoài dự liệu của Fed
- Giá vàng hôm nay (30-9): Vàng trong nước tiếp đà tăng
- Giá vàng hôm nay 12/12: Lao dốc không phanh, SJC rời xa mốc 74 triệu đồng
- Nhìn lại những lần chia tách, sáp nhập tỉnh thành ở Việt Nam
- Thế giới USD tăng làm vàng giảm, trong nước tỷ giá lên kéo giá vàng “nóng” theo, tuần tới kim loại quý sẽ diễn biến thế nào?
- Bão số 7 liên tục đổi hướng, di chuyển rất chậm, diễn biến phức tạp


















